Beheben Sie den Flugzeugmodusfehler in Windows 10
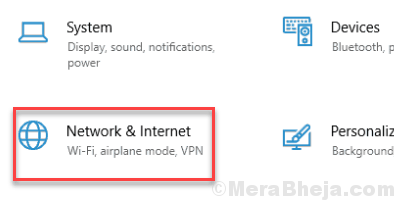
- 5065
- 567
- Matteo Möllinger
Fehlermodus Fehler in Windows 10 ist ein sehr häufiges Problem. In Windows 10 gibt es nicht ein oder zwei Fehlermodusfehler. Einige der gemeinsamen sind:
- Der Flugzeugmodus schaltet sich in Windows 10 nicht ein
- Der Flugzeugmodus schaltet sich automatisch in Windows 10 ein
- Taste des Flugzeugmodus in Windows 10 grau
- Der Flugzeugmodus wird in Windows 10 für sich ein- und ausgeschaltet
- Der Flugzeugmodus schaltet sich in Windows 10 nicht aus
Ein Fehlermodusfehler kann aus mehreren Gründen angezeigt werden und Benutzer ärgern, da dies die Internetkonnektivität von PC unterbricht. Was sind die Gründe, die dieses Problem verursachen könnten??
Ein schlechter physischer Schalter, ein Problem mit dem WLAN -Treiber, falsche Einstellungen usw. könnte einen Fehler des Flugzeugmodus in Windows 10 verursachen. Hier werden wir verschiedene Methoden diskutieren, die mit welchem, das das Problem des Flugzeugmodus in Windows 10 leicht lösen kann.
Bevor wir fortfahren, gibt es einige vorläufige Schritte oder Methoden, die Sie versuchen müssen.
Tipp 1: - Verwenden Sie die Tastaturverknüpfung, um den Ein-/Aus -Flugzeugmodus ein-/auszuschalten: Computern Heutzutage sind Tastaturverknüpfungen ausgeliefert, um mehrere Funktionen ein-/auszuschalten. Sie finden diese beispielsweise auch auf der Tastatur Ihres PCs auf den Funktionstasten, F1, F2, F3 Schlüssel. Diese Funktionstasten haben auch andere Schilder auf sie gedruckt. Der Schlüssel mit einem Anzeichen von Flugzeug oder Funkstufe ist der Schlüssel, um den Flugzeugmodus / das WLAN einzuschalten oder auszuschalten.
Drücken Sie auf Dell Laptops die Fn key + prtscr Tasten zusammen (Funktionstaste + Druckbildschirmschlüssel), um festzustellen, ob dies Ihnen bei Ihrem Flugzeugmodusfehler in Windows 10 hilft.
Tipp 2: - Physischer Schalter verwenden: Einige PCs haben einen physischen Schalter zum Ein- oder Ausschalten des Flugzeugmodus. Sie können nach einem physischen Schlüssel suchen, wenn Ihr PC einen hat. Der Schalter würde das Zeichen von WLAN, Funkstufe oder Flugzeug tragen. Wenn Sie den Schalter finden und ihn umschalten, warten Sie einige Sekunden, um festzustellen, ob die Aktion effektiv war. Wenn ein Schalter etwas ist, das den Flugzeugmodus in Ihrem PC steuert.
Inhaltsverzeichnis
- So beheben Sie den Flugzeugmodusfehler in Windows 10
- #1 - Der Radio -Management -Service starten
- #2 - Der Computer kann WLAN ausschalten
- #3 - WLAN -Verbindung deaktivieren/aktivieren
- #4 - WLAN -Treiber aktualisieren
- # 5 - Versuchen Sie eine andere Möglichkeit, den Flugzeugmodus auszuschalten
- #6 - Machen Sie einen sauberen Stiefel, um das Problem der Flugzeugmodus in Windows 10 zu beheben
So beheben Sie den Flugzeugmodusfehler in Windows 10
Nachdem wir nun die ersten Schritte überprüft haben, um sicherzustellen, dass wir die grundlegenden Schritte zum Ein- / Aus -Flugzeugmodus nicht auslassen, sehen wir einige der Methoden, mit denen Sie den Fehler beheben können.
#1 - Der Radio -Management -Service starten
1. Suchen Dienstleistungen In Windows 10 Taskleiste.
2. Klicken Sie auf das Dienstleistungssymbol, um den Service Manager zu öffnen.
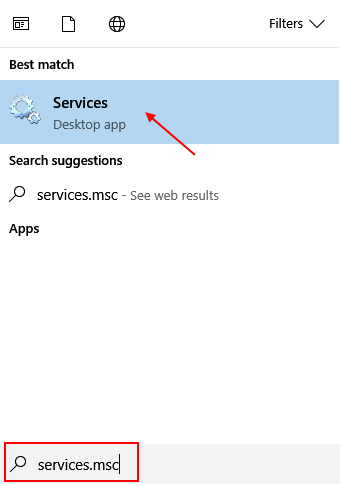
3. Lokalisieren Radioverwaltungsservice von der Liste.
4. Klicken Sie mit der rechten Maustaste darauf und wählen Sie Eigenschaften.
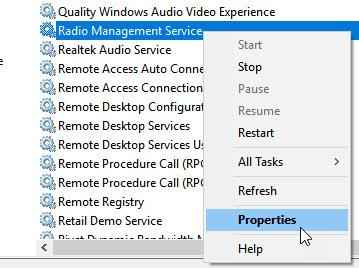
5. Ändern Starttyp Zu Automatisch.
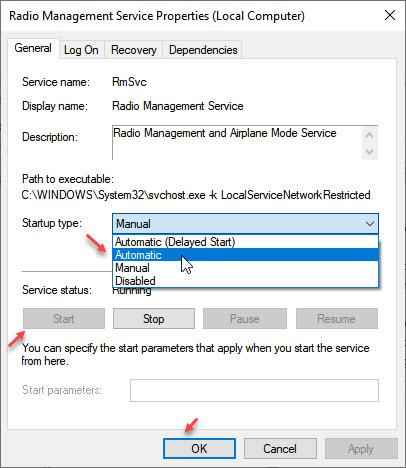
6. Klicken Sie auf Start, wenn es nicht gestartet wird und dann Neu starten dein Computer
#2 - Der Computer kann WLAN ausschalten
Eine der WiFi -Treibereinstellungen in Windows könnte der Grund sein, warum Sie in Windows 10 auf den Fehlermodus -Fehler ausgesetzt sind. Wenn die Einstellung dem Computer nicht erlaubt, das WLAN auszuschalten, können Sie den Flugzeugmodus nicht aktivieren. Befolgen Sie diese Schritte, damit der Computer dies tun kann:
Schritt 1: Drücken Sie Windows + x Schlüsseln zusammen und klicken Sie aus dem Menü, das sich öffnet, auf die Gerätemanager Taste.
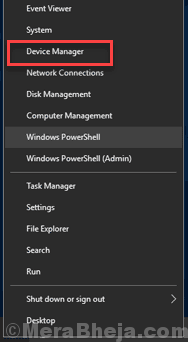
Schritt 2: Suchen Sie im Geräte -Manager -Fenster Ihren WLAN -Treiber. Klicken Sie mit der rechten Maustaste darauf und klicken Sie im Menü darauf Eigenschaften.
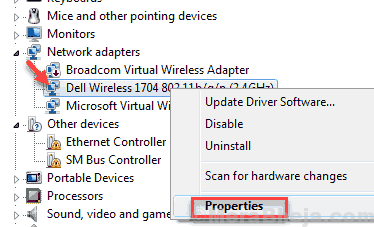
Schritt 3: In das Fenster Eigenschaften, das sich öffnet, gehen Leistungsmanagement Tab. Überprüfen Sie in der Registerkarte das Kontrollkästchen, das kurz vor dem liegt Lassen Sie den Computer dieses Gerät ausschalten, um Strom zu sparen Text.
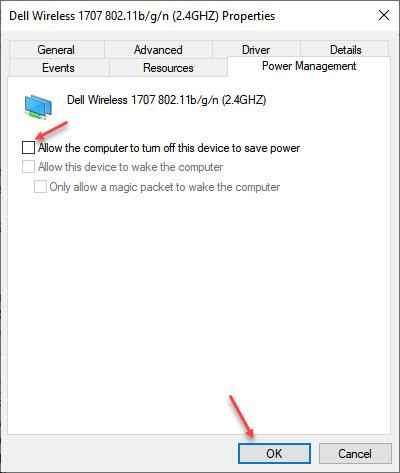
Jetzt drücken OK Änderungen anwenden.
Geben Sie Ihrem PC einen Neustart und prüfen Sie, ob Sie den Flugzeugmodus in Windows 10 PC einschalten können.
#3 - WLAN -Verbindung deaktivieren/aktivieren
Wenn der Fehlermodusfehler in Windows 10 nicht regelmäßig ist und zum ersten Mal stattfindet oder sehr selten vorkommt, können Sie versuchen, die WLAN -Verbindung von Windows -Einstellungen zu deaktivieren/zu aktivieren, und feststellen, ob dies für Sie funktioniert. Folge diesen Schritten:
Schritt 1: Drücken Sie die Win + x Schlüssel. und klicken Sie im Menü auf die Einstellungen Möglichkeit.
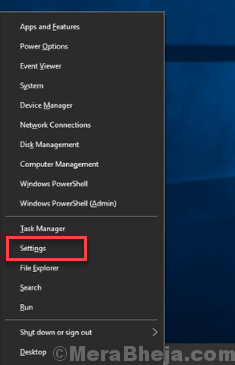
Schritt 2: Klicken Sie im Fenster Einstellungen auf die Netzwerk & Internet Möglichkeit.
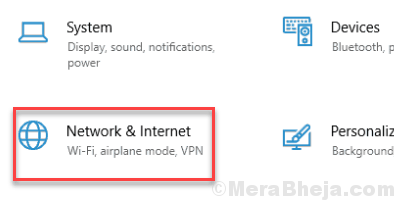
Schritt 3: Sie werden einige Optionen im linken Bereich des neuen Fensters sehen, das sich öffnet. Klicke auf W-lan, Klicken Sie dann auf die Ändern Sie die Adapteroptionen Abschnitt.
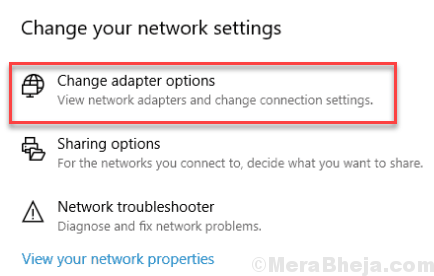
Schritt 4: Auch hier wird ein neues Fenster geöffnet. Suchen Sie Ihre aktive WLAN -Verbindung, klicken Sie mit der rechten Maustaste darauf und klicken Sie im Menü auf Deaktivieren Möglichkeit.
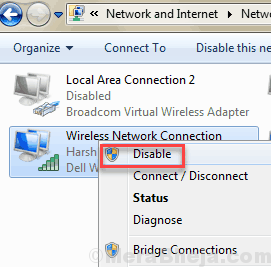
Schritt 5: Sobald das WLAN deaktiviert ist, klicken Sie erneut mit der rechten Maustaste auf das WiFi -Symbol und klicken Sie auf Ermöglichen.
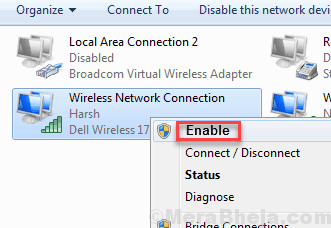
Sehen Sie an, ob Sie jetzt den Ein-/Aus -Flugzeugmodus in Ihrem PC ein-/ausschalten können. Wenn der Fehlermodusfehler in Windows 10 nicht behoben ist, versuchen Sie die nächste Methode.
#4 - WLAN -Treiber aktualisieren
Wenn der WiFi -Gerätetreiber nicht auf dem neuesten Stand ist, kann dies in Windows 10 einen Fehler des Flugzeugmodus verursachen. Sie können Ihren WLAN -Treiber in Windows aktualisieren, indem Sie den unten angegebenen Schritten folgen:
Schritt 1: Drücken Sie auf Ihrer Tastatur Win + x Schlüssel. Das Win +X -Menü wird geöffnet; Klick auf das Gerätemanager Möglichkeit.
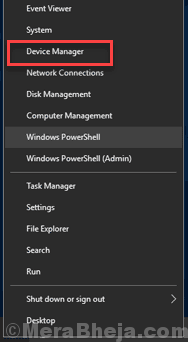
Schritt 2: Geräte -Manager wird geöffnet. Hier finden Sie eine Liste von Treibern. Suchen Sie die Netzwerkadapter in der Liste der Treiber und klicken Sie darauf, um sie zu erweitern. Klicken Sie im erweiterten Menü mit der rechten Maustaste auf Ihren WLAN -Treiber. Klicken Sie im Menü mit der rechten Maustaste auf die Treibersoftware aktualisieren Möglichkeit.
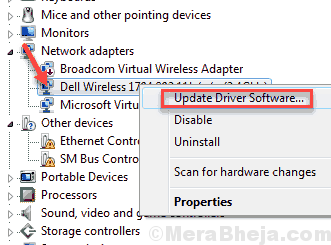
Schritt 3: Ein neues Update -Treiberfenster wird geöffnet. Klicken Sie hier auf die Suchen Sie automatisch nach aktualisierten Treibersoftware Möglichkeit. Danach sucht der PC nach einem aktualisierten WLAN -Treiber. Wenn eine neue Version des WLAN -Treibers gefunden wird, aktualisiert der PC ihn.
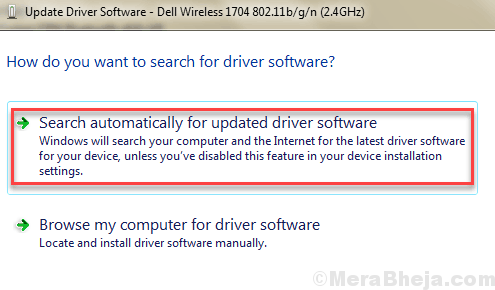
Starten Sie Ihren Computer neu, wenn Sie fertig sind. Sehen Sie nach dem Neustart an, ob der Fehlermodus -Fehler in Windows 10 vorhanden ist oder nicht. Wenn das Problem nicht behoben ist, probieren Sie die nächste Methode aus.
# 5 - Versuchen Sie eine andere Möglichkeit, den Flugzeugmodus auszuschalten
1. Klicke auf Start Taste und dann ein Zahnrad -Formikon zum Öffnen Einstellungen.
2. Klicke auf Netzwerk und Internet.
3. Klicke auf Flugzeug-Modus Aus dem linken Menü.
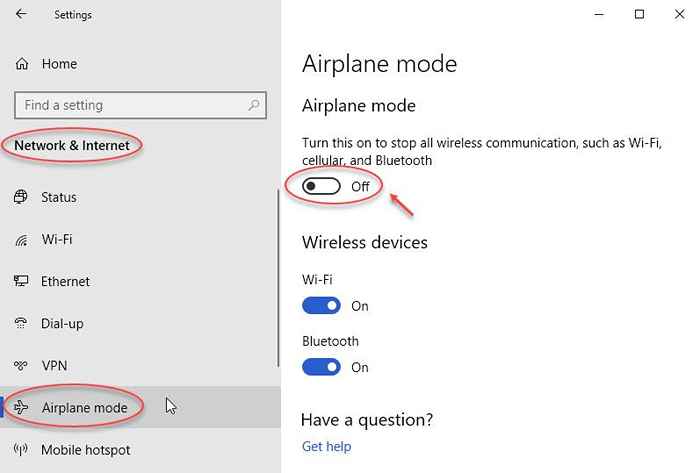
4. Flugzeug drehen Aus Von rechts
#6 - Machen Sie einen sauberen Stiefel, um das Problem der Flugzeugmodus in Windows 10 zu beheben
Manchmal kann ein bestimmtes Programm eines dritten Teils oder eines unnötigen Dienstes den Flugzeugmodus anhalten, um Ihren Befehl ein- oder auszuschalten oder auszuschalten. Um festzustellen, ob dies der Fall ist, können Sie versuchen, einen sauberen Stiefel durchzuführen. Ein sauberer Start ist ein Vorgang, bei dem nur die wesentlichen Programme und Dienste beim Booten des Fensters beginnen.
Hier ist ein Artikel zu Reinigen Sie den Start -PC in Windows 10.
Sehen Sie nach dem Neustart des PC im Clean -Boot -Modus, ob Sie in Windows 10 ein-/aus dem Flugzeugmodus ein-/ausschalten können.
Endlich,
Wenn keine der oben genannten Methoden für Sie funktioniert, möchten Sie vielleicht Windows 10 manuell aktualisieren Um zu sehen, ob das funktioniert. Wenn Sie verzweifelt daran möchten, den Flugzeugmodus auf Ihrem Windows 10 funktioniert und die Aktualisierung von Windows 10 nicht funktioniert, können Sie es können Windows 10 zurücksetzen, ohne persönliche Dateien zu verlieren.
- « Fix Windows kann automatische Wartung nicht ausführen
- Eine Verbindung zum Proxy -Server kann nicht hergestellt werden - Fehlercode 130 »

