Fix Alt + F4 -Tasten haben das Arbeitsproblem in Windows 11/10 aufgehört [gelöst]
![Fix Alt + F4 -Tasten haben das Arbeitsproblem in Windows 11/10 aufgehört [gelöst]](https://ilinuxgeek.com/storage/img/images_2/fix-alt-f4-keys-stopped-working-problem-in-windows-11-10-[solved]_2.png)
- 1935
- 136
- Aileen Dylus
Eine der einfachsten und schnellsten Methoden zum Schließen einer Anwendung / Datei / des Ordners auf jedem System ist die Tastaturverknüpfung, die Alt + F4 zusammengedrückt hat. Einige Windows -Benutzer haben jedoch gemeldet, dass sie kein Fenster mit Alt + F4 -Schlüsselfunktionalität schließen können. Auch nachdem das System viele Male neu gestartet wird, bleibt das Problem weiterhin und dies macht alle Windows -Benutzer irritierend. Deshalb haben wir uns die Lösung in diesem Beitrag ausgedacht.
Inhaltsverzeichnis
- Fix 1 - Verwenden des Registrierungseditors
- Fix 2 - Tastaturtreiber aktualisieren
- Fix 3 - Überprüfen Sie den FN -Schlüssel
- Fix 4 - Tastaturbehebung durchführen
- Fix 5 - Deaktivieren Sie die klebrigen Schlüssel
Fix 1 - Verwenden des Registrierungseditors
NOTIZ:- Bevor Sie mit diesem Fix fortfahren, behalten Sie bitte eine Sicherungskopie der Registrierungsdatei bei.
Schritt 1: Drücken Sie Fenster + R Tasten zusammen auf Ihrer Tastatur zum Öffnen zusammen Laufen Dialogbox.
Schritt 2: Typ reflikt in der Laufbox und klicken Sie auf Eingeben Taste.
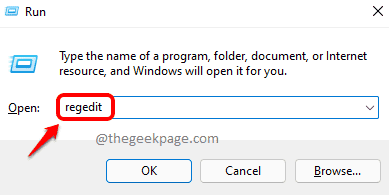
Schritt 3: Kopieren Sie und fügen Sie den folgenden Pfad in der leeren Adressleiste ein und klicken Sie auf Eingeben Taste.
HKEY_CURRENT_USER \ Software \ Microsoft \ Windows \ CurrentVersion \ Policies
Schritt 4: Klicken Sie mit der rechten Maustaste auf die Richtlinien Registrierungsschlüssel auf der linken Seite des Fensters.
Schritt 5: Wählen Sie aus Neues> DWORD (32 Bit) Wert Im Kontextmenü wie unten gezeigt.
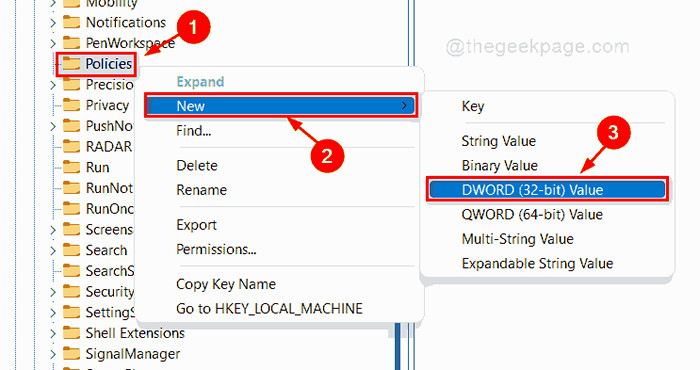
Schritt 6: Benennen Jetztinkeys.
Schritt 7: Doppelklicken Sie auf Jetztinkeys DWORD -Wert auf der rechten Seite des Fensters.
Schritt 8: Geben Sie ein 0 in den Wertdaten und klicken Sie auf OK Änderungen vornehmen und das Fenster schließen.
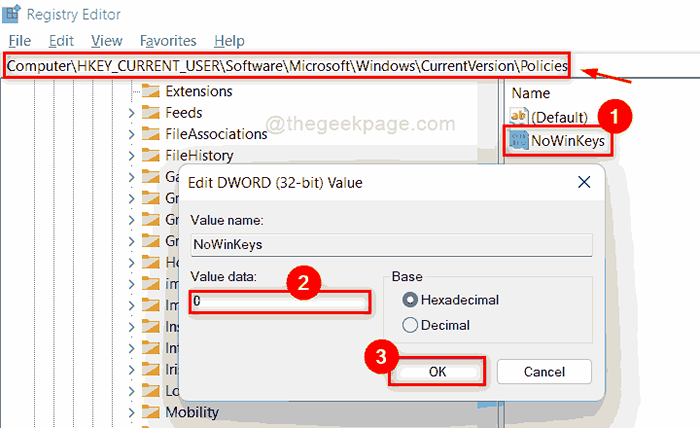
Schritt 9: Schließen Sie den Registrierungseditor und starten Sie Ihr System neu.
Überprüfen Sie jetzt, ob das Problem weiterhin besteht.
Wenn es nicht funktioniert, versuchen Sie es mit anderen Methoden, die unten angegeben sind.
Fix 2 - Tastaturtreiber aktualisieren
Schritt 1: Drücken Sie Fenster Schlüssel und Typ Gerätemanager und schlagen Eingeben Taste.
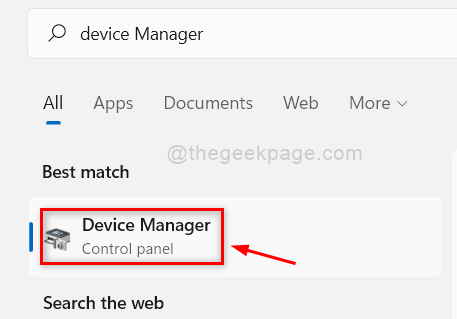
Schritt 2: Klicken Sie auf Tastaturen auf der linken Seite des Fensters.
Schritt 3: Klicken Sie mit der rechten Maustaste auf die Standard -PS/2 -Tastatur und auswählen Treiber aktualisieren im Kontextmenü.
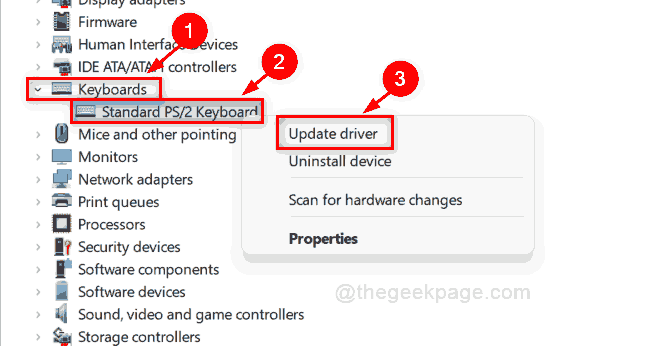
Schritt 4: Wählen Sie aus Suchen Sie automatisch nach Treibern Aus den Optionen im Pop -up -Fenster.
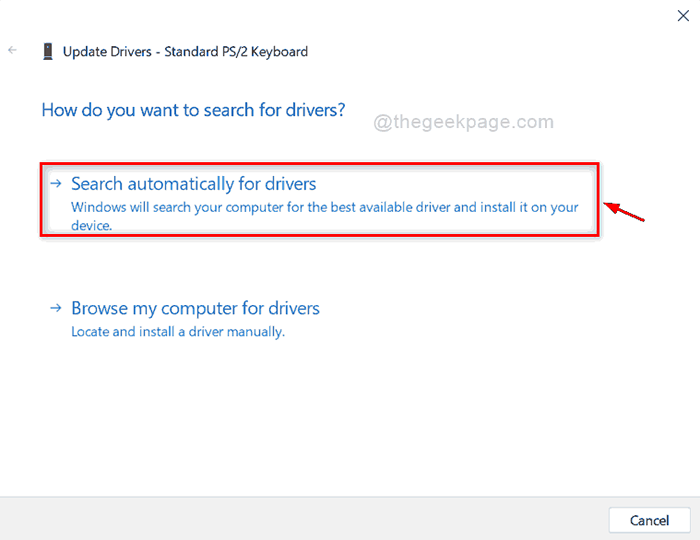
Schritt 5: Nachdem die Tastaturtreiber aktualisiert wurden, schließen Sie den Geräte -Manager und starten Sie das System neu.
Schritt 6: Versuchen Sie, zu überprüfen, ob das Problem noch bleibt.
Ich hoffe, dies hat Ihr Problem gelöst.
Fix 3 - Überprüfen Sie den FN -Schlüssel
Schritt 1: Überprüfen Sie, ob Ihre Tastatur welche hat Fn Schlüsselgeschenk in der Nähe Fenster Schlüssel oder RABEBAR Taste.
Schritt 2: Drücken Sie Alt + F4 + Fn Tasten zusammen auf Ihrer Tastatur.
Schritt 3: Wenn diese Kombination das Fenster schließt, müssen Sie verwenden, dass Sie verwenden müssen Fn Schlüssel zusammen mit den Funktionstasten, damit es funktioniert, wie im angegebenen Screenshot unten gezeigt.
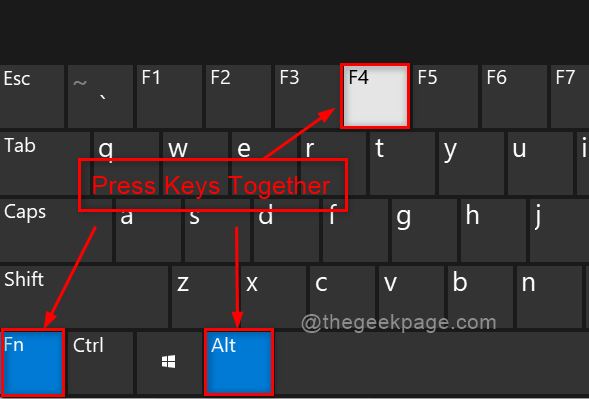
Fix 4 - Tastaturbehebung durchführen
Schritt 1: Drücken Sie Windows + i Tasten zusammen auf Ihrer Tastatur zum Öffnen zusammen Einstellungen App in Ihrem System.
Schritt 2: Klicken Sie auf System Auf der linken Seite der Einstellungs -App.
Schritt 3: Klicken Sie dann auf Fehlerbehebung auf der rechten Seite des Fensters.
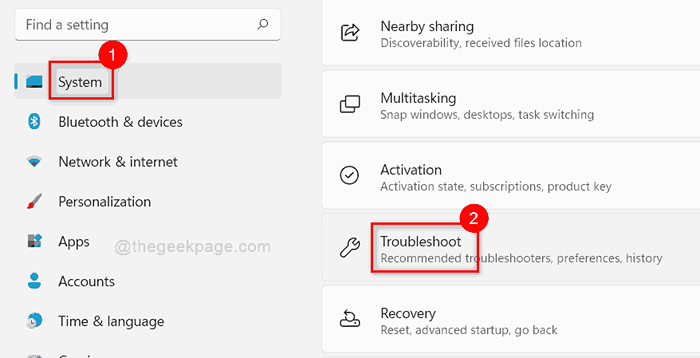
Schritt 4: Klicken Sie dann auf Andere Fehlerbehebung Wie im folgenden Screenshot gezeigt.
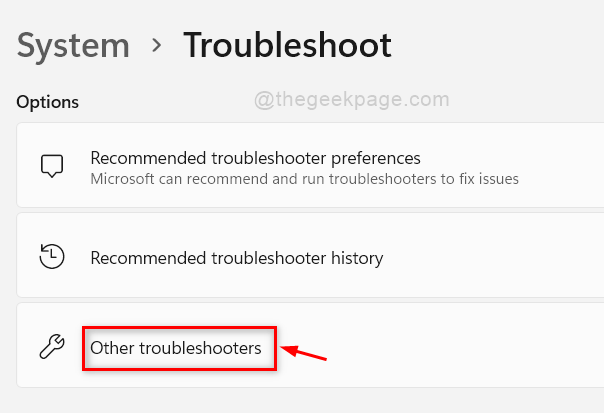
Schritt 5: Scrollen Sie auf der Seite und suchen Sie nach Klaviatur
Schritt 6: Klicken Sie dann auf Laufen Taste vor der Tastaturoption wie unten gezeigt.
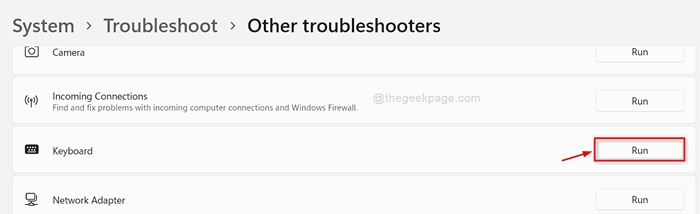
Schritt 7: Befolgen Sie als nächstes den Anweisungen auf dem Bildschirm, um den Fehlerbehebungsprozess abzuschließen.
Schritt 8: Schließen Sie die Einstellungs -App und überprüfen Sie, ob Alt + F4 -Tasten funktionieren oder nicht.
Ich hoffe, das hat das Problem gelöst.
Fix 5 - Deaktivieren Sie die klebrigen Schlüssel
Schritt 1: Drücken Sie Windows + i Tasten zusammen auf Ihrer Tastatur zum Öffnen zusammen Einstellungen App.
Schritt 2: Klicken Sie auf Barrierefreiheit Auf der linken Seite der Einstellungs -App.
Schritt 3: Scrollen Sie dann die Seite nach unten und wählen Sie Klaviatur Auf der rechten Seite der Einstellungen App.
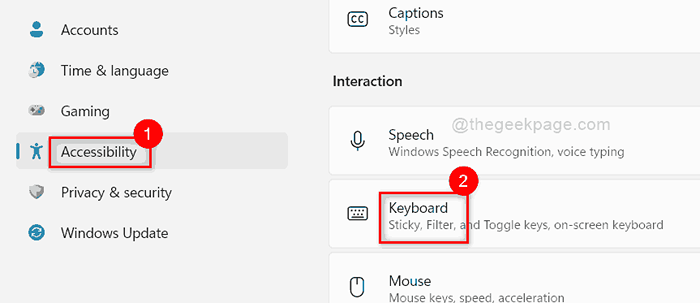
Schritt 4: Als nächstes klicken Sie auf Einrastfunktion Schalttaste umschalten, um sie zu drehen Aus Wie nachfolgend dargestellt.
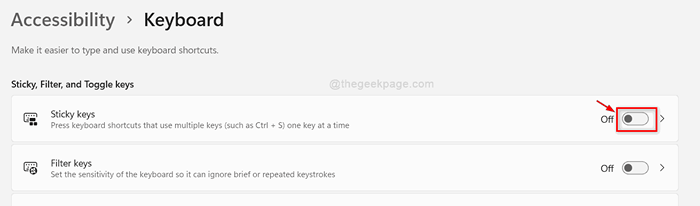
Schritt 5: Schließen Sie nun das Fenster und überprüfen Sie, ob das Problem noch auftritt.
Ich hoffe, dieses Problem wurde gelöst.
Das ist alles!
Ich hoffe, dieser Artikel war informativ und hilfreich.
Bitte lassen Sie uns Kommentare unten, damit wir wissen, welche Fix für Sie hilfreich war.
Vielen Dank!
- « Fix - Inf von Drittanbietern enthält keine digitalen Signaturinformationen
- So beheben Sie Fehlercode 0x87e10bd0 unter Windows 11/10 »

