Behebung eines Versuchs wurde unternommen, ein Token zu verweisen, das nicht existiert
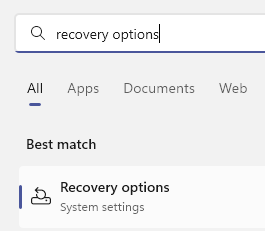
- 1172
- 265
- Lana Saumweber
Windows 10 ist die letzte Version von Windows nach Microsoft -Beamten. Sie würden sie jedoch von Zeit zu Zeit durch kumulative Updates aufbauen. Ein solches Update war das April -Update (V1803), das viele bekannte Probleme mit Windows 11 oder Windows 10 auflöste. Für einige Benutzer hat es jedoch viele Fehler mit sich gebracht. Einer von ihnen war, dass sie beim Öffnen von Datei -Explorer den folgenden Fehler erhielten:
Es wurde versucht, ein Token zu verweisen, der nicht existiert.
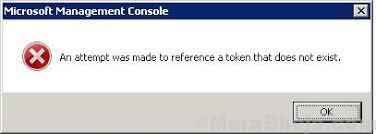
Benutzer können diesen Fehler mit anderen Programmen wie Task Manager, Recycle Bin usw. erhalten. zu.
Ursache
Als das April -Update (V1803) veröffentlicht wurde, hat es einige Probleme, die später behoben wurden. Vielmehr versuchte Microsoft das Beste, um das Update zu verzögern, aber sie konnten es nicht, da es sich bereits sehr verzögerte.
Der Fehler wird im Grunde genommen durch Verhinderung von Dateien verursacht, sei es aufgrund der störenden Aktualisierung oder einer anderen Ursache wie Virus oder Malware.
Vorläufige Schritte
1] Windows Update: Das durch April -Update verursachte Problem wurde später behoben. Wenn Sie das Update spät heruntergeladen haben, würden Sie sich nicht vor dem Problem stellen, zumindest wegen des Updates. Wenn die Dateien jedoch beschädigt sind, kann es die Situation möglicherweise nicht reparieren, das System erneut zu aktualisieren. Kein Schaden zu versuchen. Hier ist die Prozedur zum Aktualisieren von Windows.
2] Führen Sie einen Virus- und Malware -Scan für Ihr System aus: Das Problem kann auch durch Virus und Malware auf dem System verursacht werden. Wir könnten einen virus- und Malware -Scan auf dem System ausführen, um dieselben zu helfen.
Versuchen Sie danach die folgenden Lösungen:
Inhaltsverzeichnis
- Lösung 1] Korrupte Dateien über die Eingabeaufforderung beheben
- Lösung 3] Stellen Sie Ihren Computer wieder her
- Lösung 3] Führen Sie einen SFC -Scan auf dem System aus
- Lösung 4] Setzen Sie Ihren Windows -PC zurück
- Lösung 5] Zurück zur vorherigen Version des Fensters
Lösung 1] Korrupte Dateien über die Eingabeaufforderung beheben
1] Suche nach Eingabeaufforderung In der Windows -Suchleiste. Klicken Sie mit der rechten Maustaste auf die Option und wählen Sie Als Administrator ausführen.
2] Geben Sie im Fenster erhöhter Eingabeaufforderung die folgenden Befehle einzeln ein und drücken Sie die Eingabetaste nach jedem Befehl, um es auszuführen:
CD %Windir %\ System32 für /f %s in ('dir /b *.dll ') do regsvr32 /s %s 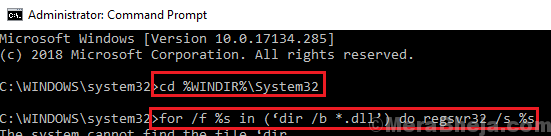
Der erste Befehl bringt Sie zum richtigen Speicherort und der zweite Befehl registriert die DLL-Dateien erneut.
Lösung 3] Stellen Sie Ihren Computer wieder her
1 - Öffnen Sie den Lauf durch Drücken Fenster Und R zusammen von keybioard.
2 -typ rstrui drin und drücken Sie die Eingabetaste.
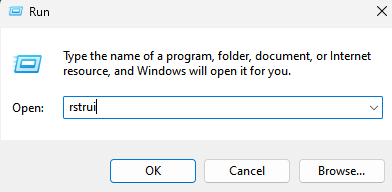
3 -Now, Wiederherstellen Ihr PC zu einem früheren Datum
Lösung 3] Führen Sie einen SFC -Scan auf dem System aus
Ein SFC -Scan überprüft das System auf beschädigte Dateien und ersetzt diese nach Möglichkeit. Das Verfahren für einen SFC -Scan wird hier erwähnt.
Lösung 4] Setzen Sie Ihren Windows -PC zurück
1 -search Wiederherstellungsoptionen In der Taskleistensuche.
2 - Klicken Sie nun klicken Wiederherstellungsoptionen
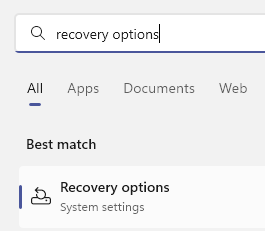
3 - Klicken Sie auf Setzen Sie diesen PC zurück
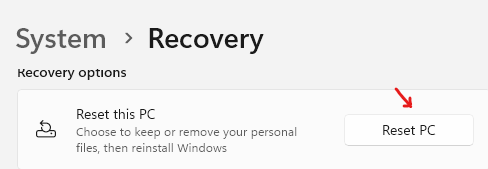
4 - SELECT Behalte meine Dateien Option, Ihre Dateien beizubehalten
5 - Befolgen Sie die Anweisungen auf den Bildschirm, um Ihren Windows -Computer auszuruhen.
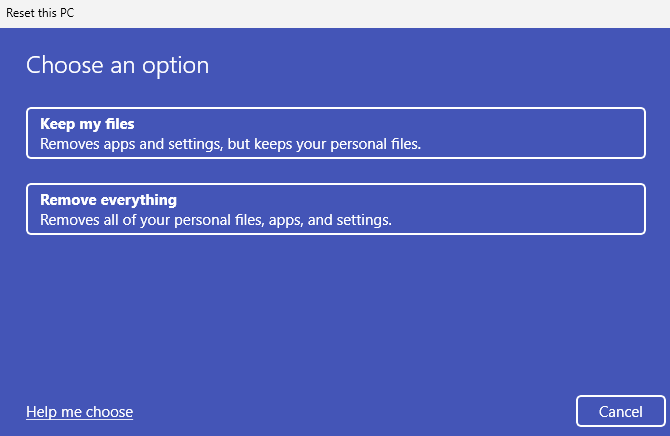
Lösung 5] Zurück zur vorherigen Version des Fensters
Wie bereits erwähnt, hilft das einfache Aktualisieren von Windows nicht, das Problem zu beheben, da die Dateien bereits beschädigt sind. Ein besserer Weg ist es, zur vorherigen Version von Windows 10 zurückzukehren (wie auch immer es vor dem April -Update v1803).
1] Klicken Sie auf Start.
2] Klicken Sie beim Drücken der Schalttaste auf Leistung und dann weiter Neu starten.
3] Es würde Ihr System in die starten Erweiterte Wiederherstellungsoptionen Modus.
4] auswählen Fehlerbehebung und dann klicken Sie auf die Option zurück zur vorherigen Version von Windows.
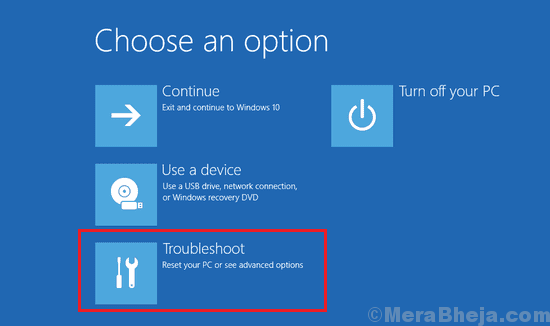
5] Nach Abschluss des Vorgangs prüfen Sie, ob das Problem behoben wurde. Wenn dies der Fall ist, aktualisieren Sie Windows erneut.
- « Fix Comctl32.Die OCX -Datei fehlt oder ungültig in Windows 10/11
- Fix Destion Pfad zu langer Fehler in Windows 10/11 »

