Es ist ein Fehler festgestellt, dass nicht alle Aktualisierungen erfolgreich deinstalliert wurden
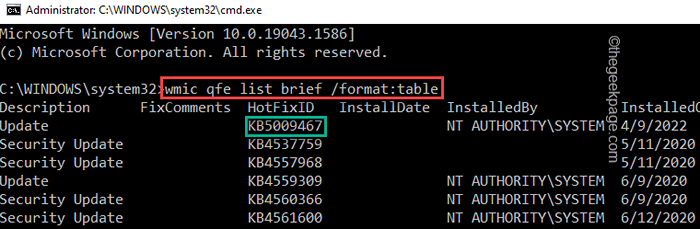
- 4881
- 1522
- Tamina Liebach
Windows -Update macht Windows -Geräte normalerweise besser und nützlicher für die Milliarden von Benutzern. Manchmal funktionieren einige Updates jedoch möglicherweise nicht so, wie sie sollen, sodass Sie sich leicht dafür entscheiden können, einige der kürzlich installierten Updates zu deinstallieren. Dieser Vorgang ist ganz einfach und Windows rollt die aktuellen Updates zurück. Nachdem Sie ein Update deinstalliert haben, sehen Sie diese Eingabeaufforderung möglicherweise auf Ihrem Bildschirm “Es ist ein Fehler aufgetreten, nicht alle Aktualisierungen wurden erfolgreich deinstalliert“. Wenn Sie dies erhalten, ist der Deinstallationsprozess nicht erfolgreich vollständig, sodass Sie das Problem manuell lösen müssen.
Inhaltsverzeichnis
- Fix 1 - Deinstallieren Sie mit DISM deinstallieren
- Fix 2 - Deinstallieren Sie das Update mit CMD
- Fix 3 - Verwenden des Registrierungseditors
Fix 1 - Deinstallieren Sie mit DISM deinstallieren
Sie können das IN -Tool für das Bereitstellungsbild und -verwaltung (DISM) verwenden, um ein bestimmtes Update -Paket zu deinstallieren.
1. Auch hier müssen Sie auf das Terminal zugreifen. Also, schreiben Sie “Befehl”Im Suchfeld.
2. Klicken Sie nur mit der rechten Maustaste “Eingabeaufforderung"In den Suchergebnissen und tippen Sie auf die dritte Option"Als Administrator ausführen“.
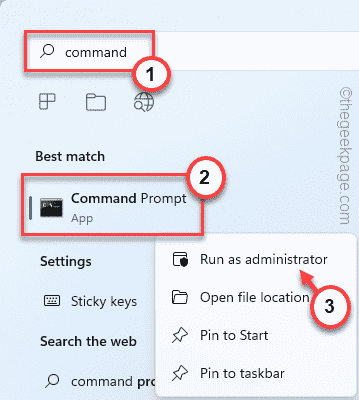
3. Sobald Sie im Terminal landen, Typ Dieser Befehl und drücken Sie die Eingeben Schlüssel, um die Liste der Update -Pakete zu erhalten, die Sie empfangen haben.
DISM /Online /Get-Packages | Clip
Die Ausgabe wird in Ihre Zwischenablage kopiert
4 - Kopieren Sie jetzt die Ausgabe in einem Notizblock
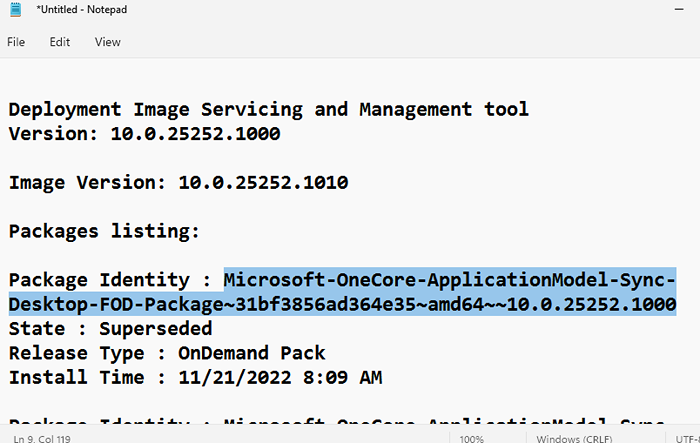
4. Gehen Sie sorgfältig die Liste der Updates durch und notieren Sie die “Paketidentität:“.
5. Wenn Sie das Paket bemerkt haben, geben Sie diesen Code ein und bearbeiten Sie es.
DISM /Online /Remove-Package /Packagename:Stellen Sie die Paketidentität hier ein
[
Ersetze das "Setzen Sie die Paketidentität einMit der Paketidentität, die wir festgestellt haben.
Beispiel - Ich werde das Update -Paket mit der Paketidentität deinstallierenPackage_for_servicingstack_581 ~ 31bf3856ad364e35 ~ amd64 ~~ 22000.581.1.0“.
Der Beispielbefehl ist also in meinem Fall -
DISM /Online /Remove-Package /Packagename:Package_for_servicingstack_581 ~ 31bf3856ad364e35 ~ amd64 ~~ 22000.581.1.0
]
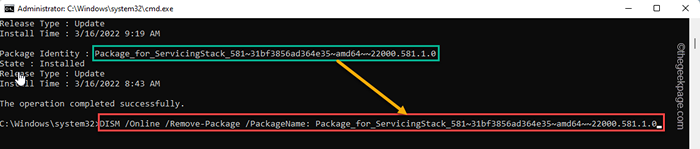
Warten Sie einfach, bis ISM das Update -Paket vollständig von Ihrem System entfernen kann. Genau wie bei früheren Korrekturen werden Sie gebeten, Ihren Computer neu zu starten.
Auf diese Weise können Sie jedes gewünschte Update -Paket deinstallieren.
Versuchen Sie nun erneut, Ihren Windows -PC zu aktualisieren.
Fix 2 - Deinstallieren Sie das Update mit CMD
Es gibt einen sehr einfachen Weg, wie Sie Ihr gewünschtes Update deinstallieren können.
1. Klicken Sie einfach in der Mitte der Taskleiste auf das Windows -Symbol.
2. NächstCMD”Im Suchfeld oben. Klicken Sie außerdem mit der rechten Maustaste auf die “Eingabeaufforderung" Und "Als Administrator ausführen“.
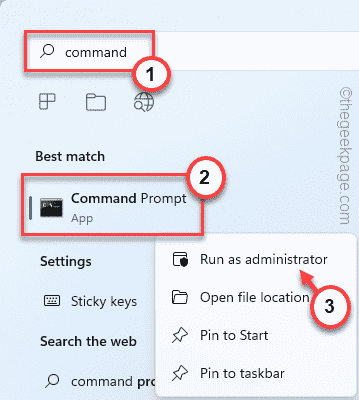
3. Die Eingabeaufforderung mit administrativem Zugriff wird angezeigt, kopieren und fügen Sie diese Zeile in das Terminal ein und drücken Sie die Eingabetaste, um die Liste der installierten Updates anzuzeigen.
WMIC QFE -Liste Kurzform /Format: Tabelle
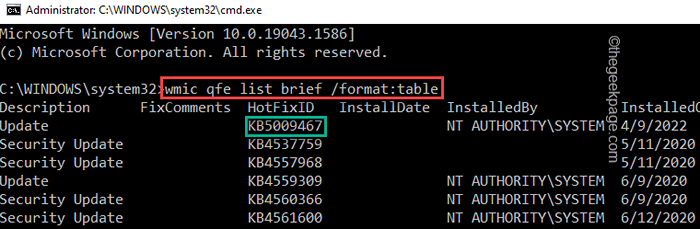
3. Hier werden Sie mehrere Aktualisierungen bemerken, die Ihr System erhalten hat. Sie können das Update identifizieren, das Sie von der Person deinstallieren möchtenHotfix -ID“.
4. Sobald Sie es bemerkt haben, können Sie es mit diesem Befehl deinstallieren. Geben Sie diese Zeile ein und ändern Sie sie entsprechend.
WUSA /Deinstall /KB:Hotfixid
[
Ersetzen Sie einfach die “HotfixidIm Code mit der entsprechenden Nummer aus der Liste und führen Sie ihn aus.
In meinem Fall versuche ich, das neueste Update zu deinstallieren, nämlich KB5009467.Der Befehl wird also sein -
WUSA /Deinstall /KB: 5009467
]
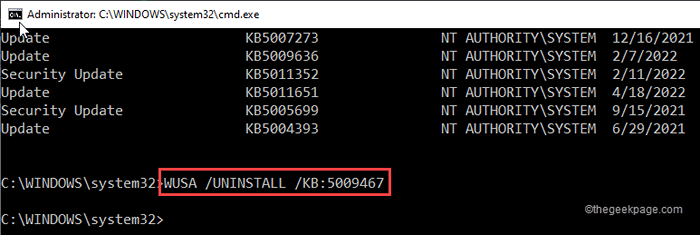
5. Sie sehen eine Aufforderung, das Update von Ihrem System zu deinstallieren. Klopfen "Ja“.
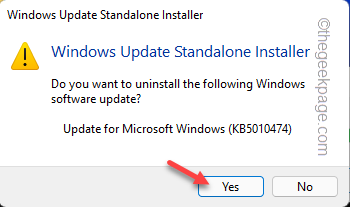
Windows startet nun den Deinstallationsprozess.
6. Sobald der gesamte Vorgang abgeschlossen ist, werden Sie aufgefordert, das System neu zu starten. Klopfen "Jetzt neustarten”Um das System sofort neu zu starten.
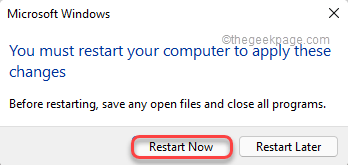
Während Ihr System steigt, sollte Windows das Update -Paket deinstallieren. Warten Sie, bis das System erfolgreich neu gestartet wird.
Fix 3 - Verwenden des Registrierungseditors
Manchmal kann das Fehlen der RPC -Authentifizierung Probleme mit Windows Update erzeugen.
Schritt 1
1. Sie müssen auf den Registrierungsredakteur zugreifen. Drücken Sie einfach die ⊞ Key gewinnen einst und tippen ““reflikt.MSCIm Suchfeld in der Taskleiste.
2. Danach klicken Sie auf “Registierungseditor”Um darauf zuzugreifen.
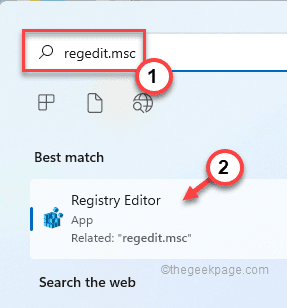
Warnung - Sie werden die Registrierungsdateien in Ihrem System bearbeiten, was ein sehr sensibler Ort ist. Für die Sicherheit der Geräte empfehlen wir Ihnen, eine Sicherung der Registrierung zu erstellen, bevor Sie weiter fortfahren. Mach das einfach -
A. Sie werden das finden “DateiOption in der Menüleiste.
B. Danach tippen ““Export… ”So erstellen Sie eine neue Registrierungssicherung auf Ihrem System.
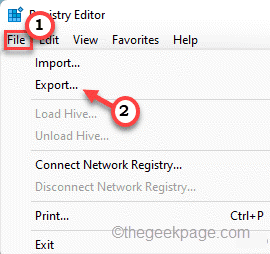
Nennen Sie diese Sicherung einfach und speichern Sie es an einem sicheren Ort in Ihrem System.
3. Wenn das Registrierungseditorfenster in diesen Weg gehen -
HKEY_LOCAL_MACHINE \ SYSTEM \ CurrentControlSet \ Control \ Print
4. Sobald Sie den Standort erreicht haben, müssen Sie einen neuen Wert schaffen.
5. Klicken Sie also mit der rechten Maustaste auf den Raum und tippen Sie auf “Neu>" Und "DWORD (32-Bit) Wert“.
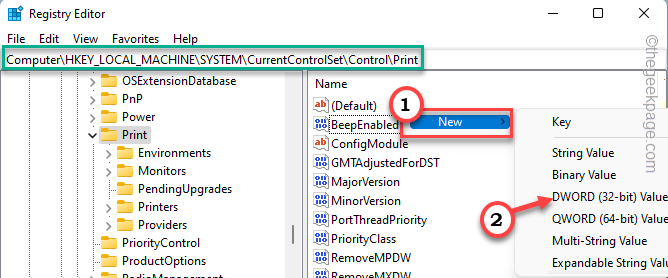
6. Nennen Sie diesen neuen Wert einfach als "RpcAuthnlevelPrivacyEnabled“.
7. Jetzt müssen Sie die Daten dieses Wertes ändern. So, Doppelklick Es.
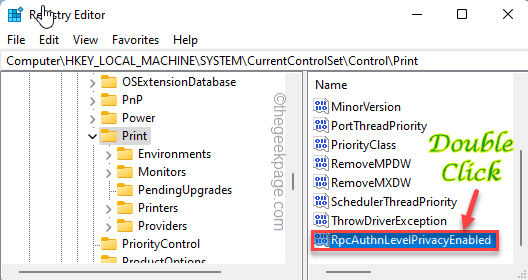
8. Setzen Sie später die "Wertdaten": zu "0“.
9. Um dies zu speichern, tippen Sie auf “OK“.
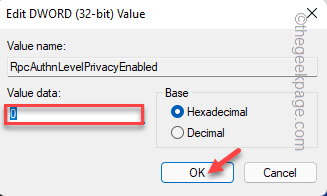
Neu starten Ihr PC, nachdem Sie all das gemacht haben. Dies speichert die Änderungen.
Schritt 2
Nachdem Sie das System neu gestartet haben, können Sie das Update -Paket problemlos deinstallieren.
1. Dazu müssen Sie die Einstellungen öffnen. Drücken Sie die ⊞ Gewinn Key+i Schlüssel zusammen.
2. Dann klicken Sie auf “Windows UpdatE ”im linken Bereich.
3. Auf dem rechten Bereich finden Sie mehrere Optionen. Klopfen "Aktualisieren Sie die Geschichte”Um die vollständige Liste der Updates zu finden, die auf Ihrem System installiert sind.
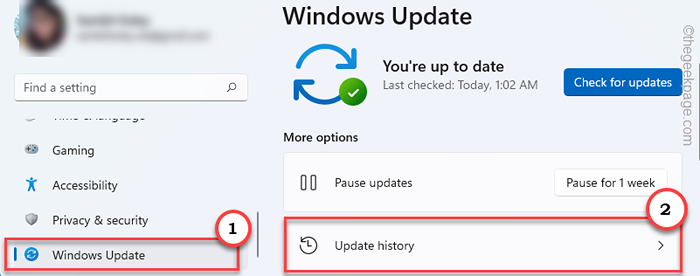
4. Scrollen Sie einfach durch die Liste der Updates zu “Updates deinstallieren“.
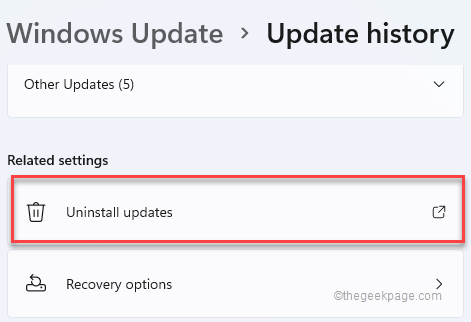
Dies sollte das Bedienfeld öffnen.
5. Geben Sie das Windows-Update, das Sie deinstallieren und tippen möchten, rechts anDeinstallieren”Um das Update -Paket vollständig zu deinstallieren.
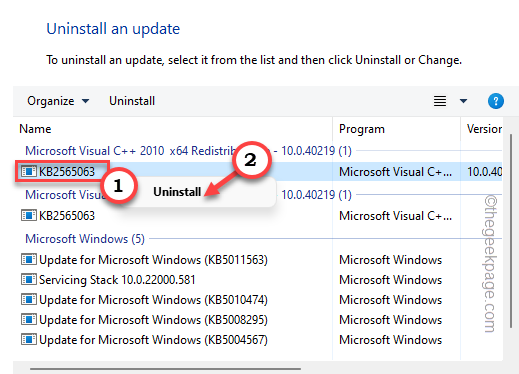
6. Jetzt wirft die Deinstaller eine Aufforderung für Ihre endgültige Bestätigung auf. Klopfen "Ja“.
Windows startet nun den Deinstallationsprozess.
7. Warten Sie, während Windows das Update -Paket deinstalliert. Klopfen "Jetzt neustarten”Um das System sofort neu zu starten.
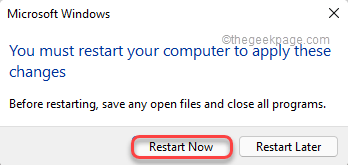
Das ist es! Auf diese Weise können Sie jedes Update -Paket von Ihrem System problemlos deinstallieren.
- « Fix Snap Camera App Fehler Keine verfügbaren Kameraeingabe in Google Meet und Zoom Meetings
- So befreien Sie Platz auf der Xbox -Serie S oder Xbox Series X »

