Es ist ein unerwarteter Fehler aufgetreten. Der Assistent der Fehlerbehebung kann in Windows 10 nicht fortgesetzt werden
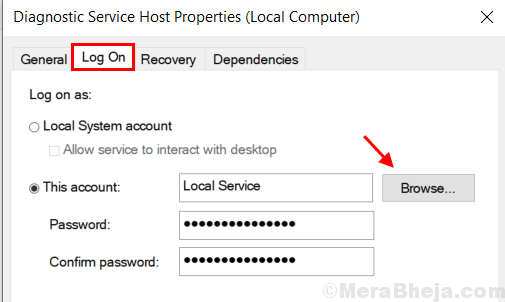
- 1074
- 51
- Madleen Vater
Fehlerbehebung in Windows 10 bietet eine hervorragende Möglichkeit, bestimmte Probleme zu beheben und zu bestimmen. Aber manchmal geben diese Troubleshooter auch Fehler. Zum Beispiel haben viele Benutzer gemeldet, die folgende Fehlermeldung beim Ausführen von Fehlerbehebung zu erhalten.
Ein unerwarteter Fehler ist aufgetreten. Der Zauberer der Fehlerbehebung kann nicht fortgesetzt werden. Fehlercode: 0x80070002
Hier arbeiten Korrekturen für dieses seltsame Problem.
Inhaltsverzeichnis
- Fix- 1 Service-Einstellungen ändern-
- Fix 2 - IP -Konfiguration zurücksetzen
- Fix 3 - SFC- und DISM -Coomands ausführen
- Fix 4 - Verwenden der Notepad -Datei
- Fix 5 - Überprüfen Sie den Service Manager
- Reparieren Sie 6 - Reparatur .Netto -Framework -Installation
Fix- 1 Service-Einstellungen ändern-
1. Schreiben "DienstleistungenUnd dann schlagen Eingeben zugreifen auf die Dienstleistungen Dienstprogramm.
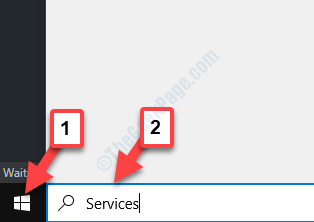
2. Im Dienstleistungen Fenster, Doppelklick auf der "Intelligenter Hintergrund Transfer Service”Um es zu ändern.
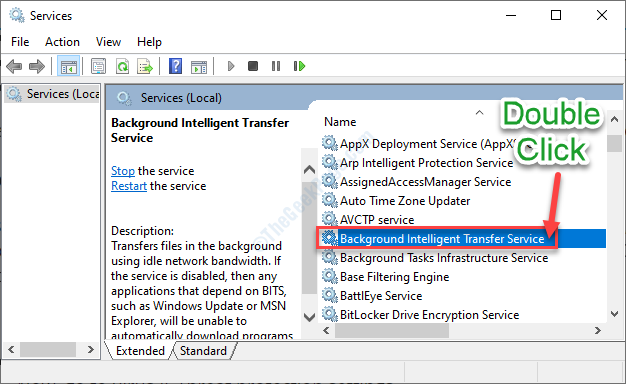
3. Einfach die 'einstellen'Starttyp:' Zu "Automatisch“.
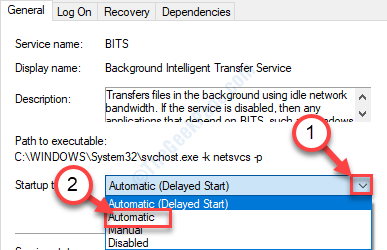
4. Dann klicken Sie auf “Start”Um den Service wieder aufzunehmen.
5. Danach klicken Sie auf “Anwenden" Und "OK“.
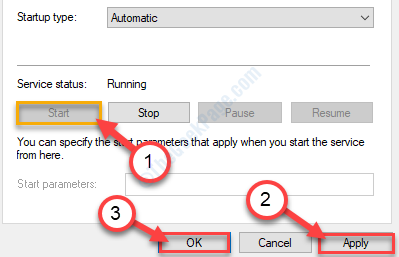
6. Zurück zum Dienstleistungen, ein bisschen nach unten scrollen, und Doppelklick An "Kryptografische Dienstleistungen“.
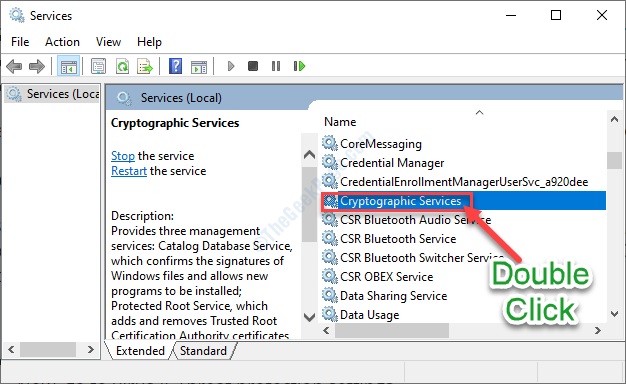
7. Klicken Sie in ähnlicher Weise auf die Dropdown für 'Starttyp:''. Wählen "Automatisch" Start-up.
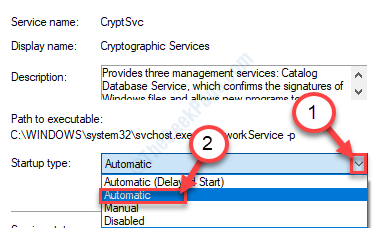
8. Danach klicken Sie auf “Start”Um den Service sofort zu starten.
9. Klicke auf "Anwenden„, Gefolgt von einem einfachen Klick“OK“.
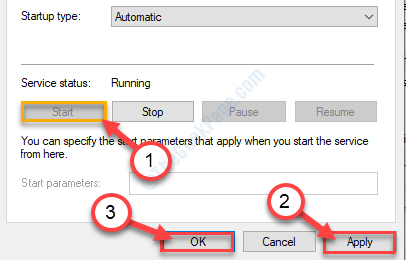
10. In einer ähnlichen Methode, Doppelklick auf der "Windows Update" Service.
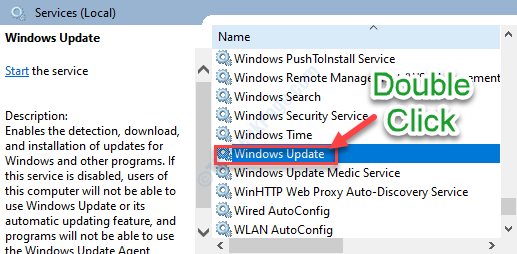
11. Machen Sie den Starttyp im gleichen Prozess wie zuvor als 'Automatisch''.
12. Vergessen Sie nicht, auf zu klicken “Start”Um den Service zu starten, wenn er noch nicht gestartet wird.
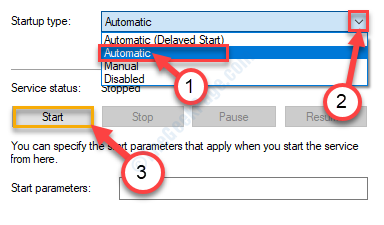
13. Klicken Sie nacheinander auf “AnwendenUnd dann auf "OK“.
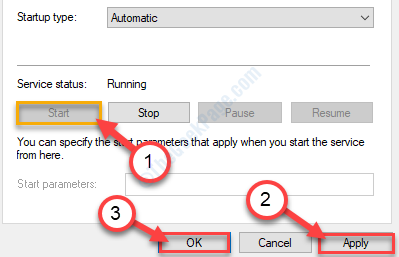
Sobald Sie alle diese Dienste automatisiert haben, müssen Sie die schließen Dienstleistungen.
14 - In ähnlicher Weise führen Sie die oben genannten Schritte für die unten genannten Dienste aus
Fix 2 - IP -Konfiguration zurücksetzen
1. Klicken Sie zunächst auf das Windows -Symbol und geben Sie dann ein “CMD“.
2. Sobald Sie das sehen 'Eingabeaufforderung'Im erhöhten Fenster, Rechtsklick darauf und wählen Sie “Als Administrator ausführen“.
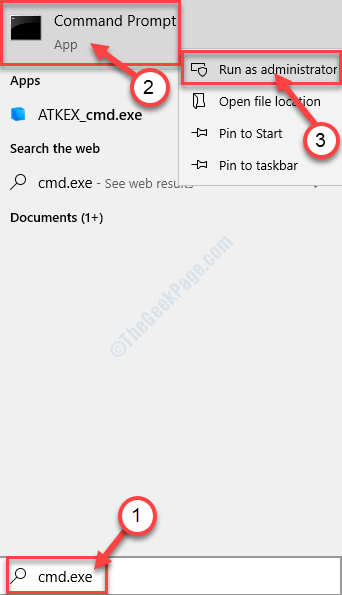
3. Wenn das Eingabeaufforderung erscheint, führen Sie diese Zeile aus. Einfach schreiben Dies und Presse 'Eingeben''.
ipconfig /flushdns
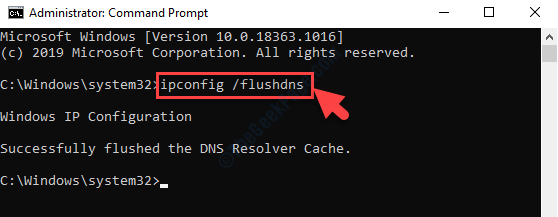
4. Als nächstes müssen Sie die Windows Sockets zurücksetzen. Führen Sie diesen Code dazu im Terminal aus.
Netsh Winsock Reset
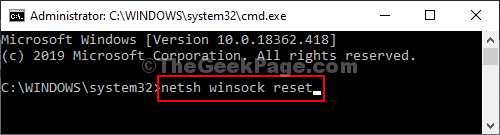
Schließen Sie das Terminal und Neustart dein System.
Fix 3 - SFC- und DISM -Coomands ausführen
1 - Öffnen Sie die Eingabeaufforderung als Administrator
2 -Run die Befehle untereinander voneinander und warten Sie einige Zeit, bis der Befehl abgeschlossen wird
SFC /Scannow
DISM /Online /Cleanup-Image /Checkhealth
DISM /Online /Cleanup-Image /ScanHealth
DISM /Online /Cleanup-Image /Restorehealth
3 -klassen Sie das CMD -Fenster und versuchen Sie es erneut
Fix 4 - Verwenden der Notepad -Datei
1. Suchen Notizblock In Windows 10 Taskbarsuche.
2. Drücke den Notizblock Ikone zum Öffnen des Notizblocks.
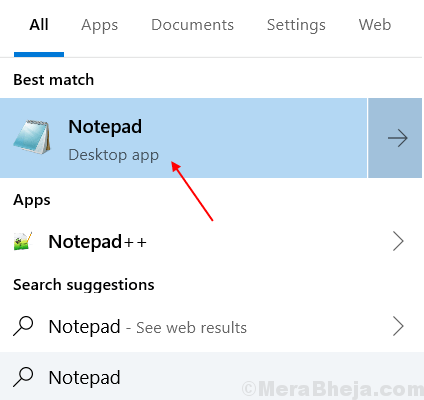
3. Kopieren Sie nun den folgenden Code unten und fügen Sie sie im Notizblock ein und fügen Sie sie nun ein und fügen Sie sie jetzt ein.
@Echo Off Net Stop Wuauserv CD % SystemRoot % Ren SoftwaredIntribution SoftwaredIntiBution.Old Net Start Wuauserv Net Stop Bits Net Start Bits Net Stop Cryptsvc CD %Systemroot %\ System32 Ren Catroot2 Catroot2.Old Net Start Cryptsvc Regsvr32 Softpub.DLL Regsvr32 WinTrust.DLL RegSVR32 MSSIP32.DLL Regsvr32 initpki.DLL /S -Echo -Start des Computer -Herunterfahrens des Computers.exe -r -t 00
4. Klicken Sie nun im Notizbad auf Datei.
5. Wählen Speichern als.
6. Geben Sie im Abschnitt Dateiname den Namen an Fixer.Schläger.
7. Im Dateityp wählen alle Dateien Aus Dropdown.
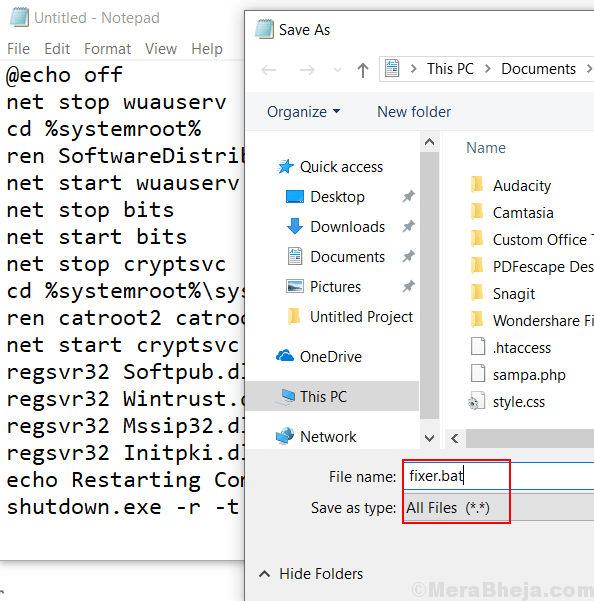
8. Speichern Sie diese Datei auf dem Desktop.
9. Klicken Sie nun auf diese Datei und führen Sie jetzt einmal aus.
Ihr Problem wird behoben.
Fix 5 - Überprüfen Sie den Service Manager
1. Suchdienste in Windows 10 Taksbar.
2. Jetzt offen Service Manager.
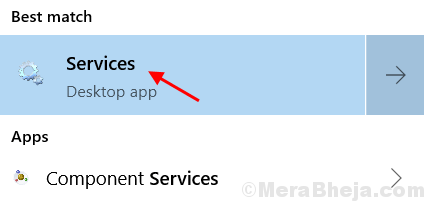
3. Überprüfen Sie jetzt im Fenster Service Manager, ob die folgenden Dienste ausgeführt werden.
Diagnosepolitikdienst. Stellen Sie sicher, dass der Starttyp automatisch sein sollte.Diagnose -Service -Host. Stellen Sie sicher, dass der Starttyp manuell sein sollte.Diagnosesystem Host. Stellen Sie sicher, dass der Starttyp manuell sein sollte.
4. Wenn die Dienste nicht ausgeführt werden, klicken Sie einfach auf Start um diese Dienste zu starten und die zu ändern Starttyp wie oben zu jedem der Dienste.
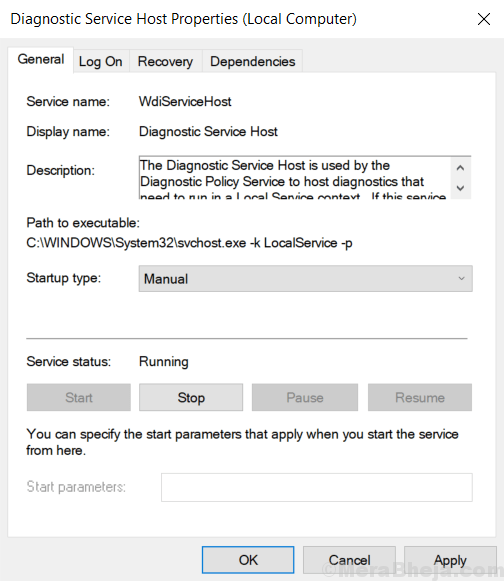
Hinweis:- Wenn Sie auf einen dieser Dienste starten, die nicht ausgeführt werden, können einige Benutzer den unten angegebenen Fehler erleben.
Windows konnte den Diagnose -Service -Host -Service auf dem lokalen Computer nicht starten. Fehler 1079: Das für diesen Dienst angegebene Konto unterscheidet sich von dem Konto, das für andere im selbe Prozess ausgeführte Dienste angegeben ist
Um dies loszuwerden, folgen Sie den unten angegebenen Schritten: -
1. Rechtsklick auf dem jeweiligen Dienst, der den Fehler warf und auf klicken Eigenschaften.
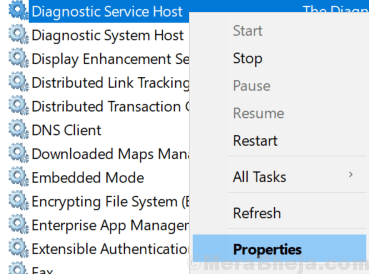
2. Klicken Sie nun auf die Einloggen Tab.
3. Als nächstes wählen Sie Durchsuche.
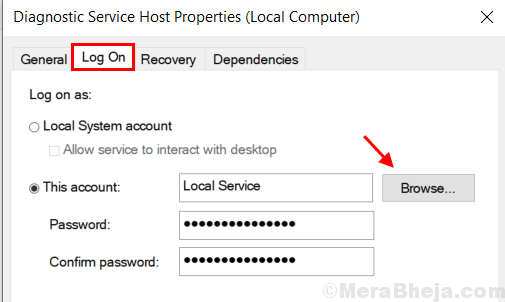
4. Nun, im Abschnitt sagen Geben Sie den zu auswählenden Objektnamen ein Ein Abschnitt schreiben Sie einfach Ihre Computer Benutzername.
5. Klicken Sie nun auf Namen überprüfen und dann wählen OK.
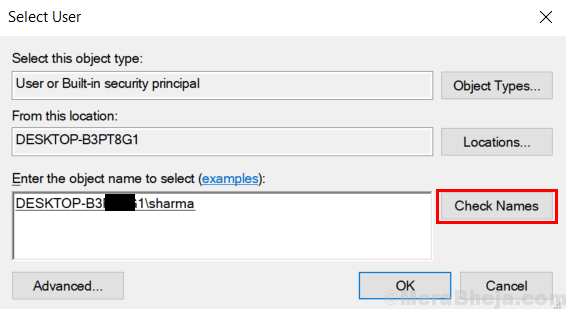
6. Gehen Sie jetzt wieder und versuchen Sie, den Service erneut zu starten.
Reparieren Sie 6 - Reparatur .Netto -Framework -Installation
1. Gehe zum Schalttafel.
2. Klicke auf Ein Programm deinstallieren.
3. Jetzt, Rechtsklick An .Netto -Framework und wähle Deinstallation ändern.
4. Wählen Sie jetzt Reparatur .Netto -Framework zu seiner ursprünglichen Bühne.
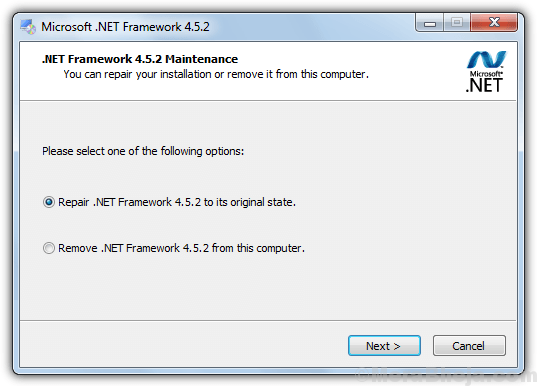
Höchstwahrscheinlich muss Ihr Problem behoben sein.
- « Lassen Sie Windows 10 Apps während des Starts in Windows 10 schnell laden
- Fix Print Spooler Service bleibt nicht in Windows 11/10 gestartet »

