Ein anderer Computer verwendet den Druckerfehler in Windows 10/11
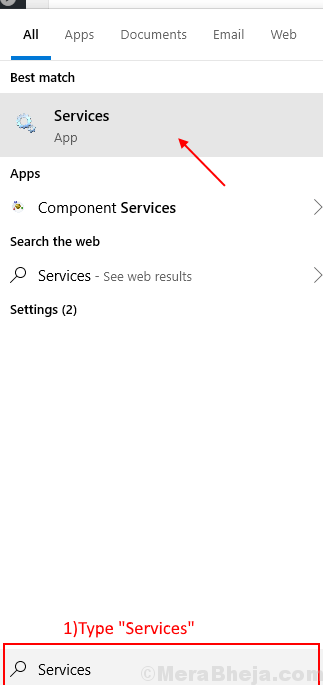
- 3346
- 1024
- Janin Pletsch
Viele von Windows 10 -Benutzern berichten über ein Problem mit ihrem Drucker. Wenn sie versuchen, etwas zu drucken, werden sie mit "Ein anderer Computer verwenden Drucker" aufgefordert. Wenn Sie vor dem gleichen Problem konfrontiert sind, gibt es keine Sorgen, es stehen Korrekturen zur Lösung Ihres Problems zur Verfügung, um Ihr Problem zu lösen. Dieses Problem tritt hauptsächlich auf alte/inkompatible Drucker -Treiber auf Ihrem Computer oder wenn der Druckerspooler -Dienst auf Ihrem Computer nicht ausgeführt wird. Befolgen Sie diese Korrekturen, um Ihr Problem zu lösen. Versuchen Sie, Ihren Drucker mit einem anderen Computer zu verbinden. Überprüfen Sie, ob es auf einem anderen Computer gut funktioniert. Wenn es mit einem anderen Computer arbeitet, entscheiden Sie sich für diese Korrekturen.Sie sollten diese ersten Problemumgehungen ausprobieren, um Ihr Problem zu lösen-
Anfängliche Problemumgehung-
1. Versuchen Sie, den Drucker auszuschalten und dann wieder mit dem Computer zu verbinden.2. Überprüfen Sie, ob ein Windows -Update anhängig ist. Wenn ein Update ausstehend ist, aktualisieren Sie Ihren Computer. Überprüfen Sie, ob Ihr Problem gelöst ist.
Wenn einer dieser ersten Problemumgehungen für Sie nicht geklappt hat, folgen Sie diesen Lösungen.
Inhaltsverzeichnis
- Fix 1 - Starten Sie den Druckspooler -Service in Ihrem Computer neu
- Fix-2 Stellen Sie Ihr Druckergerät als Standard ein
- Fix-3 Aktualisieren Sie Ihren Drucker-Treiber
- Fix-4 starten Sie Ihren Computer und Ihren Drucker neu
Fix 1 - Starten Sie den Druckspooler -Service in Ihrem Computer neu
Sie stehen vor dem Fehler mit dem Fehler mit dem Fehler "Ein anderer Computer verwendet Ihren Drucker" möglicherweise, weil die Druckerspooler Der Service wird auf Ihrem Computer gestoppt. Führen Sie diese Schritte aus-
Bevor Sie dies tun. Schließen Sie den Drucker erneut an diese Schritte aus.
1. Geben Sie zunächst ein “Dienstleistungen”Im Suchfeld neben dem Windows -Symbol.
2. Klicken Sie dann auf die “Dienstleistungen”Im Suchergebnis.
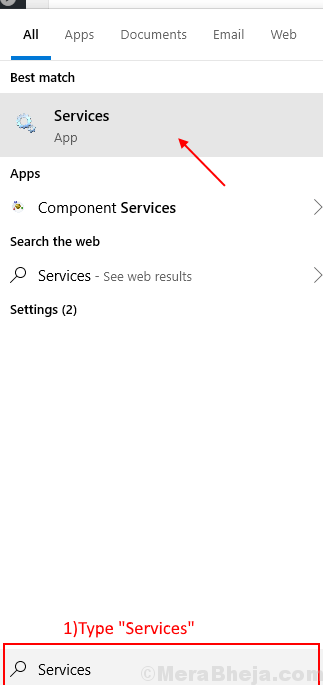
2. Finden Sie im Fenster Dienstleistungen das “DruckenspoolerService in der Liste der Dienste.
Rechtsklick auf der "Druckenspooler"Service und klicken Sie auf"Neu starten”Um die neu zu starten Druckenspooler Service.
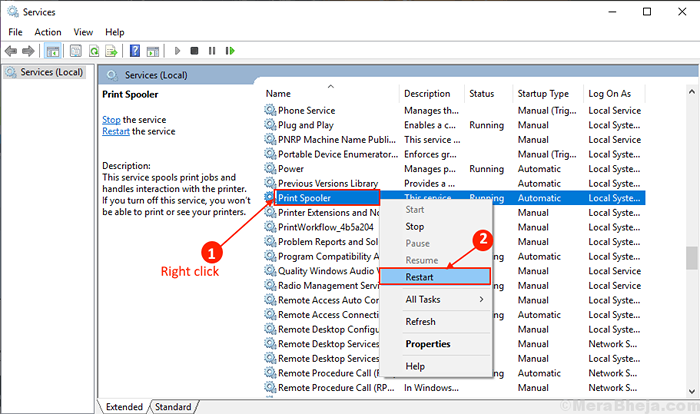
3. Dienste Fenster schließen. Neustart dein Computer.
Schließen Sie den Drucker erneut an.
Nach dem Neustart überprüfen, ob Ihr Problem gelöst ist oder nicht. Wenn Ihr Problem noch nicht gelöst ist, entscheiden Sie sich für die Korrekturen.
Fix-2 Stellen Sie Ihr Druckergerät als Standard ein
"Ein anderer Computer verwendet Drucker" verursacht die Störung in Ihrer Arbeit, möglicherweise weil das von Ihnen verwendete Druckergerät nicht als Standarddruckgerät auf Ihrem Computer festgelegt ist. Um Ihr Druckergerät als Standarddruckgerät auf Ihrem Computer einzustellen, folgen Sie diesen Schritten aus.
1. Typ "Drucker und Scanner”Im Suchfeld neben dem Windows -Symbol. Klick auf das "Drucker und Scanner“.
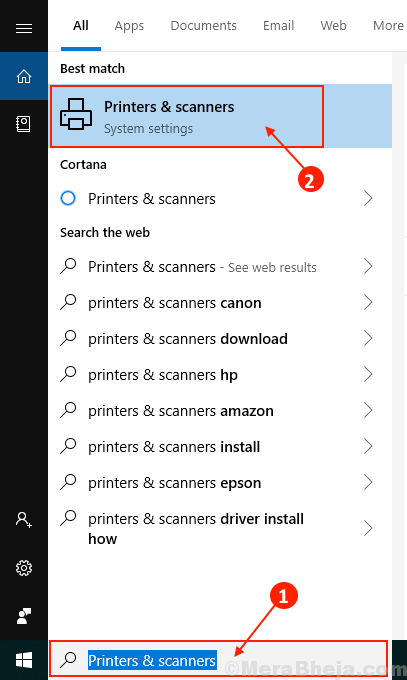
2. Jetzt im rechten Bereich sehen Sie die Liste der Drucker und Scanner.
3. Deaktivieren die Schachtel neben "Lassen Sie Windows meinen Standarddrucker verwalten" Möglichkeit.
4. Klicken Sie nun aus der Liste der Drucker auf den Drucker, den Sie verwenden. Danach klicken Sie auf “Verwalten“.
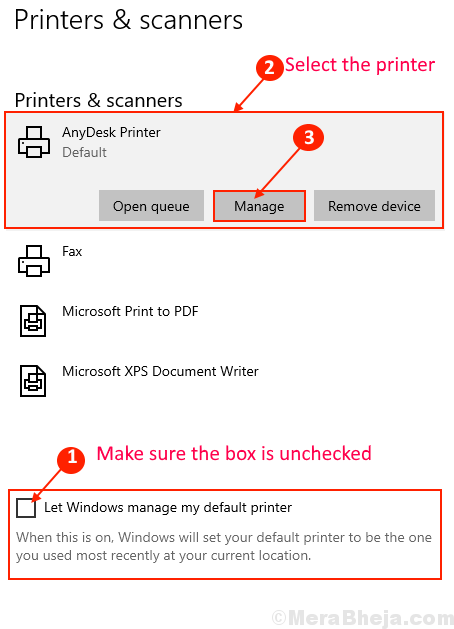
HINWEIS- (Nur wenn Sie a verwenden KANONE DRUCKER)
Canon -Drucker werden wahrscheinlich als zwei einzelnen Drucker auf Ihrem Computer aufgeführt. Einer der Drucker ist nur mit dem einfachen Namen aufgeführt, und ein anderer Druckername wird am Ende des Namen. Wenn Sie auf den Fehler "Ein anderer Computer verwendet Ihren Drucker" gegenüberstehen, kann möglicherweise darauf liegen, dass Sie "-WS" als Canon-Drucker als Standarddrucker festgelegt haben. Wenn Sie einen Canon -Pixma -Drucker angeschlossen haben, sehen Sie diese Druckernamen in Ihrem Einstellungsfenster an-
Canon Pixma G4010
Canon Pixma G4010 WS
Einfach Wählen Sie das Gerät ohne "-ws" aus (Beispiel- Cannon Pixma G4010) auf Ihrer Einstellungsseite und folgen Sie dem Rest des Prozesses.
5. Klicke auf "Als Standard einstellen”Im Fenster" Einstellungseinstellungen verwalten.
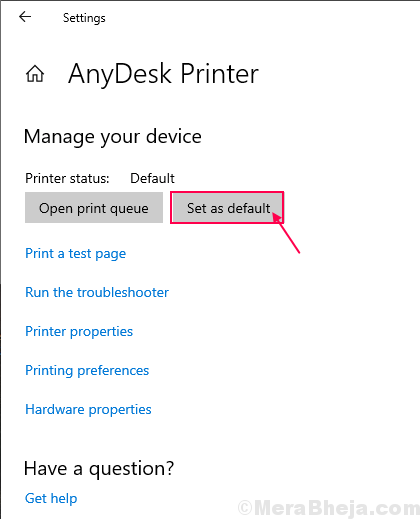
Neustart dein Computer.
Überprüfen Sie, ob Ihr Problem gelöst ist oder nicht.
Fix-3 Aktualisieren Sie Ihren Drucker-Treiber
Das Problem, mit dem Sie mit Ihrem Drucker konfrontiert sind. Sie können Ihren Drucker -Treiber aktualisieren, indem Sie diese Schritte befolgen-
1. Was Sie tun müssen, ist ein Typ “Gerätemanager”Im Suchfeld.
2. Klicken Sie dann auf die “Gerätemanager”Im Suchergebnis.
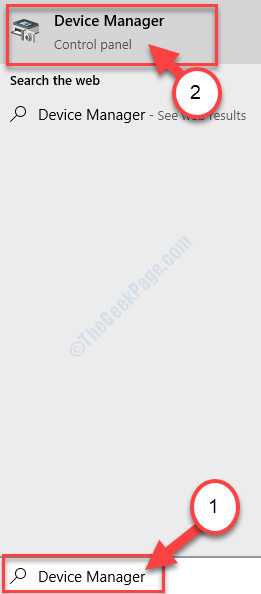
2. Im Gerätemanager Fenster, finden "Warteschlangen ausdruckenKlicken Sie aus der Liste der Geräte darauf, um sie zu erweitern.
3. Nun aus der Dropdown SWählen Sie das Druckergerät, das Sie verwenden. Rechtsklick darauf und klicken Sie auf "Treiber aktualisieren".
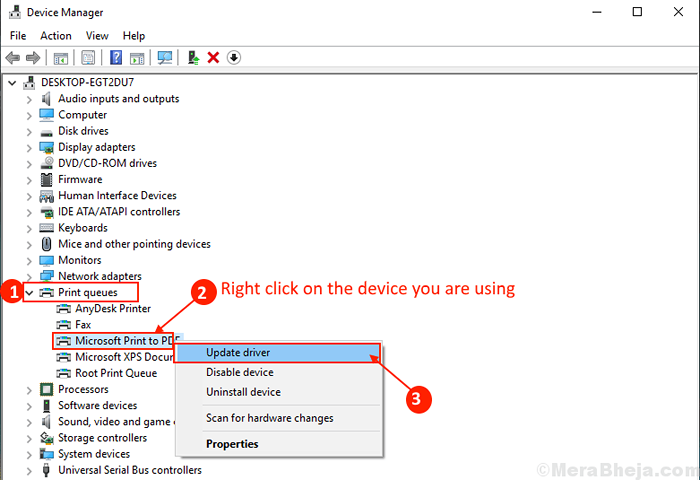
3. Wählen Sie im nächsten Schritt die Option aus “Suchen Sie automatisch nach aktualisierten Treibersoftware“.
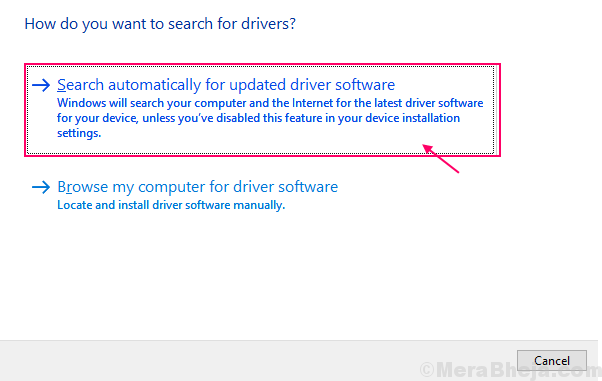
Warten Sie, bis Windows nach dem kompatiblen Treiber für Ihren Druckertreiber sucht, lädt ihn herunter und installiert ihn. Dann, Neustart dein Computer.Überprüfen Sie, ob Ihr Problem gelöst ist. Wenn das Problem weiterhin besteht, gehen Sie für die nächste Fix.
Fix-4 starten Sie Ihren Computer und Ihren Drucker neu
Wenn Sie Ihren Computer und den Drucker ausschalten und erneut anschließen, können Sie Ihr Problem lösen. Wenn Sie sowohl den Computer als auch den Drucker neu starten.
1. Abschalten Ihr Computer und abschalten Dein Drucker.
2. Stecker Ihr Computer und Drucker.
3. Warten Sie 5 Minuten. Dann, anmachen Ihr Computer und Drucker. Schließen Sie Ihren Drucker mit Ihrem Computer an.
Versuchen Sie, etwas zu drucken. Ihr Problem sollte gelöst werden.
- « So verwenden Sie den Fokus helfen, Windows 10 -Benachrichtigungen für ein bestimmtes Zeitintervall zu deaktivieren
- So deaktivieren Sie Ihren Aktivitätsgeschichte und Ihre Timeline in Ihrem Windows 10 »

