Beheben Anwendungsfehler 0xc000007b in Windows 10
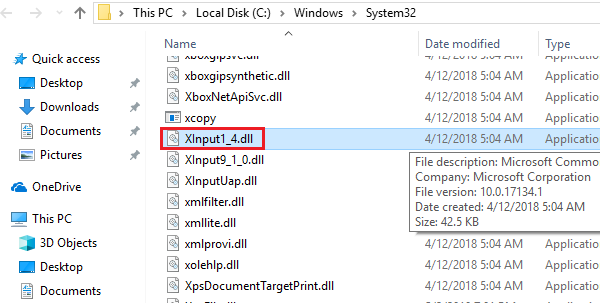
- 1069
- 301
- Levke Harnapp
Ein bekannter Fehler mit Microsoft Systems lautet: „Die Anwendung konnte nicht korrekt gestartet werden (0xc00007b)“
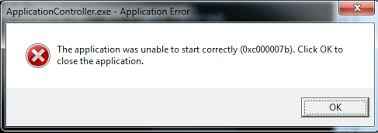
Dieser Fehler verhindert, dass der Benutzer die Anwendung startet.
Ursache
Die Ursache des Fehlers ist, wenn die 64-Bit-Anwendungen auf einem 32-Bit-System oder umgekehrt. Nach der Installation von Microsoft Office ist es sehr häufig.
Probieren Sie die folgenden Lösungen aus, um das Problem zu beheben:
Inhaltsverzeichnis
- Lösung 1 - DirectX neu installieren
- Lösung 2 - Installieren Sie die erneut .Netto -Framework
- Lösung 3 - Installieren Sie Ihre Anwendung erneut
- Lösung 4 - Die Festplatte auf Fehler überprüfen
Lösung 1 - DirectX neu installieren
1] Presse Win + r So öffnen Sie das Auslauffenster und geben Sie den Befehl ein C: \ Windows \ System32. Drücken Sie die Eingabetaste, um die zu öffnen System32 Ordner.
2] Löschen Sie die Dateien “XInput1_1.dll ”,“ xInput1_2.dll ”,“ xInput1_3.DLL ” und alle Dateien beginnend mit xInput1_*. Bitte achten Sie sehr darauf, die falschen Dateien nicht zu löschen, da das System mit neuen Problemen konfrontiert ist.
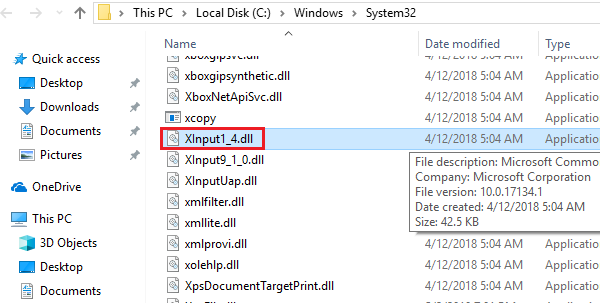
3] Sobald diese Dateien gelöscht werden, löschen Sie sie erneut aus dem Müllordner, damit sie überhaupt nicht im System existieren.
4] Gehen Sie zu diesem Link und laden Sie DirectX herunter.
5] Installieren Sie DirectX und starten Sie das System neu.
Lösung 2 - Installieren Sie die erneut .Netto -Framework
Der .Das Netto-Framework muss vor dem erneuten Installieren nicht gelöscht werden. Laden Sie es einfach von diesem Link auf der Microsoft -Website herunter und installieren Sie es.
Lösung 3 - Installieren Sie Ihre Anwendung erneut
Das erneute Installieren der hier beabsichtigten Anwendung benötigt mehr als nur, sie aus Programmen und Funktionen zu installieren und sie erneut zu installieren. Wir würden empfehlen, Microsoft-eigene oder andere Drittanbieter-Tools zu verwenden, um die Anwendung und alle ihre Komponenten vollständig abzukratzen.
Um Microsoft Office zu entfernen, können wir das Tool auf Option 2 auf der Microsoft -Support -Website hier verwenden.
Installieren Sie das Programm nach der Deinstallation erneut, nachdem Sie die genaue Version Ihres Systems sichergestellt haben.
So überprüfen Sie, ob Ihr System 32-Bit- oder 64-Bit-Windows-Betriebssystem?
1] Presse Win + r um die zu öffnen Laufen Fenster und geben Sie das Bedienfeld des Befehls ein. Drücken Sie die Eingabetaste, um die zu öffnen Schalttafel.
2] auswählen System aus der Liste und überprüfen Sie die Systemtyp Aus den genannten Daten, unabhängig davon, ob es ein 32-Bit-Betriebssystem oder ein 64-Bit-Betriebssystem besagt.
Lösung 4 - Die Festplatte auf Fehler überprüfen
Wir können die Festplatte für schlechte Sektoren und andere Probleme mit dem Befehl CHKSK (CHECK DISK) überprüfen.
1] Presse Win + r Um das Auslauffenster zu öffnen. Geben Sie den Befehl ein CMD und drücken Sie die Eingabetaste, um das Eingabeaufforderungfenster zu öffnen.
2] Geben Sie den Befehl CHKDSK C: /f /r (wobei C: Ihr Systemlaufwerk) eingeben und die Eingabetaste drücken. Es würde sich fragen, ob Sie die Festplatte scannen möchten oder nicht. Drücken Sie Y und geben Sie dann ein.
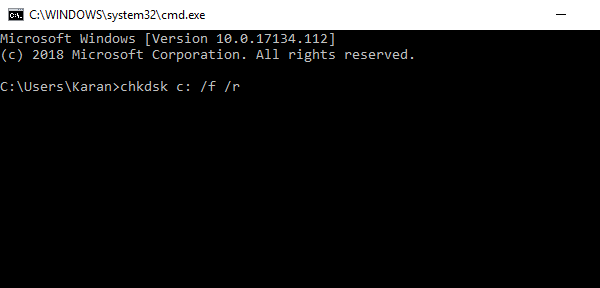
Starten Sie das System neu. Es wird alle schlechten Sektoren auf der Festplatte überprüfen und versuchen, sie zu lösen. Als wir diese Lösungen beenden, hätten wir die Fehlerbehebung bei jeder möglichen Ursache des Fehlers erschöpft und hoffen, dass es das Problem behebt.
- « Reparieren Sie die falsche Zeit auf Windows 10/11 Uhr [gelöst]
- Fix neben Seitenkonfiguration ist ein falscher Fehler in Windows 10/11 »

