[Fix] Anwendungsfehler Die Anwendung war nicht in der Lage, korrekt zu starten (0xc000142)
![[Fix] Anwendungsfehler Die Anwendung war nicht in der Lage, korrekt zu starten (0xc000142)](https://ilinuxgeek.com/storage/img/images_2/[fix]-application-error-the-application-wasnt-able-to-start-correctly0xc000142.png)
- 3026
- 284
- Ilja Köpernick
Lassen Sie uns im heutigen Artikel sehen. Wenn man versucht, eine der MS -Office -Anwendungen zu öffnen, wird ein Dialog angezeigt, der sagt, dass
Die Anwendung war nicht in der Lage, korrekt zu starten (0xc000142).Klicken Sie auf OK, um die Anwendung zu schließen.
Wenn Sie diesen Fehler sehen, probieren Sie die unten aufgeführten Korrekturen aus
Inhaltsverzeichnis
- Fix 1: MS Office reparieren
- Fix 2: Deaktivieren Sie Ihr Netzwerk und starten Sie den Neustart
- Fix 3: Aktualisieren Sie die MS Office -Anwendung
- Fix 4: MS Office deinstallieren und neu installieren
Fix 1: MS Office reparieren
Schritt 1: Halten Sie die Schlüssel halten Windows+r zusammen.
Schritt 2: Geben Sie im Fenster Ausführen ein Appwiz.cpl, und schlagen Eingeben
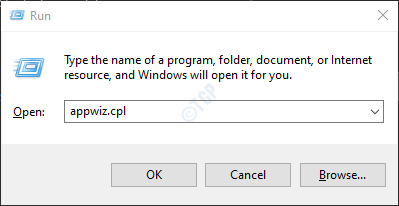
Schritt 3: Suchen Sie im Programm- und Funktionfenster, das sich öffnet Microsoft Office Suite oder Microsoft 365. Rechtsklick und auswählen Ändern
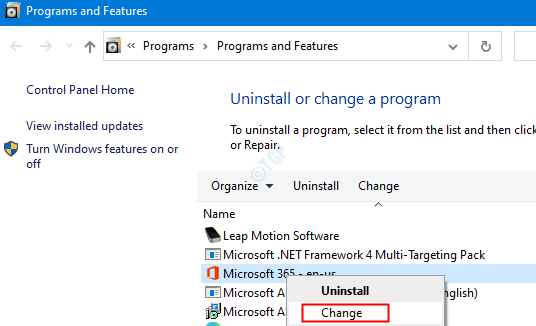
Schritt 4: Wenn die UAC auffragt, um Berechtigungen zu fordern, klicken Sie auf Ja
Schritt 5: Überprüfen Sie im Fenster des angezeigten Fensters Schnelle Reparatur.
Schritt 6: Klicken Sie auf die Reparatur Taste
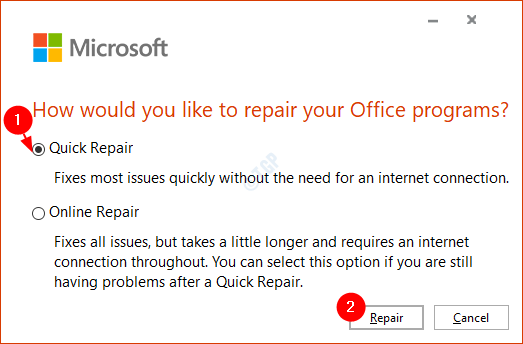
Schritt 7: Befolgen Sie die angegebenen Anweisungen und reparieren Sie die Büroprogramme.
Schritt 8: Starten Sie die Anwendung neu und überprüfen Sie, ob das Problem behoben wurde.
Schritt 10: Wenn der Fehler noch zu sehen ist, versuchen Sie es zu wählen Online -Reparatur und klicken Sie auf Reparatur. Stellen Sie sicher, dass Sie eine funktionierende Internetverbindung haben.
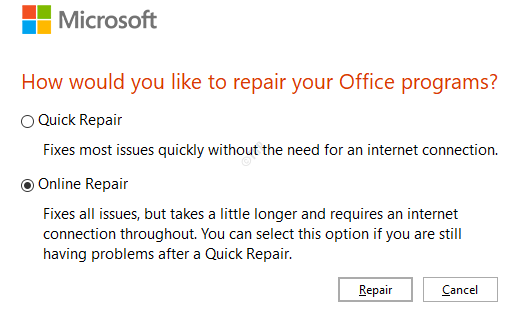
Schritt 11: In der Bereit, eine Online -Reparatur zu starten Dialogfeld, klicken Sie auf Reparatur
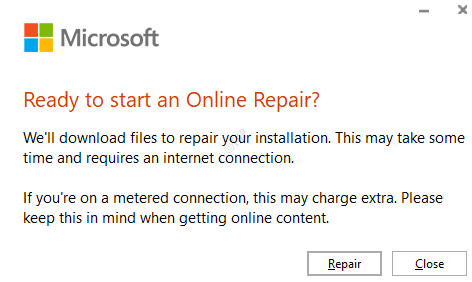
Schritt 12: Starten Sie die Anwendung neu
Fix 2: Deaktivieren Sie Ihr Netzwerk und starten Sie den Neustart
Schritt 1: Halten Sie die Schlüssel halten Fenster+r und Open Run Dialog öffnen
Schritt 2: Typ NCPA.cpl und drücke Eingeben
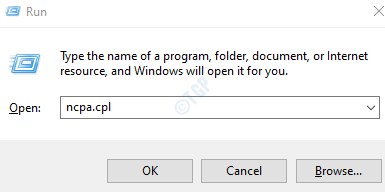
Schritt 3: Klicken Sie mit der rechten Maustaste auf den Netzwerkadapter, mit dem Sie verbunden sind, und wählen Sie deaktivieren.
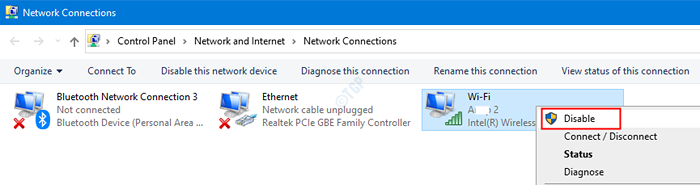
Schritt 3: Schließlich starten Sie Ihr System neu.
Schritt 4: Versuchen Sie nun, die Anwendung zu öffnen
Fix 3: Aktualisieren Sie die MS Office -Anwendung
Schritt 1: Öffnen Sie einen Antrag auf MS -Büro. Zum Nachweis werden wir Outlook verwenden. Jede Anwendung sollte jedoch ähnlich sein.
Schritt 2: Klicken Sie auf Datei In den oberen Menüoptionen

Schritt 3: Wählen Sie im Fenster "Erscheinen" die aus Bürokonto von der linken Seite
Schritt 4: Klicken Sie auf Aktualisieren Sie Optionen
Schritt 5: Im Dropdown-Menü wählen Sie Jetzt aktualisieren
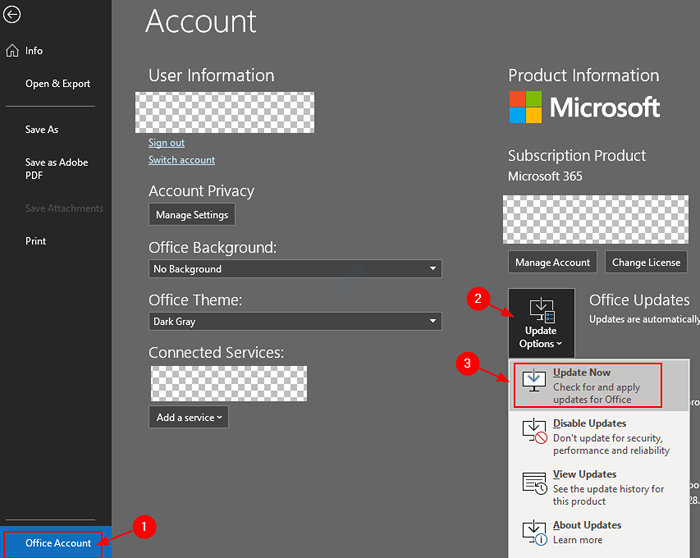
Sobald die Anwendung auf dem neuesten Stand ist, prüfen Sie, ob sich der Fehler auflöst.
Fix 4: MS Office deinstallieren und neu installieren
Schritt 1: Dialog ausführen öffnen
Schritt 2: Geben Sie im Dialogfeld Ausführen ein Appwiz.cpl, und schlagen Eingeben
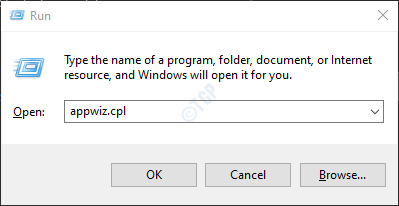
Schritt 3: Suchen Sie im Programm- und Funktionfenster, das sich öffnet Microsoft Office.
Schritt 4: Rechtsklick darauf und wählen Sie Deinstallieren
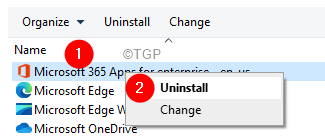
Schritt 4: Installieren Sie jetzt Microsoft Office von Ihrer Microsoft-Kontoseite neu,.
Hoffentlich sollte dies Ihnen helfen, den Fehler zu beheben. Wenn Sie den Fehler immer noch sehen, probieren Sie die folgenden allgemeinen Korrekturen aus:
- Windows aktualisieren
- Führen Sie einen sauberen Stiefel des Systems durch
- Führen Sie eine Windows -Wiederherstellung durch.
Das ist alles.
Wir hoffen, dass dies informativ war. Vielen Dank für das Lesen.
Bitte kommentieren Sie uns und lassen Sie uns wissen, ob Ihnen eine der oben genannten Fixes bei der Lösung des Problems bei.
- « Fix - OneDrive steckt bei Verarbeitungsänderungen fest
- So installieren Sie OpenSSH -Server unter Windows 11 »

