Anwendung beheben.Exe hat in Windows 11, 10 aufgehört zu arbeiten
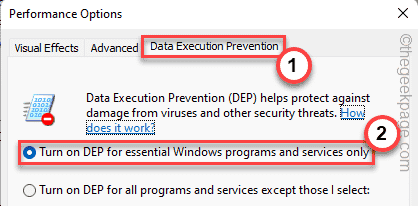
- 3864
- 340
- Aileen Dylus
Bewerbungen können manchmal während der Ausführungsperiode scheitern, und dies ist nichts, worüber man alarmiert werden muss. Aber wenn eine bestimmte .Die Exe -Datei stürzt immer wieder ab und wird angezeigtExe hat aufgehört zu arbeitenMeldung, es gibt einige Probleme mit der Anwendungsdatei. Seien Sie nicht alarmiert, es gibt eine Menge Gründe, die dazu führen können, dass die EXE -Datei zum Absturz ist. Gehen Sie einfach einfache Lösungen durch und setzen Sie diese in Ihrem System ein, um eine schnelle Auflösung zu erhalten.
Problemumgehungen -
1. Bevor Sie etwas tun, empfehlen wir, Ihren Computer einmal neu zu starten und dann die App neu zu starten.
2. Deaktivieren Sie einfach jeden Antiviren von Drittanbietern, der den Prozess beeinträchtigen kann.
Inhaltsverzeichnis
- Fix 1 - Relaunch das Programm neu auf
- Fix 2 - Schließen Sie alle Hintergrund -Apps
- Fix 3 - Führen Sie das Programm als Administrator aus
- Fix 4 - Stellen Sie das Programm so ein, dass er im Kompatibilitätsmodus ausgeführt wird
- Beheben Sie 5 - Überprüfen Sie die DEP -Einstellungen
- Fix 6 - Leeren Sie die temporären Ordner
- Fix 7 - Systemdateien mithilfe von Scans wiederherstellen
Fix 1 - Relaunch das Programm neu auf
Töte das suspendierte Programm und kehre das Programm erneut neu an.
1. Geben Sie das Windows-Symbol in Ihrer Taskleiste genau richtig ein und tippen Sie auf “TaskmanagerUm auf den Task -Manager zuzugreifen.
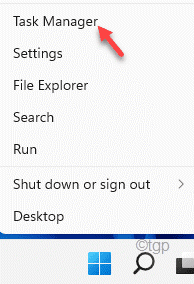
2. Jetzt sehen Sie die App in der Liste der Apps im Task -Manager.
3. Tippen Sie nur mit der App mit der App und tippen Sie auf “Task beendenUm die App sofort zu töten.
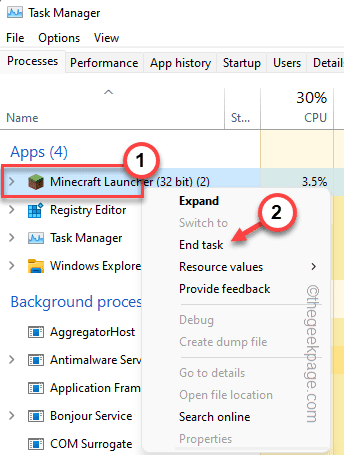
Schließen Sie den Task -Manager. Nachdem Sie den Task -Manager geschlossen haben und versuchen, die App erneut neu zu gestalten und zu testen, ob dies funktioniert.
Fix 2 - Schließen Sie alle Hintergrund -Apps
Manchmal können die Hintergrund -Apps einen riesigen Teil von Ressourcen konsumieren.
1. Klicken Sie mit der rechten Maustaste auf das Windows-Symbol und es sollte eine Menüseite geöffnet werden.
2. Tippen Sie dann auf die “Taskmanager”Um darauf zuzugreifen.
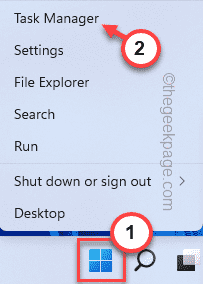
3. Wenn sich der Task -Manager öffnet, werden Sie mehrere Apps im Hintergrund bemerken.
4. Klicken Sie mit der rechten Maustaste auf jede unnötige App, die Sie in Ihrem System finden, und tippen Sie auf “Task beenden“.
Dies wird diesen App -Prozess abtöten.
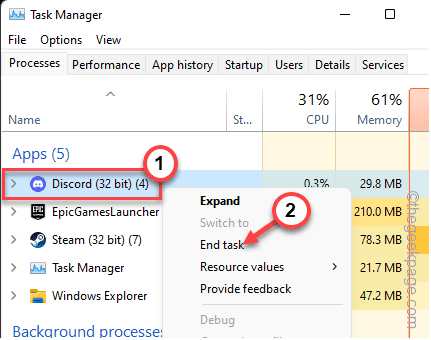
5. Nach der gleichen Weise sollten Sie die Apps töten, die die Systemressourcen unnötig auffressen.
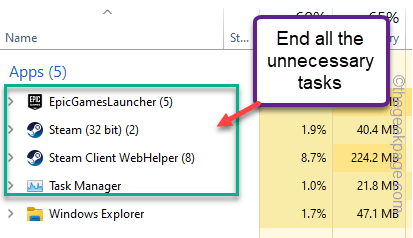
Sie können den Task -Manager schließen. Starten Sie dann die App erneut und testen Sie.
Fix 3 - Führen Sie das Programm als Administrator aus
Manchmal erfordern einige Apps die Ausführung der Verwaltungsebene, um korrekt zu funktionieren.
[Hier haben wir benutzt “Minecraft" als Beispiel.]
1. Nur Typ Der Name der App im Suchfeld.
2. Geben Sie dann genau die App nach rechts und tippen Sie auf “Als Administrator ausführen“.
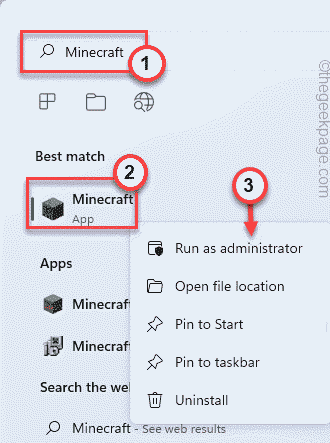
Überprüfen Sie, ob dies für Sie funktioniert. Wenn dies der Fall ist, können Sie sicherstellen. Folge diesen Schritten -
1. Drücken Sie jetzt einfach die Windows -Schlüssel und geben Sie den Namen der EXE -Datei ein.
(Minecraft in unserem Fall)
2. Klicken Sie dann mit der rechten Maustaste auf die App und tippen Sie auf “Dateispeicherort öffnen“.
Dies sollte direkt zum Installationsverzeichnis führen. Wenn dies nicht der Fall ist, können Sie manuell zum Installationsverzeichnis gehen.
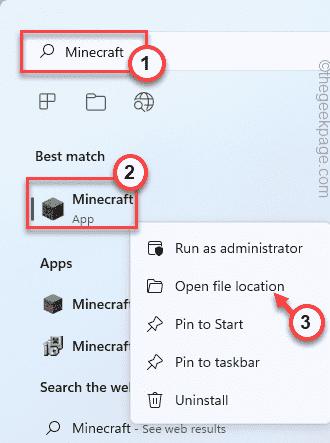
3. Wenn Sie den Speicherort der ausführbaren Datei erreicht haben, können Sie die App rechts und tippen Sie aufEigenschaften“.
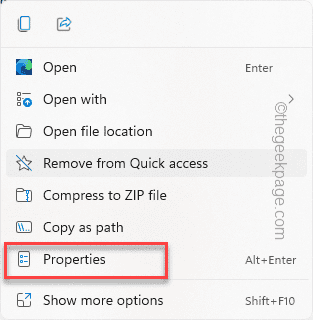
4. Gehen Sie im Eigenschaftenfenster zum “Kompatibilität" Abschnitt.
5. Hier, nur überprüfen Die "Als Administrator ausführen" Möglichkeit.
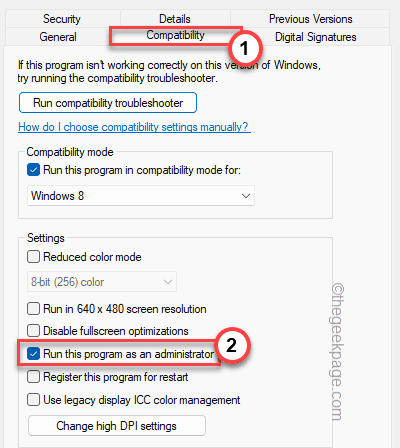
6. Sobald Sie fertig sind, klicken Sie auf “Anwenden" Und "OKUm diese Änderung sofort anzuwenden.
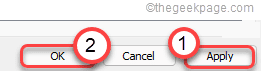
Versuchen Sie danach, die App erneut zu starten und zu testen, ob dies funktioniert.
Fix 4 - Stellen Sie das Programm so ein, dass er im Kompatibilitätsmodus ausgeführt wird
Manchmal kann die Inkompatibilität zwischen der App und Ihrem System dieses Problem verursachen.
1. Zunächst rechts auf die EXE-Datei und tippen Sie auf “EigenschaftenUm die Eigenschaften der App zu öffnen.
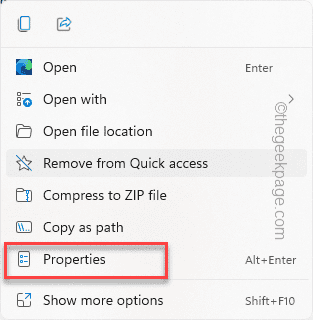
2. Dann gehen Sie zum "KompatibilitätTab.
3. Hier, nur überprüfen Die "Führen Sie dieses Programm als aus"Box und setzen Sie die Option auf"Windows 8" von der Liste.
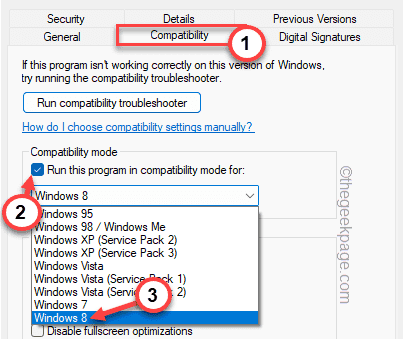
4. Sobald Sie fertig sind, tippen Sie “Anwenden" Und "OK”Um die Änderungen endlich zu speichern.
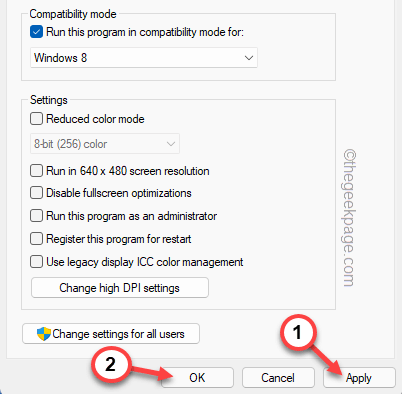
Führen Sie dann die App aus und testen Sie, ob sie fehlschlägt oder nicht.
Beheben Sie 5 - Überprüfen Sie die DEP -Einstellungen
Die Prävention zur Datenausführung kann die Anwendung reibungslos blockieren und beschränken.
1. Zunächst rechts auf das Windows-Symbol und klicken Sie auf “Laufen“.
2. Dann tippen Sie “sysdm.cpl"Im Auslauffenster und tippen Sie"OK“.
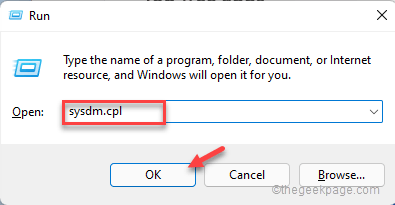
3. Als nächstes mach weiter “Fortschrittlich“.
4. Tippen Sie im Abschnitt "Leistungsabschnitt"Einstellungen“.
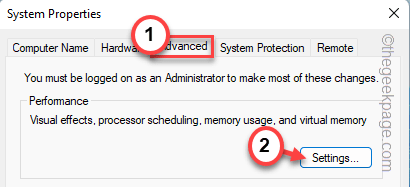
5. Gehen Sie im Fenster "Leistungsoptionen" zum "Verhinderung der Datenausführung" Abschnitt.
6. Danach nur wählen Die "Schalten Sie DEP nur für wichtige Windows -Programme und -dienste ein" Kasten.
7. Endlich tippen “OKUm diese Änderungen zu speichern.
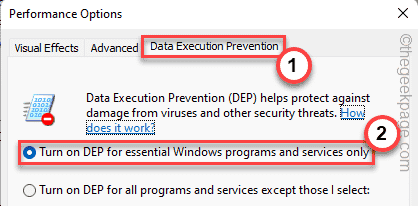
8. Dann tippen Sie “Anwenden" Und "OK”Um die Änderungen zu speichern.
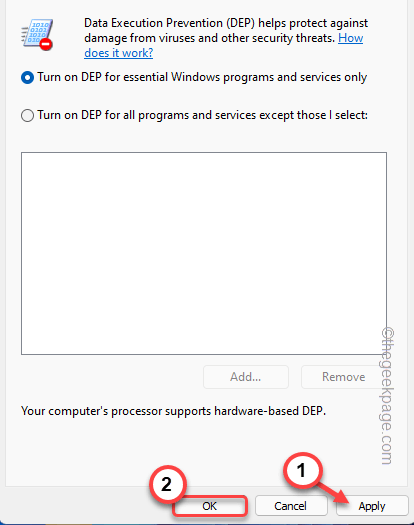
Wenn Sie dies getan haben, führen Sie die App aus und testen Sie.
Fix 6 - Leeren Sie die temporären Ordner
Wenn die vorherigen Korrekturen nicht funktionieren, versuchen Sie, die temporären Ordner zu leeren.
1. Drücken Sie die Windows -Schlüssel und das R Schlüssel zusammen.
2. Schreiben Sie dies dann in Ausführen und klicken Sie auf “OK“.
%temp%
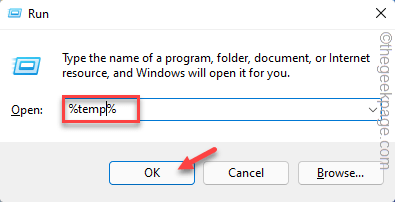
2. Dort werden Sie mehrere Dateien und Ordner bemerken.
3. Wählen Sie alle Dateien aus und tippen Sie auf das Bin -Symbol, um den Ordner vollständig zu leeren.
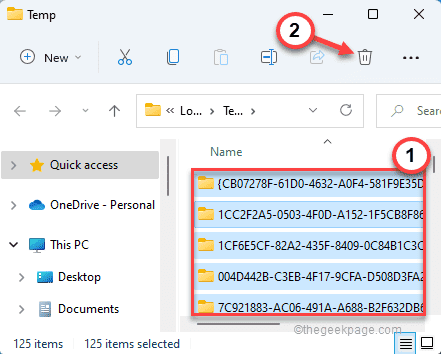
4. Gehen Sie im Bildschirm "Datei Explorer" in diese Richtung -
C: \ Windows \ Temp
5. Leer Dieser Ordner genau wie zuvor.
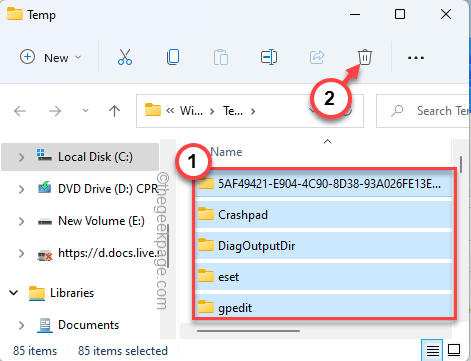
Schließen Sie nach dem Entleeren des Ordners den Datei -Explorer.
Fix 7 - Systemdateien mithilfe von Scans wiederherstellen
Durch das Ausführen von SFC -Scans können wichtige Systemdateien wiederhergestellt und Absturzprobleme behoben werden.
1. Klicken Sie zunächst mit der rechten Maustaste auf die Windows -Schlüssel und tippen Sie auf die “CMD“.
2. Tippen Sie nun genau die „Eingabeaufforderung“ und tippen Sie auf “Als Administrator ausführenDas Terminal mit ordnungsgemäßen Verwaltungsrechten zu öffnen.
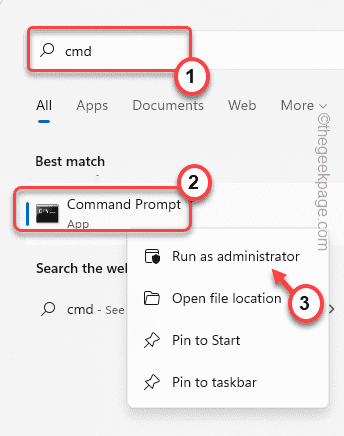
3. Zuerst müssen Sie den Dism -Scan durchführen. So, Paste Dieser Code und Hit Eingeben.
Dism.Exe /Online /Cleanup-Image /Restorehealth
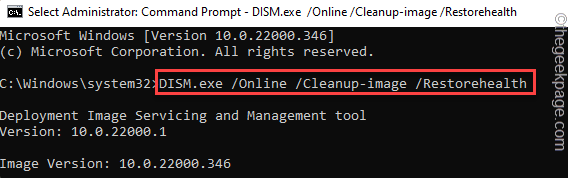
Windows wird eine DISM -Prüfung ausführen.
4. Sobald Sie es getan haben, Paste Dieser Befehl und Hit Eingeben Um einen SFC -Scan auszuführen.
SFC /Scannow
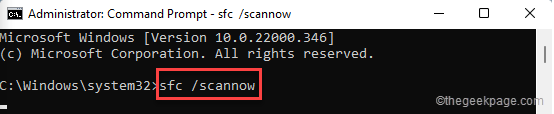
Schließen Sie das Eingabeaufforderungfenster. Denken Sie nach dem Abschluss beider Scans daran, zu Neustart dein System.
Versuchen Sie nach dem Neustart erneut, die App zu starten. Es sollte genau wie zuvor laufen.
- « Fehler bei Windows Defender Fehlercode 0x800B0100 unter Windows 11
- So reparieren Sie Backspace nur ein Buchstabenproblem unter Windows 11 »

