Die Fixanwendung wurde aus dem Zugriff auf Grafikhardware in Windows 10 blockiert
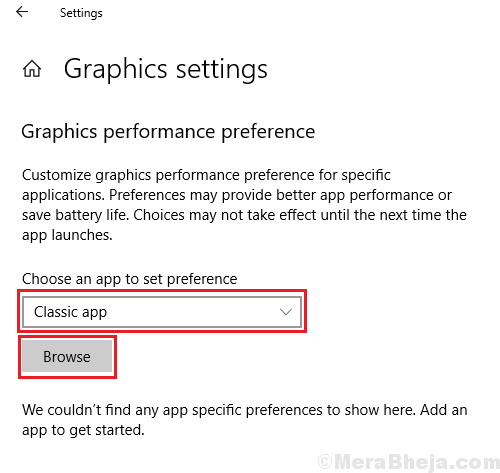
- 4591
- 872
- Tom Jakobs
Während des Spielens schwerer Spiele (oder mit anderen grafischen intensiven Software) haben Benutzer ein Problem gemeldet, bei dem sie den Fehler erhalten:Die Anwendung wurde aus dem Zugriff auf Grafikhardware in Windows 10 blockiert. Wenn eine Anwendung (normalerweise ein Spiel) neu ist und die grafischen Treiber nicht aktualisiert werden, um es zu unterstützen, erhalten wir den Fehler. Dies ist jedoch möglicherweise nicht der einzige Grund, und es würde nicht helfen, die Fahrer zu aktualisieren. Hier erfahren Sie, wie Sie dies beheben können.
Hinweis:- Bevor Sie eine der angegebenen Korrekturen ausprobieren, gehen Sie einfach zu Einstellung> Update & Sicherheit Klicken Sie auf die Aktualisierungen und aktualisieren Sie den PC. Meistens behebt es das Problem.
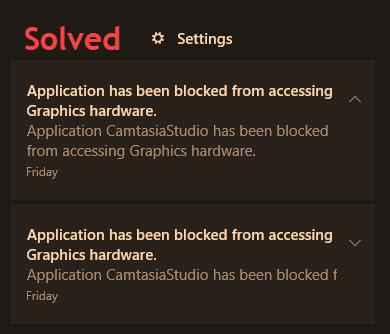
Inhaltsverzeichnis
- Fix 1 - Versuchen Sie, das Programm als Administrator auszuführen
- Fix 2 - Verwenden von SFC- und DISM -Befehlen in der Eingabeaufforderung
- Fix 3 - Redakteur für Bearbeitungsregister
- Fix 4 - Verwenden der Kompatibilitätseinstellungen des Spiels
- Fix 5 - Aktualisieren Sie die Treiber
- Fix 6 - Führen Sie die Fehlerbehebung der Hardware und der Geräte aus
- Beheben Sie 7 - Halten Sie Ihr Spiel oder Ihre Anwendung für die Grafikkartenhardware vor
Fix 1 - Versuchen Sie, das Programm als Administrator auszuführen
Diese sind die seltsamsten und ungewöhnlichsten Fix. Suchen Sie einfach das Programm (das Ihnen Fehler gibt) und klicken Sie mit der rechten Maustaste auf das Suchergebnis und klicken Sie auf Ausführen als Administrator, um das Programm zu öffnen.
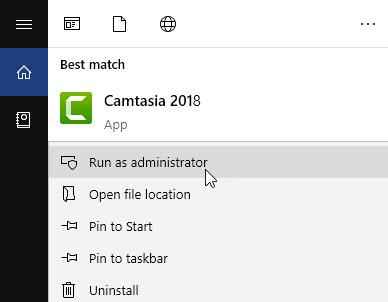
Fix 2 - Verwenden von SFC- und DISM -Befehlen in der Eingabeaufforderung
1. suchen CMD In Windows 10 -Suchfeld.
2. Klicken Sie mit der rechten Maustaste auf die Eingabeaufforderung und wähle als Administrator ausführen.
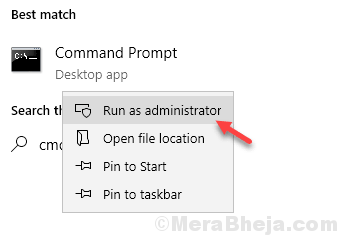
3. Tippen Sie jetzt SFC /Scannow Drücken Sie im Eingabeaufforderungfenster und drücken Sie die Taste ein, um den Befehl auszuführen.
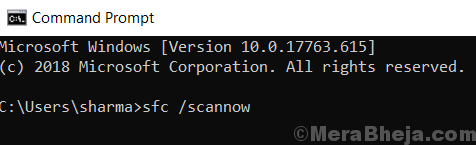
Warten Sie, bis der Befehl vollständig ausgeführt wird.
4. Kopieren Sie nun den unten angegebenen Befehl und fügen Sie nun im CMD -Fenster ein und fügen Sie sie ein. Warten Sie einige Zeit, um es vollständig auszuführen.
Dism.EXE /Online /Cleanup-Image /ScanHealth
5. Kopieren Sie erneut und fügen Sie den unten angegebenen Befehl im CMD -Fenster kopieren und einfügen. Warten Sie einige Zeit, um es vollständig auszuführen.
Dism.Exe /Online /Cleanup-Image /Restorehealth
6. Starten Sie jetzt Ihren Computer neu und überprüfen Sie das Spiel erneut.
Fix 3 - Redakteur für Bearbeitungsregister
1. Drücken Sie Windows -Schlüssel + r zusammen zu öffnen laufen.
2. Schreiben reflikt darin und klicken Sie auf OK.
Hinweis: - Bevor Sie im Registrierungsredakteur etwas bearbeiten, ist es eine gute Praxis, eine Sicherung der Registrierung durch Klicken auf Datei> Export zu erhalten.
3. Stöbern Sie nun zum folgenden Ort im Herausgeber.
HKEY_LOCAL_MACHINE \ SYSTEM \ CONTROLSET001 \ CONTROL \ GraphicsDrivers
-: Wenn Sie diesen Pfad nicht finden können, versuchen Sie es mit Controlet002 anstelle von ControlSET001
4. Klicken Sie mit der rechten Maustaste auf einem leeren Bereich auf der rechten Seite und erstellen.
HINWEIS: - Wenn Ihr PC 64 Bit erstellen QWord (64 -Bit) Wert.
5. Nennen Sie diesen Schlüssel Tdrdelay.
6. Doppelklicken Sie darauf, um die Wertdaten zu ändern und zu ändern 8.
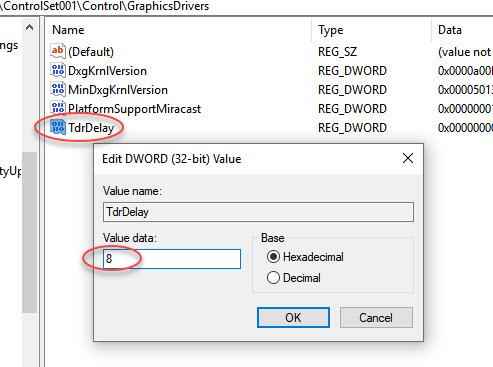
7. Schließen Sie den Registrierungsredakteur und starten Sie Ihren Computer neu.
Was es macht ?
TDR bedeutet Timeout -Erkennung und Wiederherstellung. Wenn es die Verzögerung ist, welche Windows-Betriebssystemen das Antwortproblem aus der Grafikkarte erkennt. Danach setzt es die Grafikkarte zurück. Wenn wir diese Reaktionszeit wie oben erhöhen, wartet sie auf eine bestimmte Zeit, bevor die Grafikkarte zurückgesetzt wird.
Fix 4 - Verwenden der Kompatibilitätseinstellungen des Spiels
1. Rechtsklick in der Game EXE -Datei und klicken Sie auf Eigenschaften.
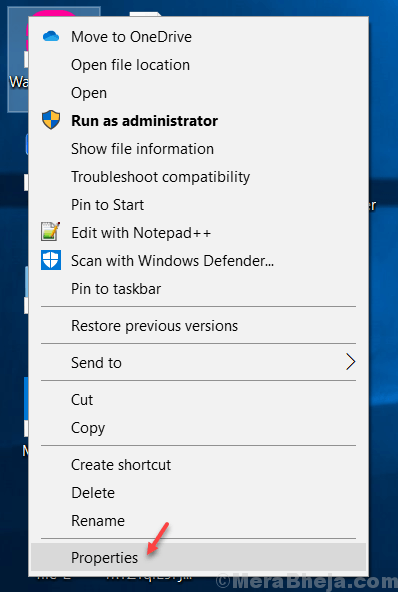
2. Klicken Sie nun auf Kompatibilität Tab.
3. Jetzt, Überprüfen die Option Starte dieses Programm im Kompatibilitätsmodus für.
4. Wählen Sie Windows 7 aus dem Dropdown.
5. Klicke auf Anwenden.
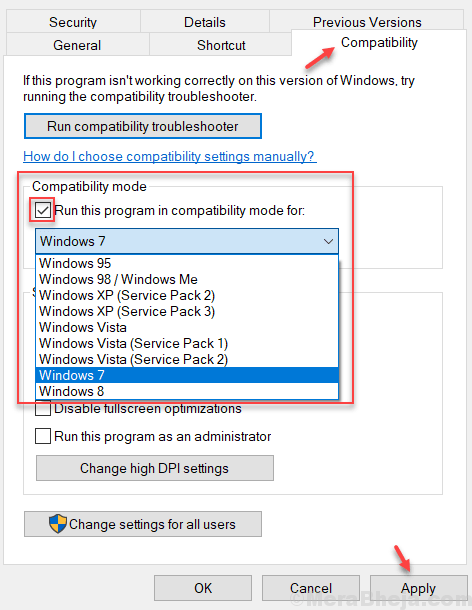
Führen Sie jetzt das Spiel noch einmal aus.
Fix 5 - Aktualisieren Sie die Treiber
1. Suchen Gerätemanager In Windows 10 -Suchfeld. Klicken Sie auf das Symbol für Geräte -Manager, um es zu öffnen.
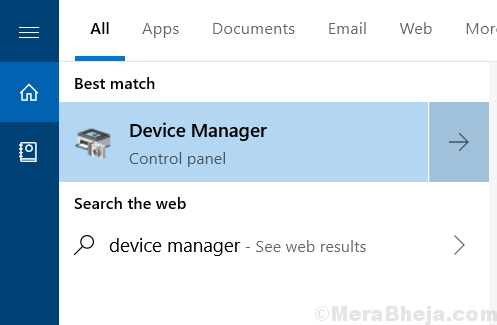
2. Klicken Sie nun auf Displayadapter Um es zu erweitern.
3. Klicken Sie mit der rechten Maustaste auf Ihren Grafiktreiber und wählen Sie aktualisieren.
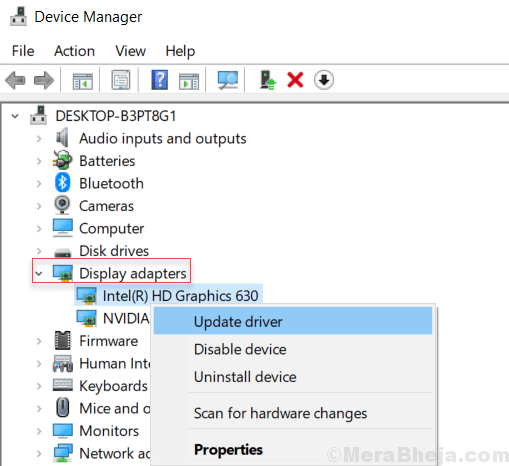
4. Befolgen Sie die Bildschirmanweisungen.
Wenn dies nicht funktioniert, können Sie die Treiber vom Download Center von Intel herunterladen. Wenn Sie die Links durchsehen, erwähnen sie die neuesten Spiele, die jedes Update behandelt haben. Es könnte hilfreich sein, das Problem zu lösen.
Fix 6 - Führen Sie die Fehlerbehebung der Hardware und der Geräte aus
Wir könnten die Fehlerbehebung mit Hardware und Geräten verwenden, um das Problem zu beheben. Das Verfahren ist wie folgt:
1] Klicken Sie auf die Start Knopf und dann das Gang-ähnliche Symbol, um das zu öffnen Einstellungen Speisekarte.
2] gehen zu Updates und Sicherheit und dann die Fehlerbehebung Tab.
3] Wählen Sie die aus Hardware und Geräte Fehlerbehebung Aus der Liste und führen Sie sie aus.
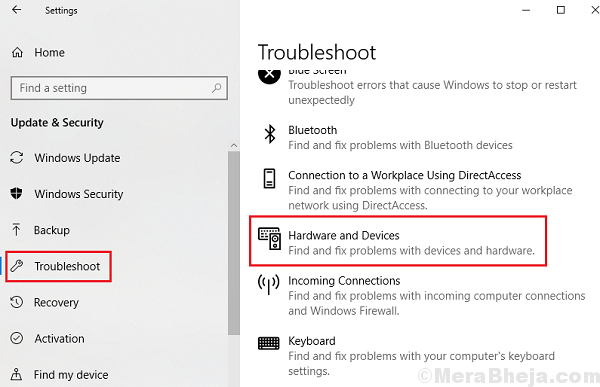
4] Neu starten Das System einmal fertiggestellt.
Beheben Sie 7 - Halten Sie Ihr Spiel oder Ihre Anwendung für die Grafikkartenhardware vor
Obwohl Sie die Parameter Ihrer Grafikkarte nicht erhöhen können, können Sie sie für eine einzelne Anwendung priorisieren. Hier erfahren Sie, wie man das macht:
1] Klicken Sie auf die Start Taste und dann das Gang-ähnliche Symbol, um das zu öffnen Einstellungen Fenster.
2] gehen zu System> Anzeige.
3] in der Anzeige Menü, klicken und öffnen Grafikeinstellungen.
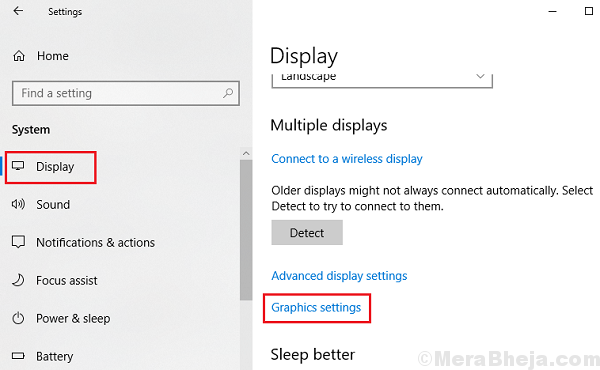
4] im Abschnitt “Wählen Sie eine App, um die Präferenz festzulegen,”Wählen Sie entweder Ihr Spiel oder Ihre Anwendung über das Dropdown-Menü oder durchsuchen Sie es.
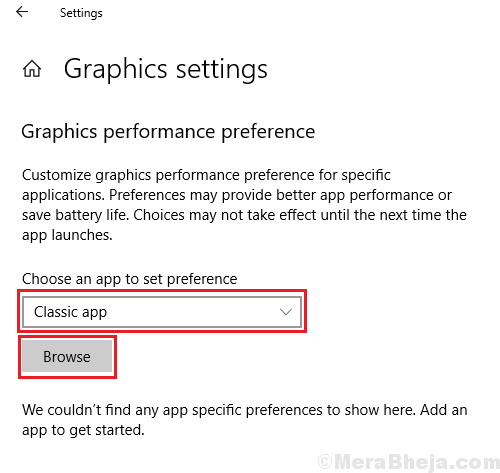
5] Neu starten Ihr System und überprüfen Sie, ob es hilft.
- « Was ist Ralink Linux Client und warum er im Windows 10 /11 -Netzwerk angezeigt wird
- Fix Task Host stoppt Hintergrundaufgaben in Windows 10/11 »

