Behebung von Apps scheint ein verschwommenes Problem in Windows 10/11 zu sein
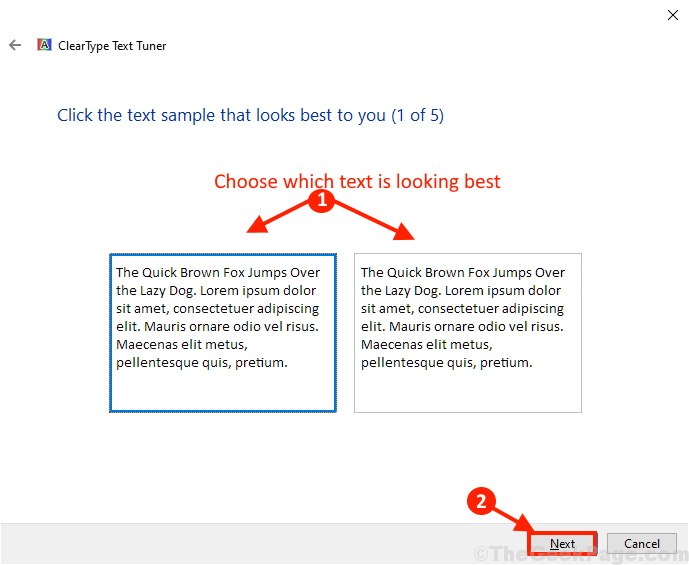
- 1746
- 361
- Susanne Stoutjesdijk
In Windows 10 wird manchmal App auf dem Benutzerbildschirm verschwommen. Für den Benutzer wird es sehr schwierig sein, die Anwendung vom Hintergrund im Desktop zu unterscheiden. Der Hauptgrund für dieses Problem sind falsche DPI -Einstellungen der Anwendung in Windows. Wenn Sie an Ihrem Ende vor dem gleichen Problem konfrontiert sind, müssen Sie sich keine Sorgen machen. Sie können dieses Problem lösen, indem Sie einige bestimmte Einstellungen auf Ihrem Computer optimieren. Befolgen Sie diese einfachen Korrekturen, um dieses Problem auf Ihrem Computer zu lösen. Bevor Sie jedoch die Fixes voranziehen, sollten Sie diese Workouts zunächst ausprobieren, um einige einfachere Lösungen für dieses Problem auszuprobieren.
Lesen Sie auch: So beheben Sie das Problem der verschwommenen Schriftart auf Windows Computer
Inhaltsverzeichnis
- Methode 1: WIN8DPISCALING im Registrierungsredakteur ändern
- Methode 2 - Antialiasing Deaktivieren - FXAA in Nvidia
- FIX-3-Option Erweiterte Skalierung ändern-
- Fix-4 Ändern Sie die Größe des Textes
- FIX-5 Ändern Sie die DPI-Einstellungen der problematischen Anwendung-
- Fix-6 ändern die benutzerdefinierte Skalierung auf Ihrem Computer-
- Fix- 7 Klartyp für verschwommene Schriftarten einstellen-
- Fix- 8 Aktualisieren Sie die Display-Treiber auf Ihrem Computer-
- Fix-9 Senken Sie die Auflösung auf Ihrem Computer-
- Zusätzliche Problemumgehungen
Methode 1: WIN8DPISCALING im Registrierungsredakteur ändern
Wenn keine der oben genannten Methoden funktioniert, können Sie versuchen, den Registrierungseditor zu bearbeiten, um möglicherweise die verschwommene Schriftprobleme zu beheben. Bevor Sie jedoch vorgehen, um Änderungen an der Registrierung vorzunehmen, stellen Sie sicher. Befolgen Sie die folgenden Anweisungen, um die Änderungen vorzunehmen:
Schritt 1: Suche Reflikt Im Windows -Suchfeld
Schritt 2: Klicken Sie auf den Registrierungseditor, um es zu öffnen
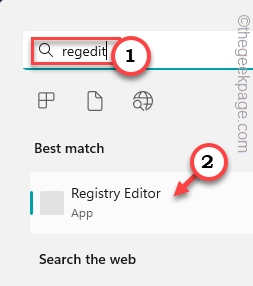 Redakteur von Regedit Registry min 1 1
Redakteur von Regedit Registry min 1 1 Schritt 3: Im Fenster Registrierungseditor suchen Sie den folgenden Pfad:
Hkey_current_user \ steuern \ desktop
Jetzt auf der rechten Seite lokalisieren Win8dpiscaling und doppelklicken Sie darauf.
Schritt 4: Legen Sie das Feld Wertdaten auf 1.
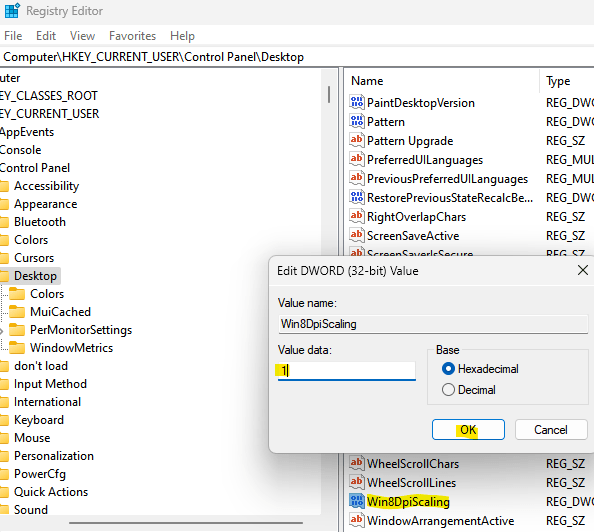
Drücken Sie OK Um die Änderungen zu speichern und zum Registrierungs -Editor -Fenster zurückzukehren.
Schritt 5: Jetzt auf der rechten Seite in einem leeren Bereich, Rechtsklick, wählen Neu und dann auswählen DWORD (32-Bit) Wert.
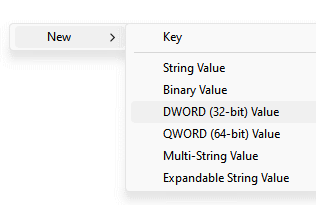
Benennen Sie diesen neuen Wert als um Logpixel.
Schritt 6: Jetzt, Doppelklick An Logpixel und setzen Sie es auf 78.
Stellen Sie außerdem sicher, dass die Basis zu Hexadezimal.
Drücken Sie OK Um die Änderungen zu speichern und zu beenden.
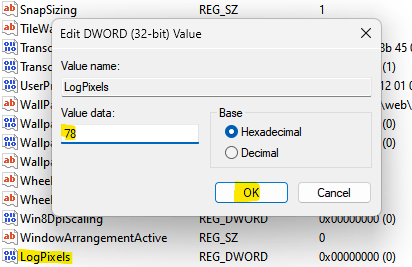
Starten Sie jetzt den Computer neu
Methode 2 - Antialiasing Deaktivieren - FXAA in Nvidia
Wenn Sie die NVIDIA -Grafikkarte verwenden, versuchen Sie, Antialiasing -FXAA im NVIDIA -Bedienfeld zu deaktivieren.
1 - Klicken Sie mit der rechten Maustaste überall auf dem Desktop und klicken Sie auf NVIDIA -Bedienfeld. Sie können auch das NVIDIA -Bedienfeld im Suchfeld durchsuchen und auf das Suchergebnis klicken, um das NVIDIA -Bedienfeld zu öffnen.
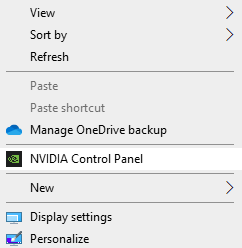
2 - Klicken Sie auf 3D -Einstellungen verwalten im linken Menü
3 -Now, klicken Sie auf Programmeinstellungen
4 - Wählen Sie die App aus, die verschwommen zu sein scheint
5 - auswählen Aliasing - FXAA und wähle Aus.
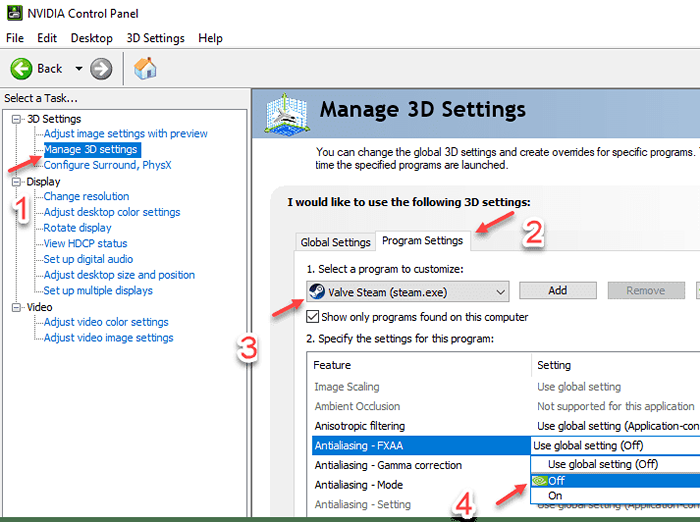
FIX-3-Option Erweiterte Skalierung ändern-
Ändern der fortschrittlichen Skalierungsoption in Einstellungen kann dieses Problem lösen. Folge diesen Schritten-
1. Drücken Sie Windows -Schlüssel+i öffnen Einstellungen. Klicken Sie nun auf “System" im Einstellungen Fenster.

2. In Einstellungen Fenster, im linken Bereich klicken Sie auf “Anzeige", Und dann klicken Sie auf"Erweiterte Skalierungseinstellungen”Auf dem rechten Bereich unter Maßstab und Layout.

3. Jetzt unter Beheben Sie die Skalierung für Apps Option, umschalten ''Lassen Sie Windows versuchen, Apps zu beheben, damit sie nicht verschwommen sind'Option zu “AN“.
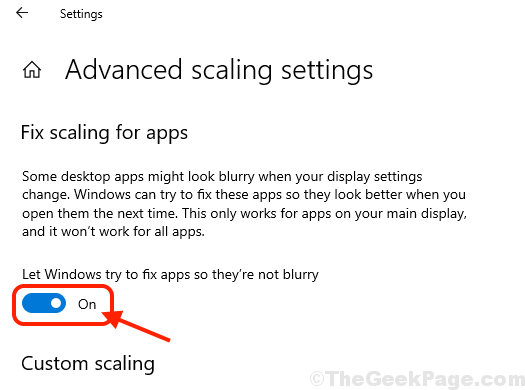
4. Schließen Einstellungen Fenster.
Neustart Ihr Computer, um die Änderungen zu speichern. Das Problem mit den Anwendungen, die verschwommen erscheinen, sollte gelöst werden. Ansonsten gehen Sie für die nächste Lösung.
Fix-4 Ändern Sie die Größe des Textes
1. Drücken Sie Windows -Schlüssel+i öffnen Einstellungen. Klicken Sie nun auf “System" im Einstellungen Fenster.

2. In Einstellungen Fenster, im linken Bereich klicken Sie auf “Anzeige", Und jetzt klicken Sie auf Dropdown"Ändern Sie die Größe des Textes, der Apps und anderer Elemente”Auf dem rechten Bereich unter Maßstab und Layout Einstellungen und wählen Sie eine geeignete Größe der Texte, Apps und anderer Elemente.
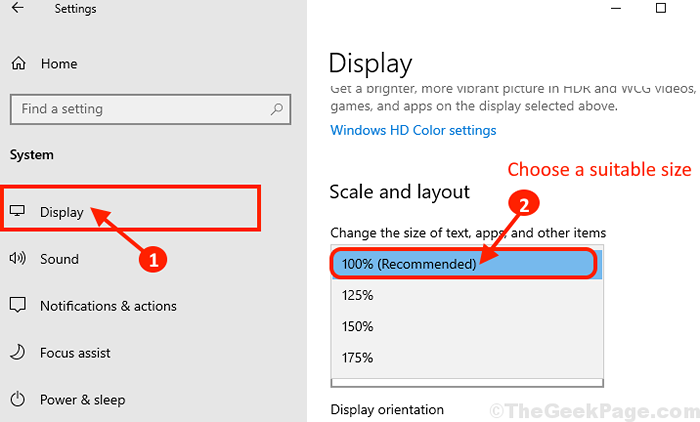
3. Neustart Ihr Computer, um die Änderungen zu speichern.
Überprüfen Sie, ob das Problem noch da ist oder nicht.
FIX-5 Ändern Sie die DPI-Einstellungen der problematischen Anwendung-
Möglicherweise stellen Sie dieses Problem mit einer bestimmten Anwendung gegenüber, nicht mit allen Anwendungen auf Ihrem Computer. Befolgen Sie diese Schritte, um die DPI -Einstellungen dieser problematischen Anwendung zu ändern-
1. Gehen Sie zum Desktop und Rechtsklick Auf dem Symbol der problematischen Anwendung und klicken Sie auf “Eigenschaften“.
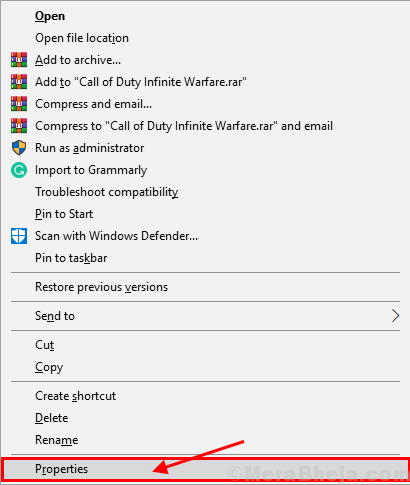
2. Im Eigenschaften Fenster, gehen Sie zum "KompatibilitätRegisterkarte "und klicken Sie dann auf"Ändern Sie hohe DPI -Einstellungen“.
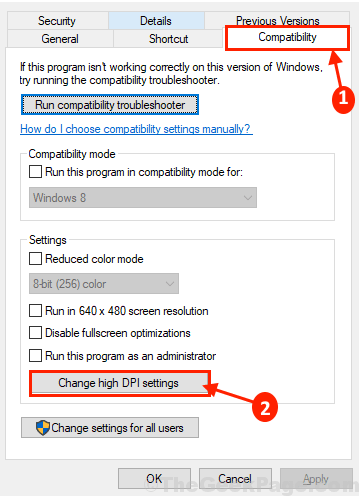
3. Jetzt, überprüfen Die "Verwenden Sie diese Einstellungen, um die Skalierungsprobleme für dieses Programm anstelle der in Einstellungen zu beheben" Möglichkeit. Im selben Fenster unter ''Hohe dpi scaling override ' Möglichkeit, überprüfen die Option "Hohe dpi skalierungsverhalten überschreiben“. Nun in der “Skalierung durchgeführt von:Option, wählen Sie "Anwendung”Aus der Dropdown. Schließlich klicken Sie auf “OK”Um die Änderungen auf Ihrem Computer zu speichern.
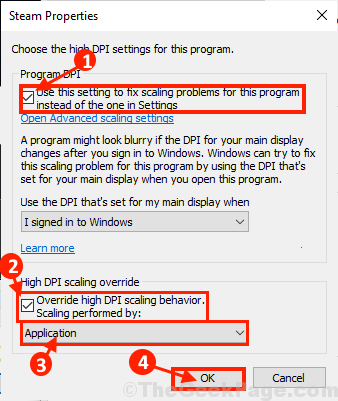
4. Jetzt zurück zum der Eigenschaften Fenster, klicken Sie auf “Anwenden" Und "OK”Um die Änderungen zu speichern.

Neustart Ihr Computer, um die Änderungen zu speichern. Überprüfen Sie nach dem Neustart, wenn Sie noch vor dem Problem mit den verschwommenen Anwendungen auf Ihrem Computer konfrontiert sind. Wenn Sie noch vor dem Problem stehen, entscheiden Sie sich für die nächste Lösung.
Fix-6 ändern die benutzerdefinierte Skalierung auf Ihrem Computer-
Das Ändern der benutzerdefinierten Skalierung in Windows 10 kann dieses Problem beheben, da dies ein Fehler sein kann.
1. Klicke auf Suchen Box neben dem Windows -Symbol und tippen Sie “Fortgeschrittene Skalierung"Und dann klicken Sie auf"Beheben von Apps, die verschwommen sind”Im Fenster erhöhter Suchergebnisse.
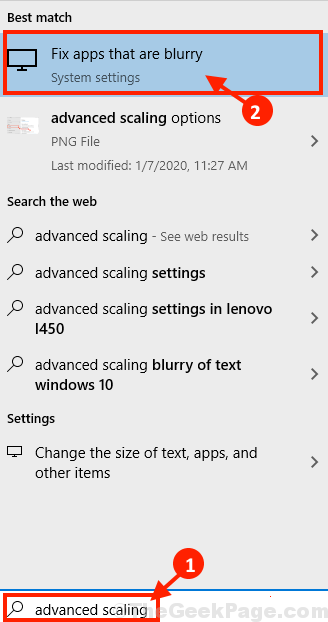
2. In Einstellungen Fenster, unter Benutzerdefinierte Skalierung, Klicken Sie auf die Option, die sagt “Geben Sie eine benutzerdefinierte Skalierungsgröße zwischen 100 und 500% ein (nicht empfohlen)", Klicken Sie auf das Feld und geben Sie einen Wert zwischen" ein. "100-500"Und klicken Sie auf"Anwenden“.
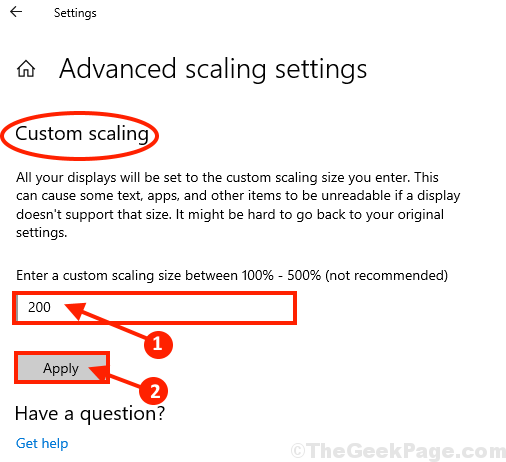
Schließe Einstellungen Fenster. Du brauchst Neustart Ihr Computer, um die Änderungen auf Ihrem Gerät zu speichern. Nach dem Neustart sollten Probleme mit verschwommener Anwendung gelöst werden.
Fix- 7 Klartyp für verschwommene Schriftarten einstellen-
Wenn Sie auf Ihrem Gerät verschwommene Schriftarten erleben, können Sie aktiviert werden Klaren Typ Kann Ihr Problem lösen. Befolgen Sie diese Schritte, um dies zu aktivieren-
1. Klicke auf Suchen Box neben dem Windows -Symbol und tippen Sie “Klaren TypUnd klicken Sie auf die “Passen Sie den Texte Text an”Im erhöhten Suchergebnis.
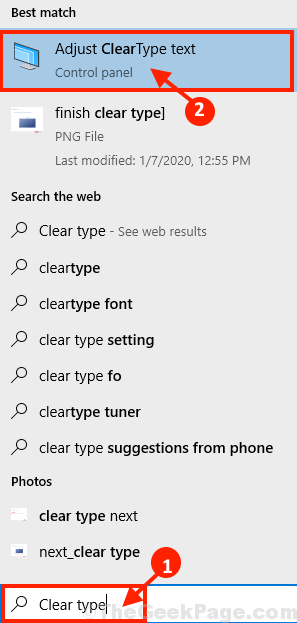
2. In Texte Texttuner löschen Fenster, aktivieren Sie das Kontrollkästchen “Klaren Typ einschaltenOption und dann klicken Sie auf “Nächste“.
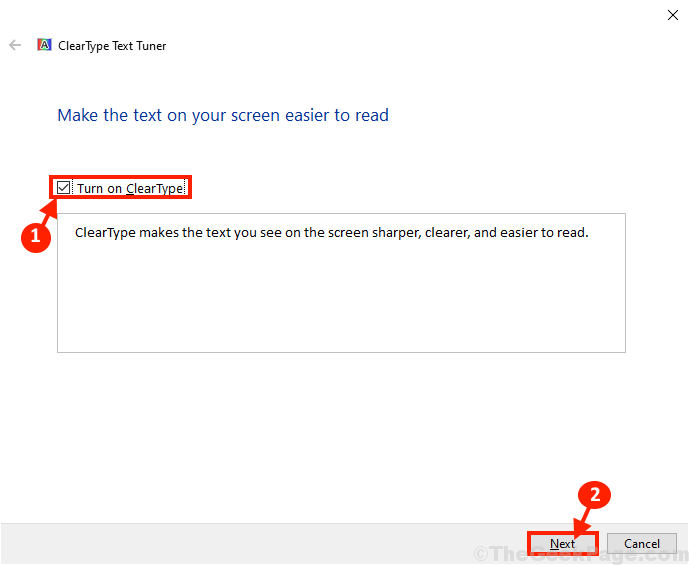
3. Im nächsten Schritt wird die Standardauflösung des von Ihnen verwendeten Bildschirms überprüft (wenn es nicht auf die Standardauflösung festgelegt wurde, wird er auf Standards gesetzt) und danach klicken Sie auf “Nächste”Um die Änderungen zu speichern.
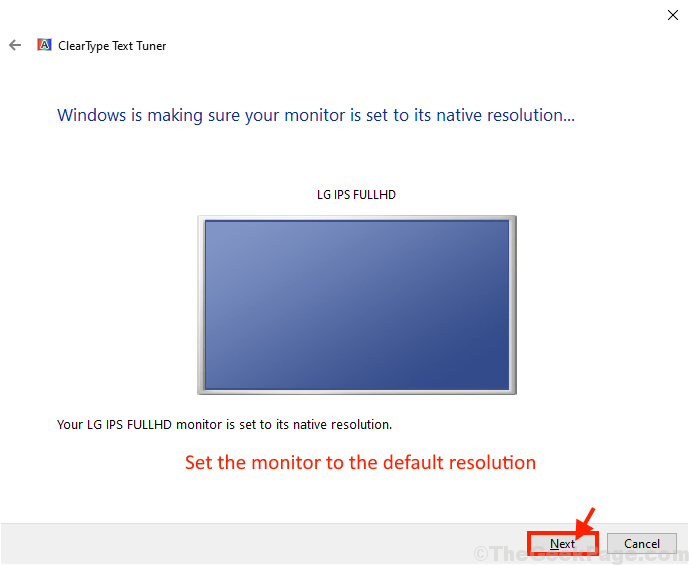
4. Im nächsten Fenster werden einige Textmuster angezeigt, um zu erkennen und zu verstehen, welche auf Ihrem Computer am besten aussieht. Klicken Sie nun auf “Nächste“.
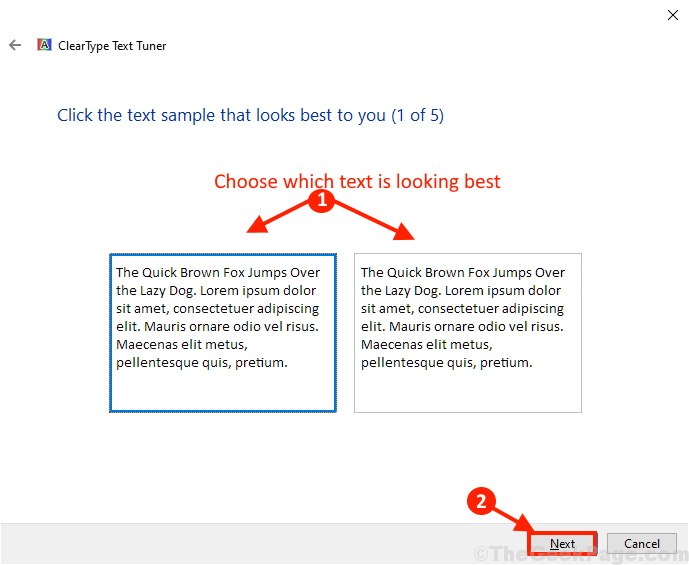
5. Gehen Sie diesen Prozess durch, um die besten Texte auf dem Bildschirm auszuwählen (Sie müssen dies 5 -mal tun). Klicke auf "Nächste”Um den Textabstimmungsprozess abzuschließen.
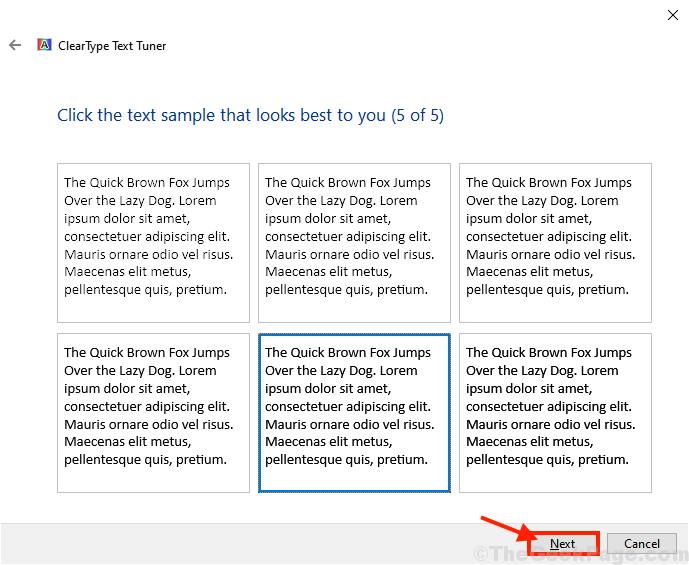
6. Nun, wenn du siehst “Sie haben den Text auf Ihrem Monitor fertiggestellt", klicke auf "Beenden”Um den Prozess auf Ihrem Computer abzuschließen.
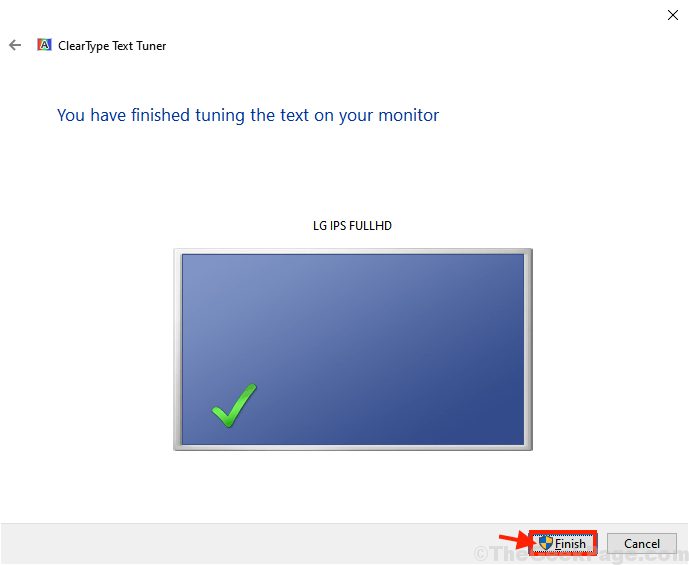
7. Schließe Texte Texttuner löschen Fenster, um den Prozess zu beenden.
Neustart Ihr Computer, um die Änderungen zu speichern. Überprüfen Sie nach dem Neustart, ob Sie immer noch vor dem Problem der verschwommenen Schriftarten auf Ihrem Computer stehen oder nicht. Wenn Sie immer noch über die verschwommenen Schriftarten verfügen, können Sie diesen Artikel durchlaufen. So beheben Sie verschwommene Schriftarten in Windows 10.
Fix- 8 Aktualisieren Sie die Display-Treiber auf Ihrem Computer-
Wenn dieses Problem aufgrund von Display -Treiberfehlern stattfindet, löst das Aktualisieren des Display -Treibers ihn.
1. Drücken Sie Windows -Schlüssel+r starten Laufen. Tippen Sie jetzt oder einfügen “devmgmt.MSCUnd schlage Eingeben öffnen Gerätemanager Fenster.
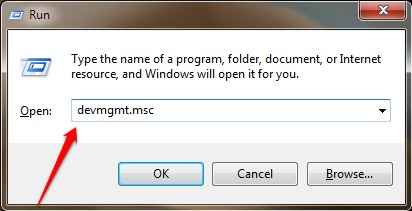
2. Jetzt in der in der Gerätemanager Fenster, scrollen Sie nach unten, um zu finden “Anzeige AdapterKlicken Sie in der Liste der verfügbaren Geräte und Treiber darauf, um sie zu erweitern. Nun aus der Dropdown Rechtsklick auf der Grafiktreiber du benutzt. Schließlich klicken Sie dann auf “Treiber aktualisieren“.
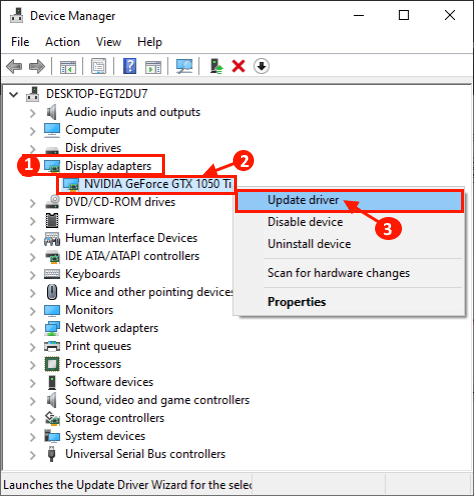
3. Jetzt, im nächsten Fenster, werden Sie gefragt “Wie möchten Sie nach den Treibern suchen??“. Klicke auf "Suchen Sie automatisch nach aktualisierten Treibersoftware" Möglichkeit.
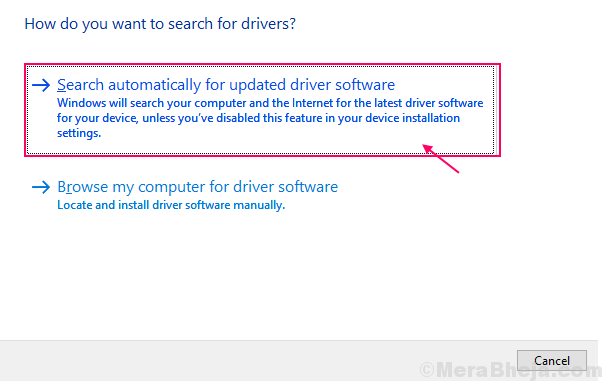
Warten Sie, bis Windows nach der neuesten Version des kompatiblen Treibers für Ihren Grafiktreiber sucht. Dann lädt Windows es herunter und installiert es in Ihrem Computer.
Wenn Sie jetzt ein Fenster sehen, das sagt “Der beste Treiber für Ihr Gerät ist bereits installiert.“. Dann klicken Sie auf “Suche nach aktualisierten Treibern unter Windows Update“. Sie lassen Ihren Treiber zusammen mit installieren Windows Update.
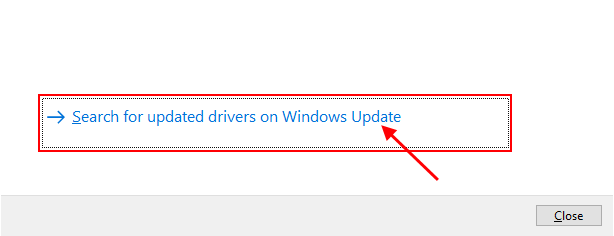
5. Schließe Gerätemanager Fenster.
Neustart Ihr Computer, um den Vorgang abzuschließen und die Änderungen auf Ihrem Computer zu speichern. Überprüfen Sie nach dem Neustart, ob Sie immer noch die verschwommenen Anwendungen auf Ihrem Computer sehen.
Wenn dieser Vorgang nicht für Sie geklappt hat, kann die manuelle Installation des neuesten Treibers des Treibers das Problem für Sie lösen.
Installieren Sie den Grafiktreiber manuell-
1. Drücken Sie Windows -Schlüssel+r starten Laufen Fenster. Nun, tippen Sie “dxdiag" im Laufen Fenster und klicken Eingeben. DirectX Diagnostic Tool Fenster wird geöffnet.
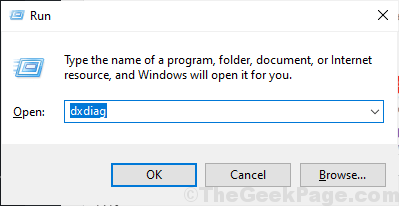
2. In DirectX Diagnostic Tool Fenster, gehen Sie zum "AnzeigeTab. Nun in der “Name:Registerkarte ”Überprüfen Sie den Namen des Treibers.
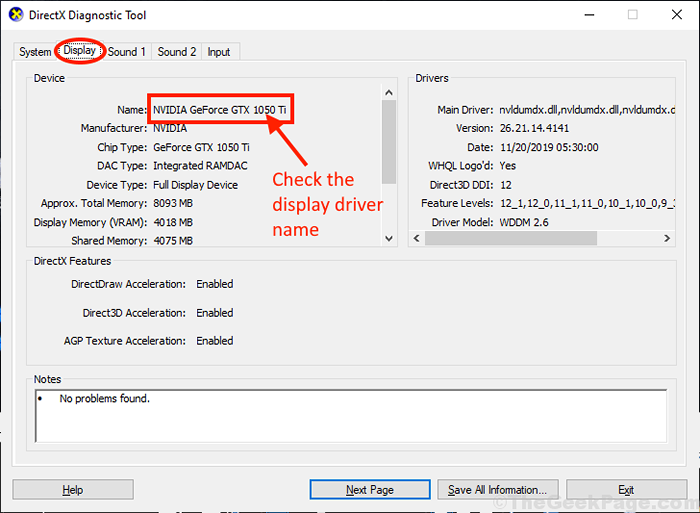
Schließen DirectX Diagnostic Tool Fenster.
Nach dem von Ihnen angezeigten Fahrernamen müssen Sie nun den neuesten Treiber nach der Anzeige durchsuchen. Sie müssen es herunterladen und auf Ihrem Computer installieren.
Wir haben den Prozess der Installation von Nvidia -Treibern erörtert-
3. Suchen "Nvidia -Treiber"Aus Ihrem Browserfenster und klicken Sie auf"Download Treiber | Nvidia“. Sie werden auf die Download -Seite des Display -Treibers gerichtet.
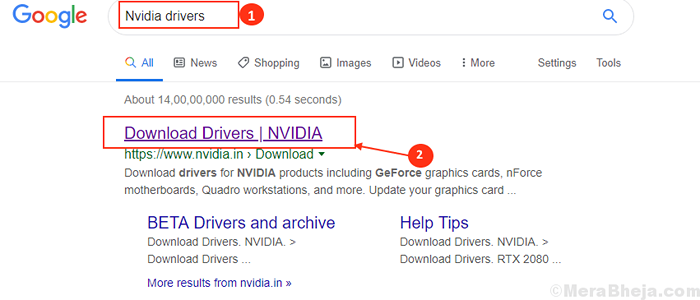
4. Jetzt in diesem Fenster unter ''NVIDIA -Treiber -Downloads'Abschnitt wählen Sie “Produktart","Produktreihe","Produkt","Betriebssystem","Windows -Treibertyp","Download -Typ”Laut Ihren Grafiktreiberspezifikationen. Klicken Sie nun auf die “Suchen”Um nach dem neuesten Treiber zu suchen.
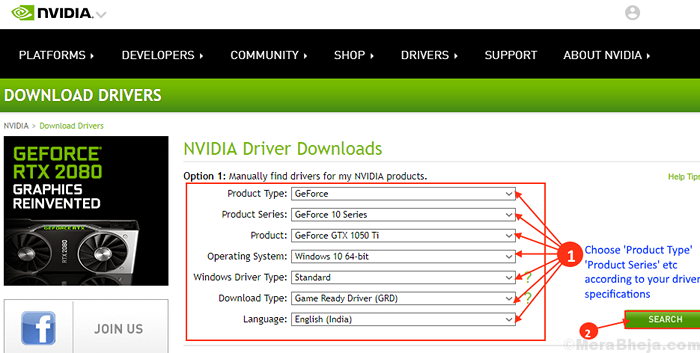
5. Klicken Sie nun auf “Herunterladen”Um den Treiber herunterzuladen. Überprüfen Sie auch die “Veröffentlichungsdatum”Um sicherzustellen, dass es der neueste Treiber ist.
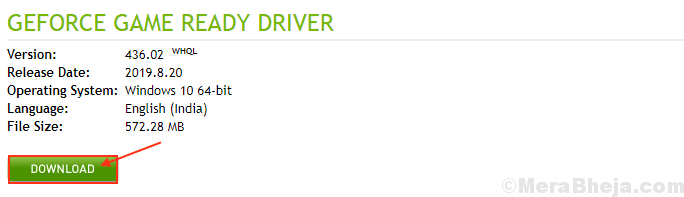
6. Suchen Sie den heruntergeladenen Setup des Treiberinstallationers in der Dateimanager. Jetzt, Doppelklick darauf, um den Installationsprozess des Treibers zu starten. Klicke auf "JaWenn Sie aufgefordert werden von Benutzerkontensteuerung.

7. Jetzt in Nvidia Installer Fenster, klicken Sie auf “Nvidia Graphics Triver und Geforce Experience"Und klicken Sie auf"Zustimmen und weitermachen” .
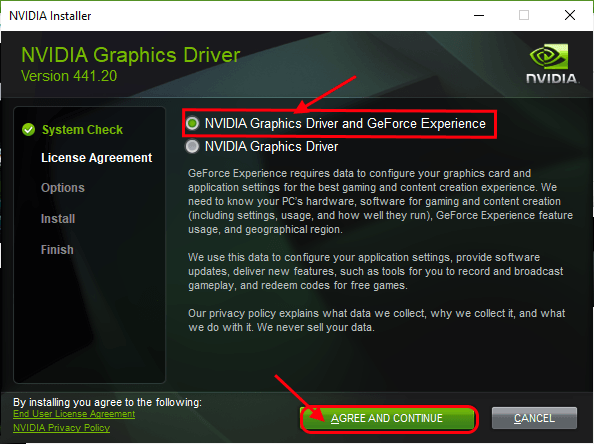
8. Unter Installationsoptionen, wählen "Schnellversand empfohlen)"Und klicken Sie auf"Nächste”So starten Sie den Installationsprozess des Display -Treibers.
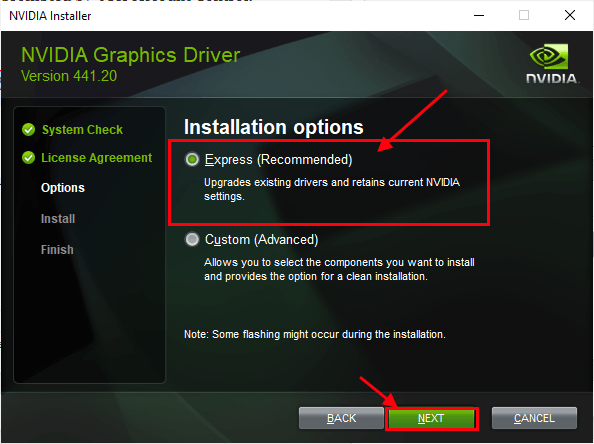
9. Nach Abschluss der Installation klicken Sie auf “Schließen”Um die zu schließen Nvidia Installer Fenster.
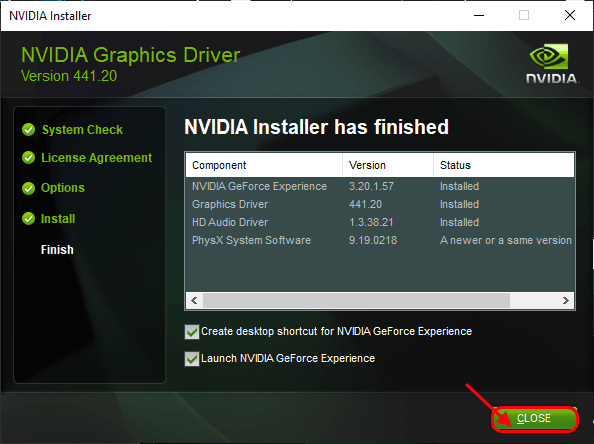
Neu starten Ihr Computer, um den Installationsprozess zu beenden.
Nach dem Neustart sollte Ihr Problem behoben werden.
Fix-9 Senken Sie die Auflösung auf Ihrem Computer-
Durch die Senkung der Auflösung Ihres Computers können Sie das Problem auf Ihrem Computer lösen.
1. Drücken Sie Windows -Schlüssel+i öffnen Einstellungen. Klicken Sie nun auf “System" im Einstellungen Fenster.

2. Klicken Sie nun auf die “Anzeige”Auf der linken Seite der Einstellungen Fenster und im rechten Bereich in der Maßstab und Layout, klicke auf "Anzeige Auflösung”Und setzen Sie eine niedrigere Auflösung für Ihr Display.
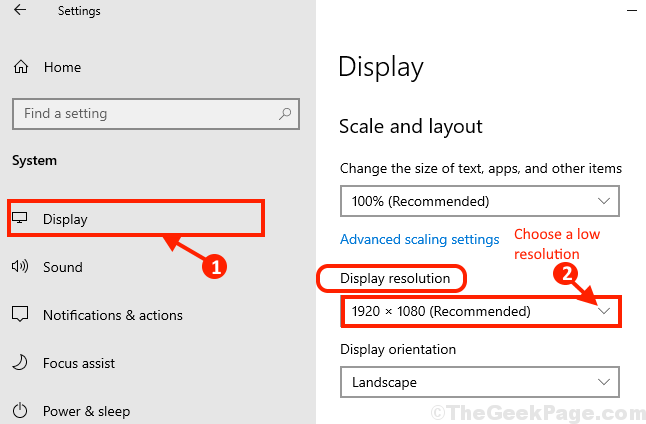
Neustart Ihr Computer, um die Änderungen auf Ihrem Computer zu speichern.
Nach dem Neustart Ihres Problems sollte gelöst werden.
Zusätzliche Problemumgehungen
1. Wenn dies das erste Mal ist, dass Sie dieses Problem erleben, ist ein einfaches Neustart Ihr System kann für Sie funktionieren.
2. Überprüfen Sie, ob Ihr Fenster aktualisiert ist oder nicht. Wenn Ihr Windows nicht aktualisiert wird, warten Sie, bis Windows die Updates auf Ihrem Computer heruntergeladen und installiert wird. Starten Sie nach dem Aktualisieren Ihren Computer neu und überprüfen Sie, ob Sie noch vor dem verschwommenen Anwendungsproblem konfrontiert sind.
3. Wenn Windows die Unschärfe erkennt, wird in der Eingabeaufforderung in der Aktionszentrum. Klicken Sie einfach auf “Ja, reparieren Sie AppsIn dieser Eingabeaufforderung, das Problem zu beheben.
Wenn eine dieser Problemumgehungen nicht für Sie geklappt hat, entscheiden Sie sich für diese Hauptlösungen
- « 8 Möglichkeiten zum Deinstallieren von Anwendungen / Programmen in Windows 10
- Behebung des Modems (oder anderer Verbindungsvorrichtung) hat einen Fehlerfehlercode 651 gemeldet »

