Beheben Sie ASUS Touchpad, funktioniert in Windows 10/11 nicht
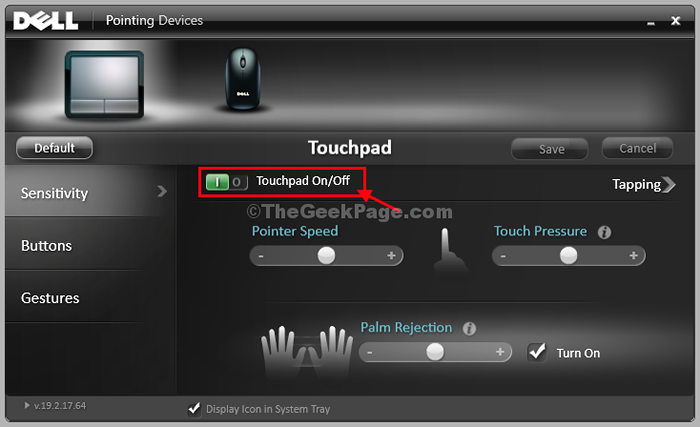
- 3998
- 982
- Tom Jakobs
Ist das Touchpad auf Ihrem Asus -Laptop überhaupt nicht funktioniert? Wenn es nicht funktioniert und Sie auf der Suche nach einer schnellen Lösung für Ihr Problem sind, sind Sie gerade auf der richtigen Seite gelandet. Befolgen Sie diese einfachen Korrekturen und das Problem wird in kürzester Zeit behoben!
NOTIZ-
Da das Touchpad nicht funktioniert, müssen Sie eine externe Maus für diese Korrekturen verwenden.
Inhaltsverzeichnis
- Vorläufigkeit
- Fix-1 Drücken Sie FN + F9 von Ihrer Tastatur aus
- Fix 2 - Wechseln Sie in den Tablet -Modus und wechseln Sie dann erneut wieder in den Laptop -Modus
- Fix 3 - Nachwahrbare Touchpad -Einstellungen in BIOS
- Fix-4-Touchpad-Gerät deinstallieren
- Fix 5-touchpad in Mauseinstellungen aktivieren
Vorläufigkeit
ASUS verfügt über eine spezielle Taste zum Deaktivieren oder Aktivieren von Touchpad. Schauen Sie genau auf Funktionstasten. Gibt es ein Touchpad -Symbol darauf.
Normalerweise haben Acer F6 oder F9 Schlüssel, die zum Aktivieren oder Deaktivieren von Touchpad gewidmet sind.
Drücken Sie es und sehen Sie, ob es funktioniert oder nicht. (Möglicherweise haben Sie es versehentlich gedrückt und Ihr Touchpad deaktiviert)
Fix-1 Drücken Sie FN + F9 von Ihrer Tastatur aus
Drücken Sie FN und F9 zusammen aus Ihrer Tastatur von Ihrer Tastatur. Diese Funktionalität ist auf Asus Laptop und die meisten Menschen sind sich dessen nicht bewusst. Durch Drücken der FN- und F9 -Taste zusammen aktivieren / deaktivieren Sie das Touchpad.
Fix 2 - Wechseln Sie in den Tablet -Modus und wechseln Sie dann erneut wieder in den Laptop -Modus
Wechseln Sie vom Tablet -Modus .Wechseln Sie erneut zurück in den Laptop -Modus. Dadurch wird das Touchpad wieder aufgenommen.
Fix 3 - Nachwahrbare Touchpad -Einstellungen in BIOS
1. Abschalten dein Computer.
2. Drücken und weiter halten F2 Schaltfläche von Ihrer Tastatur von Ihrer Tastatur. Klicken Sie nun auf die Ein- / Ausschaltfläche und geben Sie die F2 -Taste erst frei, wenn Sie den BIOS -Bildschirm sehen.
3. Gehen Sie zu Advanced.
4. Jetzt, Deaktivieren das Touchpad. Speichern und beenden Sie von hier aus.
5. Jetzt noch einmal den PC herunterfahren.
6. Drücken und weiter halten F2 Schaltfläche von Ihrer Tastatur von Ihrer Tastatur. Klicken Sie nun auf die Ein- / Ausschaltfläche und geben Sie die F2 -Taste erst frei, wenn Sie den BIOS -Bildschirm sehen.
7. Jetzt, Ermöglichen das Touchpad. Speichern und beenden Sie von hier aus.
Fix-4-Touchpad-Gerät deinstallieren
Das Deinstallieren und Neuinstallieren des Touchpad -Treibers funktioniert für Sie.
1. Suchen "devmgmt”Aus der Suchleiste.
2. Klicken Sie dann auf die “Gerätemanager“.
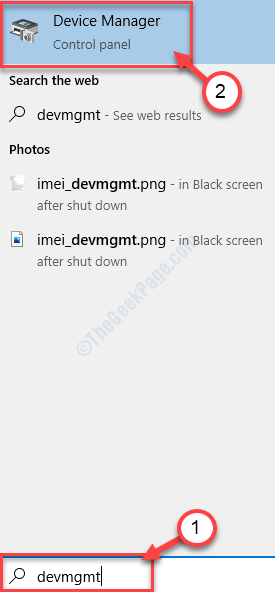
3. In Gerätemanager Das Fenster wird geöffnet, Sie müssen auf die "klicken"Mäuse und andere ZeigengeräteIn der Liste der Geräte.
4. Rechtsklick Auf dem Touchpad -Treiber (im gezeigten Screenshot, sein Dell, falls es ein ASUS -Laptop ist, wird es Asus Touchpad sein) und klicken Sie auf ““Gerät deinstallieren“.
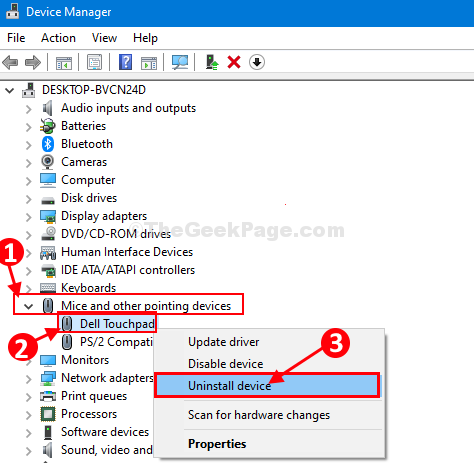
5. Klicken Sie erneut auf “DeinstallierenUm den Deinstallationsprozess abzuschließen.
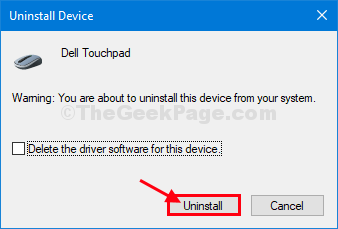
Schließen Gerätemanager Fenster.
In den nächsten Schritten werden wir den Fahrer wieder anfassen-
Methode 1-
Wenn Sie Ihren Computer neu starten, installieren Sie den Treiber erneut auf Ihrem System.
Methode 2-
Wenn das Neustart nicht geholfen hat, befolgen Sie diese Anweisungen genau-
1. Öffnen Sie den Geräte -Manager.
2. Wenn das Gerätemanager Das Fenster taucht auf, klicken Sie auf “Aktion“.
3. Dann klicken Sie einfach auf “Scannen nach Hardwareänderungen“.
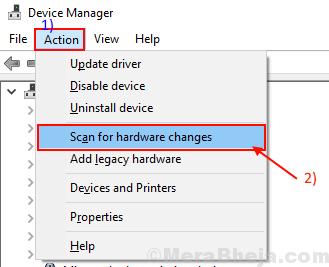
Dadurch wird der Deinstallation des Treibers gefunden und den Treiber erneut installiert.
Das Touchpad wird wieder auf Ihrem Computer arbeiten.
Fix 5-touchpad in Mauseinstellungen aktivieren
Das Aktivieren eines Touchpads auf Ihrem Computer kann das Problem beheben.
1. Drücken Sie Windows -Schlüssel+i Sozug auf Windows Einstellungen.
2. Klicken Sie nun auf “Geräte" Einstellungen.
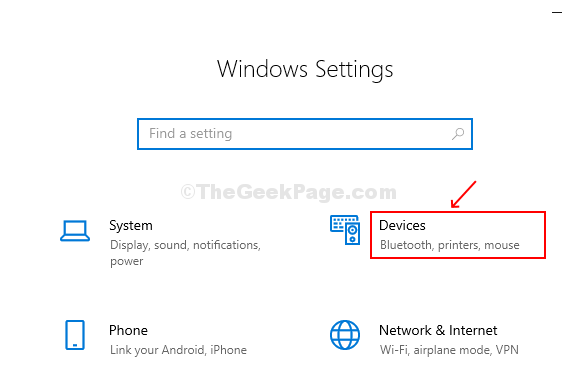
3. Klicken Sie auf der linken Seite auf “Maus“.
4. Dann klicken Sie auf “Zusätzliche Mausoptionen“.
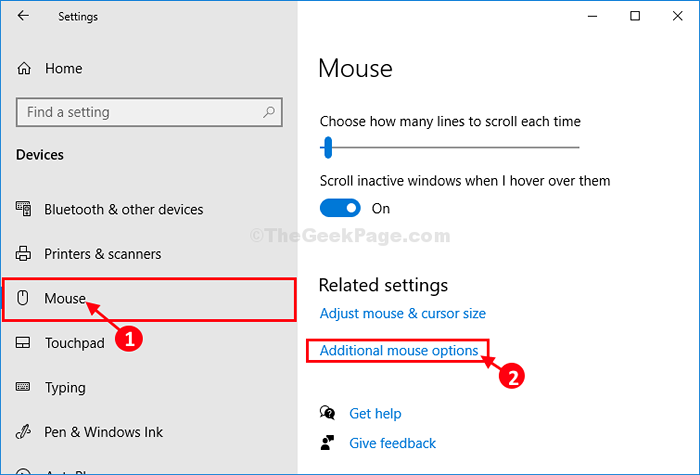
5. Versuchen Sie nun, ein Touchpad -Aktivierungsoptionen zu finden, sofern verfügbar, und aktivieren Sie diese.
- « So beheben Sie den Fehlercode von Aktualisierungsfehler 0x80070057 in Windows 10
- Fix-Treiber IRQL nicht weniger oder gleich NDIS.Sys Blue Screen -Fehler in Windows 10/11 »

