ASUS USB2 reparieren.0 Webcam funktioniert nicht in Windows 10/11
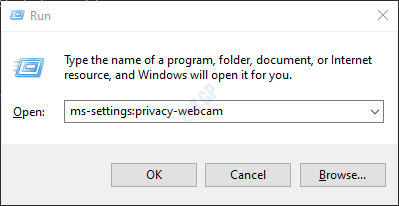
- 1779
- 208
- Marleen Weight
Manchmal sehen Sie möglicherweise, dass die Webcam im Asus -Laptop überhaupt nicht erkannt wird oder nicht wie erwartet funktioniert. Dies kann aus den folgenden Gründen geschehen:
- Upgrade auf Windows 10
- Aktualisieren der Fenster
- Kein Zugang zur Kamera
- Antivirus blockiert die Kamera
- Kamerafahrer ist nicht auf dem neuesten Stand
Lassen Sie uns in diesem Artikel verschiedene mögliche Möglichkeiten finden, um das Problem der Webkamera im ASUS -Laptop zu beheben.
Inhaltsverzeichnis
- Fix 1: Drücken Sie den F10 -Kamera -Hotkey
- Fix 3: Ermöglichen Sie den Zugriff auf die Kamera in Datenschutzeinstellungen
- Fix 4: Aktualisieren Sie den Kameratreiber
- Fix 5: Deinstallieren und installieren Sie den Kameratreiber erneut
- Beheben Sie 6: Windows in die vorherige Update -Version wechseln
- Fix 7: Windows aktualisieren
- Fix 8: Fenster zurücksetzen
- Fix 9: Stellen Sie Ihr System wieder her
- Fix 10: Klicken Sie auf die Bereiche der Webkamera ein
- Fix 2: Überprüfen Sie, ob das Antivirus die Kamera blockiert
Fix 1: Drücken Sie den F10 -Kamera -Hotkey
Dies ist ein einfacher Hack. In den meisten ASUS -Laptops ist der F10 -Schlüssel ein Hotkey, mit dem die Kamera aktiviert und deaktiviert werden kann.
Schritt 1: Drücken Sie die F10 Taste aus Ihrer Tastatur.
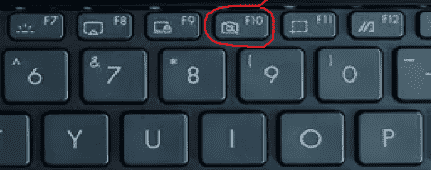
Wenn es nicht funktioniert, drücken Sie FN und F10 zusammen zusammen. Wenn dies auch nicht funktioniert, schauen Sie sich alle Funktionstasten genau an und prüfen Sie, ob dort Kamera -Symbole vorhanden sind.
Schritt 2: Sie sollten eine Nachricht sehen, die mit der Kamera auf dem Bildschirm steht.
Überprüfen Sie, ob dies Ihr Problem festlegt. Wenn nicht, versuchen Sie das nächste Fix.
Fix 3: Ermöglichen Sie den Zugriff auf die Kamera in Datenschutzeinstellungen
Schritt 1: Halten Sie die Schlüssel halten Windows+r gleichzeitig.
Schritt 2: Geben Sie im geöffneten Dialog aus MS-Settings: Privacy-Webcam, und drücken Sie auf die OK Taste
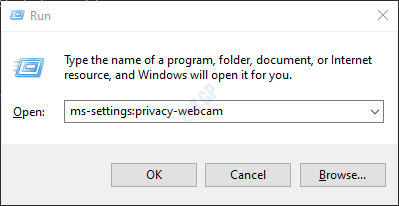
Schritt 3: Stellen Sie im Fenster, das sich öffnet Kamera ist eingeschaltet im Bereich Ermöglichen Sie den Zugriff auf die Kamera auf diesem Gerät.
Wenn nicht, klicken Sie auf die Ändern Taste und schalten Sie die Schaltfläche um, um sich zu drehen AN die Kamera.
Schritt 4: Unter dem Lassen Sie Apps auf Ihre Kamera zugreifen Abschnitt, schalten Sie die Taste ein
Schritt 5: in Wählen Sie aus, welche Microsoft Store -Apps auf Ihre Kamera zugreifen können, Stellen Sie sicher, dass die Kamera für die erforderlichen Anwendungen eingeschaltet ist
Schritt 6: Stellen Sie sicher, dass die Kamera unter dem Abschnitt eingeschaltet ist Lassen Sie Desktop -Apps auf Ihre Kamera zugreifen.
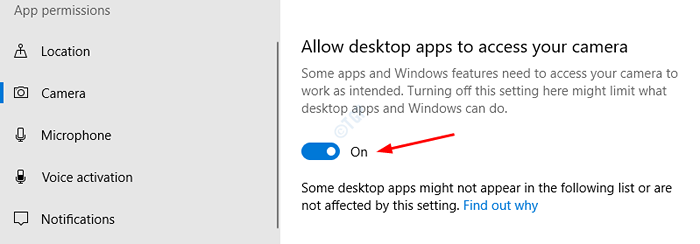
Überprüfen Sie nun, ob die Kamera ordnungsgemäß funktioniert. Wenn nicht, versuchen Sie das nächste Fix.
Fix 4: Aktualisieren Sie den Kameratreiber
Schritt 1: Öffnen Sie das Auslauffenster, indem Sie die Schlüssel halten Windows+r
Schritt 2: Geben Sie ein devmgmt.MSC, und schlagen OK
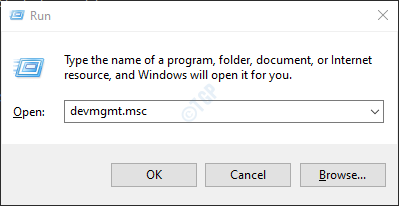
Schritt 3: Aus dem Geräte -Manager -Fenster, Doppelklick An Kameras Um die Auswahl zu erweitern. Wenn Sie die Kamera hier nicht sehen, prüfen Sie, ob sie sich unter dem befindet Andere
Klicken Sie nun mit der rechten Maustaste auf den Kameramamen. Zum Beispiel HP Truevision HD in diesem Fall.
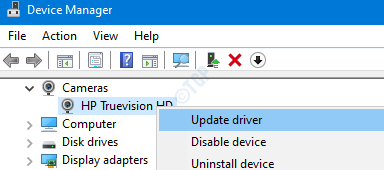
Schritt 4: Klicken Sie im Fenster Treiber aktualisieren
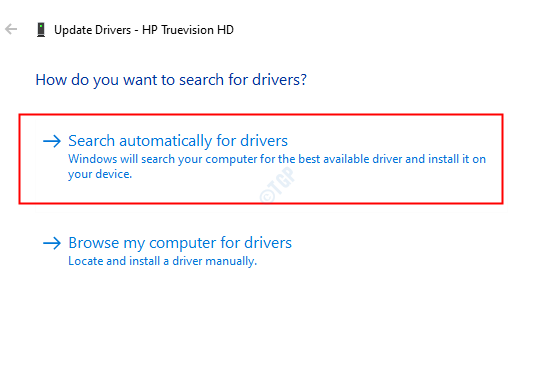
Schritt 5: Wenn eine aktualisierte Version des Treibers gefunden wird, werden Sie benachrichtigt und können den Treiber aktualisieren.
Sobald der Fahrer auf dem neuesten Stand ist, prüfen Sie, ob die Kamera korrekt funktioniert. Wenn nicht, versuchen Sie das nächste Fix.
Fix 5: Deinstallieren und installieren Sie den Kameratreiber erneut
Schritt 1: Geräte -Manager öffnen (siehe Schritte 1, 2 von Fix 2)
Schritt 2: Klicken Sie im Fenster Geräte -Manager auf die Pfeilmarke neben Kamera Um die Auswahl zu erweitern. Wenn Sie Ihre Kamera hier nicht sehen, überprüfen Sie unter dem Andere Abschnitt.
Schritt 3: Klicken Sie mit der rechten Maustaste auf die Name Ihrer Kamera. In diesem Fall HP Truevision HD. Wählen Gerät deinstallieren Aus dem Kontextmenü.
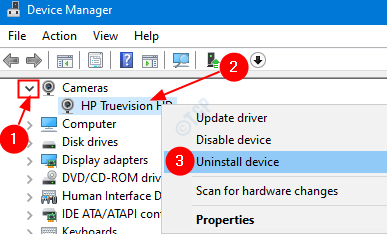
Schritt 4: Klicken Sie im Fenster "Deinstallieren" auf die Deinstallieren Taste.
Schritt 5: Starten Sie das System neu. Windows wird versuchen, die Treiber neu zu installieren.
Schritt 6: Im Geräte-Manager Wind0W, wenn Sie nicht die aufgeführten Kamera-Treiber sehen können, klicken Sie mit der rechten Maustaste auf Kameras und wähle Scannen nach Hardwareänderungen
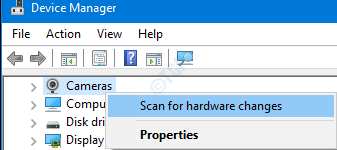
Schritt 7: Sie können feststellen, dass die Treiber neu installiert sind.
Überprüfen Sie, ob die Kamera wie erwartet funktioniert. Wenn nicht, versuchen Sie das nächste Fix.
Beheben Sie 6: Windows in die vorherige Update -Version wechseln
Manchmal haben einige neue Updates möglicherweise das Problem verursacht. Um zu überprüfen, ob dies der Fall ist, kann man sich einfach dafür entscheiden, die Änderungen des neuesten Updates zu entfernen.
Schritt 1: Öffnen Sie den Dialog und geben MS-Settings: WindowsUpdate und schlagen Eingeben.
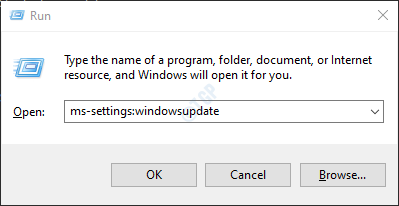
Schritt 2: Scrollen Sie nach unten und wählen Sie Aktualisierungsverlauf anzeigen
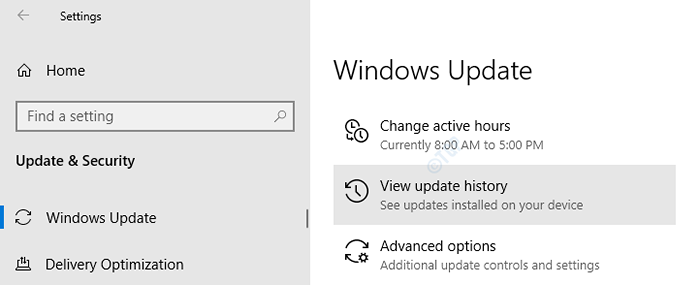
Schritt 3: Überprüfen Sie im Scheinfenster, ob die Kamera -App unter dem Updates vorhanden ist Aktualisieren Sie die Geschichte Abschnitt.
Schritt 4: Klicken Sie auf Deinstallation von Updates
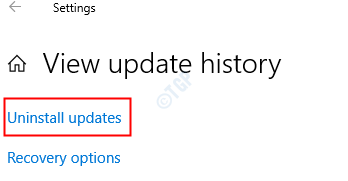
Schritt 5: Im geöffneten Fenster wird eine Liste der im System installierten Updates angezeigt.
Schritt 6: Klicken Sie mit der rechten Maustaste auf das Update, das das Problem verursacht, und wählen Sie Deinstallieren.
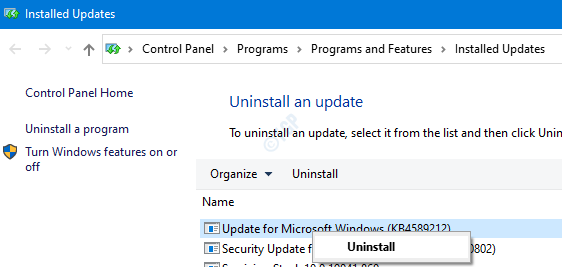
Überprüfen Sie, ob die Kamera gut funktioniert. Wenn nicht, versuchen Sie das nächste Fix.
Fix 7: Windows aktualisieren
Wenn Sie Ihr Windows-Betriebssystem alleine auf dem neuesten Stand bringen. Bitte prüfen Sie, ob es neue Windows -Updates zur Kamera gibt. Installieren Sie sie, um sie zu beheben, um Ihr Problem zu beheben.
Schritt 1: Öffnen Sie den Dialog zur Ausführung des Laufs Gewinnen Sie Schlüssel +r
Schritt 2: Typ MS-Settings: WindowsUpdate und schlagen Eingeben.
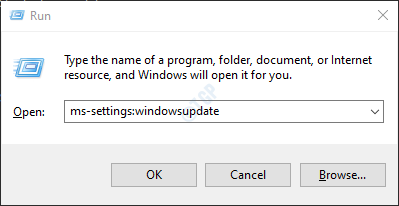
Schritt 3: Klicken Sie im Fenster, das sich öffnet, auf Auf Updates prüfen.
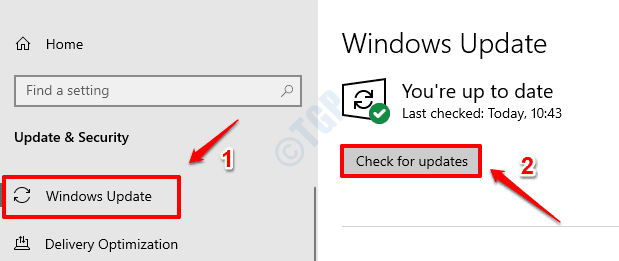
Schritt 3: Windows prüft nun nach neuen Updates. Wenn neue Updates gefunden werden, werden diese heruntergeladen und installiert.
Schritt 4: Klicken Sie auf die Jetzt neustarten Taste für die Änderungen zu übernehmen. Überprüfen Sie, ob Ihr Problem behoben ist oder nicht einmal das System neu startet.
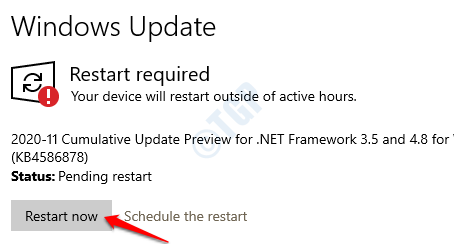
Wenn diese Korrektur Ihr Problem nicht behebt. Versuchen Sie das nächste Fix.
Fix 8: Fenster zurücksetzen
Wenn nichts funktioniert, versuchen Sie die Fenster zurückzusetzen. Weitere Informationen finden Sie unter dem Zurücksetzen von Windows 10, ohne Dateien zu verlieren
Fix 9: Stellen Sie Ihr System wieder her
Wenn Sie einen Wiederherstellungspunkt des Systems erstellt haben, bevor das Problem aufgetreten ist. Wenn das Problem auf einige Änderungen des Systems zurückzuführen ist, wird es behoben.
Weitere Informationen finden Sie unter Windows 10, um die Systemwiederherstellung durchzuführen
Fix 10: Klicken Sie auf die Bereiche der Webkamera ein
Drücken Sie beide Seiten der Webkamera gründlich ein. Bitte üben Sie nicht zu viel Druck aus, um die Kamera zu brechen. Der Druck ist zum Aufbau einer Verbindung auszuüben, wenn überhaupt etwas gelockert wurde.
Wenn keine der oben genannten Fixes für Sie funktioniert hat, ist es besser, die Hardware einmal zu überprüfen.
Überprüfen Sie außerdem, wie Sie den Kameratonstrom 0xa00F4292 in Windows 10 beheben
Fix 2: Überprüfen Sie, ob das Antivirus die Kamera blockiert
Öffnen Sie Ihre Antivireneinstellungen und prüfen Sie, ob die Kamera vom Antivirus blockiert wird. Wenn ja, lassen Sie die Kamera zu.
Das ist alles. Wir hoffen, dass dies informativ war. Vielen Dank für das Lesen.
Bitte kommentieren Sie uns und lassen Sie uns wissen, ob Sie das Problem lösen konnten.
- « So beheben Sie den XAPOFX1_5.DLL fehlen Fehler unter Windows 11/10
- So entfernen oder deaktivieren Sie die Bearbeitungstaste in Excel »

