Beheben Sie die Audacity -Aufzeichnungsgerätefehler oder beim Öffnen von Sound -Geräteproblemen
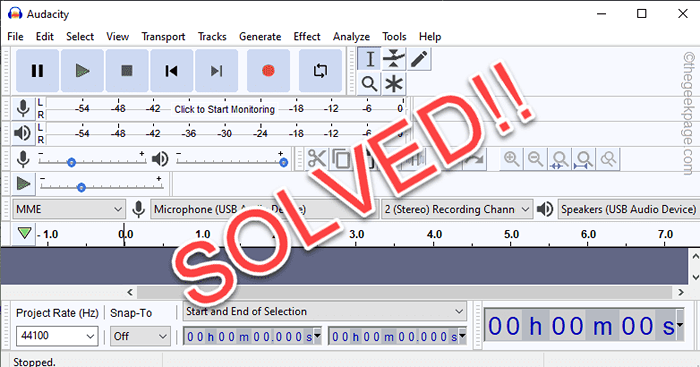
- 4063
- 515
- Tamina Liebach
Wenn es darum geht, Ihre Lieblingsspuren zu mischen oder zu schneiden oder etwas aufzunehmen, steht Audacity immer ganz oben auf Ihrer Auswahlliste. Dieser kostenlose Audio -Editor funktioniert normalerweise ganz gut, aber manchmal funktioniert Audacity möglicherweise nicht, während er etwas aufzeichnet oder einen vorhandenen Track bearbeitet, oder zeigt möglicherweise keine Fehlermeldung an “Fehler öffnen Klanggerät. Ändern Sie den Audio -Host, das Aufnahmegerät und die Projektabtastrate" auf dem Bildschirm. Sie werden nichts weiter aufzeichnen (und spielen), es sei denn, Sie lösen dieses Problem manuell.
Problemumgehungen -
1. Einfach die Kühnheit genießen und es neu starten. Normalerweise sollte es das Problem lösen.
2. Wenn dies das erste Mal ist, dass das Problem aufgetreten ist, Neustart das System und dann die Kühnheit testen.
3. Stellen Sie sicher, dass das Audiogerät oder das Mikrofon ordnungsgemäß in das System angeschlossen ist. Ziehen Sie es aus der Maschine aus und lassen Sie es wieder auf.
Lösungen für Audiogerätefehler in der Kühnheit
Inhaltsverzeichnis
- Fix 1 - Aktivieren Sie das Audiogerät
- Fix 2 - Stellen Sie das Gerät als Standard ein
- Fix 1 - Aktivieren Sie das Mikrofon und setzen Sie es als Standardeinsatz ein
- Fix 2 - Passen Sie das Audio -Capture -Format an
- Fix 1 - Stellen Sie die Hosteinstellungen auf Windows WASAPI ein
- Fix 2 - Aktivieren Sie die Geräte vom Geräte -Manager aus
- Fix 3 - Audio Endpoint Builder -Service neu starten
- Fix 4 - das problematische Gerät deinstallieren und neu installieren
Fix 1 - Aktivieren Sie das Audiogerät
Sie müssen das Audiogerät auf Ihrem System aktivieren.
1. Drücken Sie zunächst die Windows -Schlüssel+r Schlüssel zusammen.
2. Dann tippen Sie “mmsys.cpl”Und schlagen Sie die Eingeben Taste.
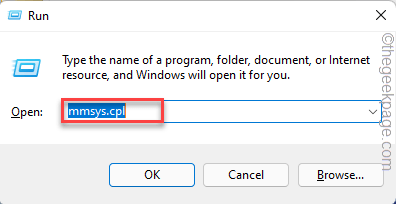
Dadurch wird das Soundpanel geöffnet.
3. Wenn sich das Geräusch öffnet, gehen Sie zum “WiedergabeTab.
4. Hier finden Sie die Liste der Audiogeräte auf Ihrem System.
5. Klicken Sie mit der rechten Maustaste auf jeden leeren Raum und stellen Sie sicher Zeckenmarke beide "Behinderte Geräte anzeigen"Box und die"Zeigen Sie nicht verbundene Geräte" Optionen.
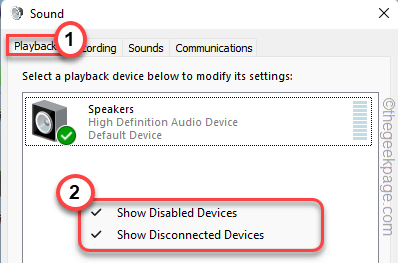
Dies zeigt Ihnen eine Liste versteckter Geräte.
6. Wenn Sie sehen, dass Ihr Audio -Gerät ausgegraut ist und einen schwarzen Pfeil (⬇ ⬇ ⬇ ⬇.
7. Nun genau richtig auf das deaktivierte Audiogerät und tippen Sie auf “Ermöglichen“.
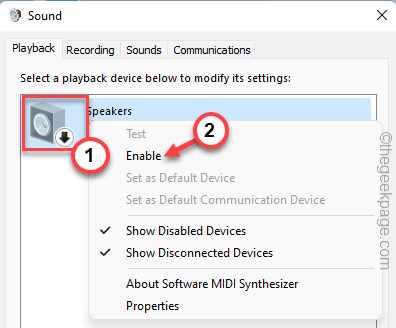
8. Um die Änderung erfolgreich anzuwenden, tippen Sie auf “OK“.
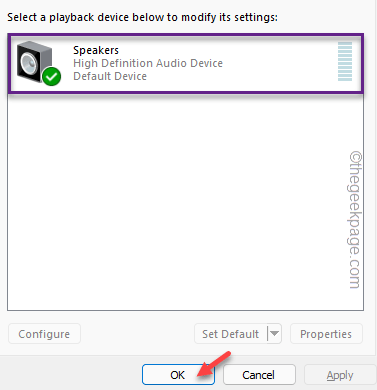
Sobald Sie dies getan haben, schließen Sie die Audacity -App in Ihrem System und starten Sie es neu.
Überprüfen Sie, ob Sie das Audiogerät in Audacity verwenden können.
Fix 2 - Stellen Sie das Gerät als Standard ein
Wenn das Aktivieren des Geräts nicht funktioniert, sollten Sie das Gerät standardmäßig festlegen.
1. Stellen Sie sicher, dass die Audacity -App geschlossen ist.
2. Drücken Sie zunächst die Windows -Schlüssel+r Schlüssel zusammen.
3. Dann tippen Sie “mmsys.cpl"Und klicken Sie auf"OK“.
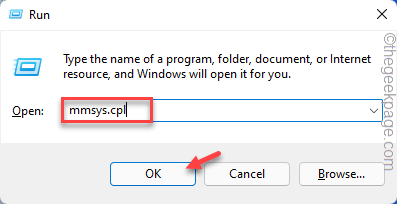
Dadurch wird das Soundpanel geöffnet.
4. Sie sollten bereits bei der “sein“WiedergabeTab.
5. Klicken Sie hier mit der rechten Maustaste auf das Audiogerät, das Sie derzeit verwenden, und tippen Sie auf “Als Standardgerät einstellen“.
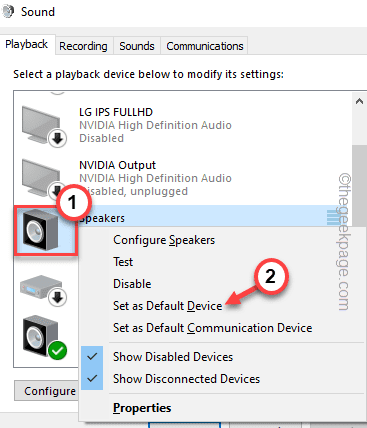
6. Dann tippen Sie auf “OK”Um die Einstellungen zu speichern.
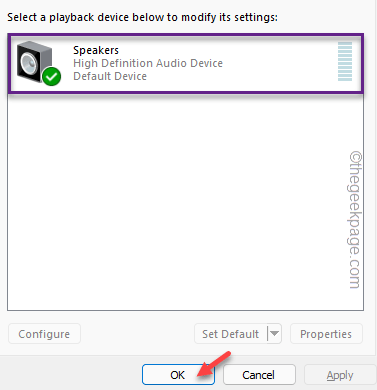
7. Öffnen Sie die Audacity -App und überprüfen Sie, ob sie funktioniert. Wenn es nicht funktioniert, tippen Sie einfach auf “Bearbeiten”In der Menüleiste.
8. Dann tippen Sie auf die “Vorlieben… “.

9. Als nächstes tippen Sie auf die “Geräte“.
10. Überprüfen Sie in den Wiedergabeinstellungen, ob das Audiogerät, das Sie auf die Standardeinstellungen festgelegt haben, auf das Audiogerät eingestellt ist.
11. Sobald Sie fertig sind, tippen Sie auf “OK“.
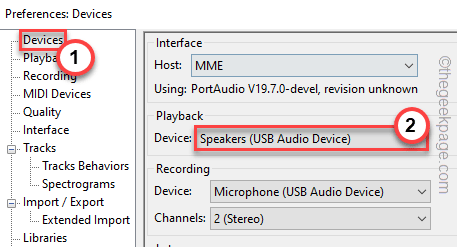
Richten Sie einfach die Audacity -App neu an. Überprüfen Sie, ob dies funktioniert.
Lösung für Mikrofon Fehler in der Kühnheit
Wenn Sie vor dem Problem konfrontiert sind, während Sie versuchen, einen Track in der Audacity -App aufzunehmen, befolgen Sie diese Korrekturen.
Fix 1 - Aktivieren Sie das Mikrofon und setzen Sie es als Standardeinsatz ein
1. Stellen Sie sicher, dass die Audacity -App vollständig geschlossen ist, bevor Sie diese Lösung ausprobieren.
2. Klicken Sie zunächst mit der rechten Maustaste auf die Windows -Symbol und tippen Sie auf die “Laufen“.
3. Dann tippen Sie “mmsys.cplUnd schlage Eingeben.
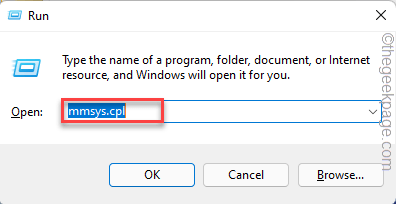
4. Jetzt gehen Sie zum "AufnahmenTab.
5. Klicken Sie dann mit der rechten Maustaste auf das Aufnahmegerät und tippen Sie auf “Ermöglichen”Um das Gerät auf Ihrem System zu aktivieren.
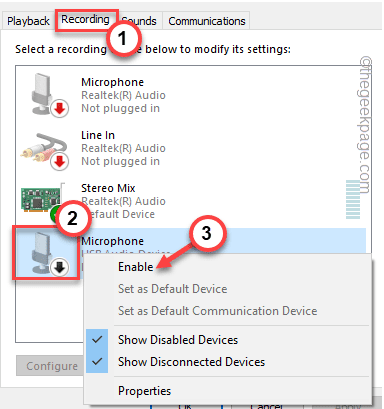
6. Nachdem das Mikrofon aktiviert ist, rechtzeitig darauf und tippen Sie auf “Als Standardgerät einstellen“.
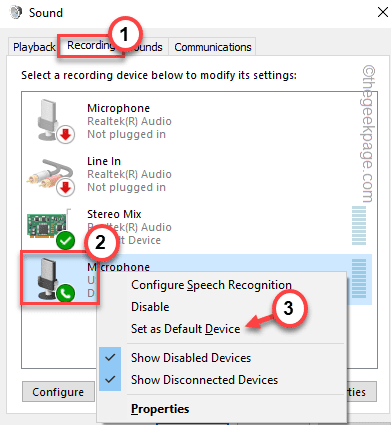
7. Sobald Sie das Gerät aktiviert haben, tippen Sie auf “OK“.
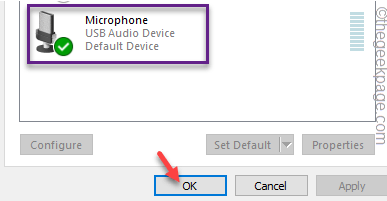
7. Öffnen Sie nun die Audacity -App.
8. Überprüfen Sie dann, ob Sie jedes Audio mit der Audacity -App aufzeichnen können.
9. Wenn dies nicht funktioniert, tippen Sie auf “Bearbeiten”In der Menüleiste und ferner klicken Sie auf die“Vorlieben… “.

10. Wenn die Einstellungen: Gerätefenster angezeigt werden, gehen Sie zum “Geräte”Im linken Bereich.
11. Stellen Sie danach auf der rechten Seite sicher, dass das 'Mikrofon' auf das Gerät eingestellt ist, das Sie auf Standard eingestellt haben.
12. Sobald Sie fertig sind, tippen Sie auf “OK“.
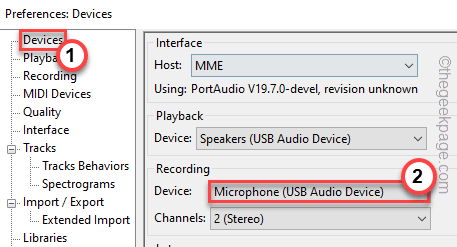
Nun, schließen und Neustart Die Audacity -App. Überprüfen Sie, ob dies für Sie funktioniert.
Fix 2 - Passen Sie das Audio -Capture -Format an
Wenn zwischen dem Mikrofon und der Audacity -App ein Audio -Erfassungsstreit vorliegt, kann dieses Problem verursacht werden.
Schritt 1
1. Öffnen Sie zunächst das Auslauffenster, indem Sie die drücken Windows -Schlüssel+r Schlüssel zusammen.
2. Dann tippen Sie dann wieder “mmsys.cpl"Und klicken Sie auf"OK“.
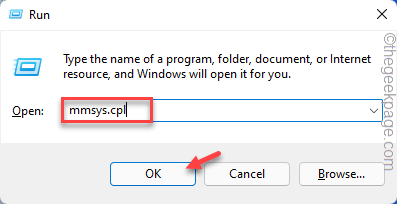
3. Wenn sich das Schalltafel öffnet, navigieren Sie zum “Aufzeichnung" Abschnitt.
4. Klicken Sie dann mit der rechten Maustaste auf die Mikrofon-App und tippen Sie auf “Eigenschaften“.
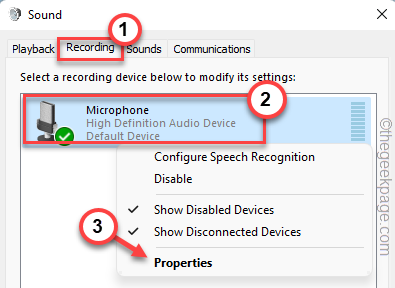
5. Gehen Sie nun zum Abschnitt "Standardformat".
6. Beachten Sie dann die “Standardformat“. Beachten Sie vor allem die Beispielrate.
[
In unserem Fall ist es das -
2 Kanal, 16 Bit 48000 Hz (DVD -Qualität)
Die Stichprobenrate ist also 48000 Hz.
]
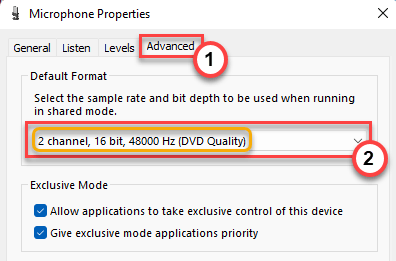
Sobald Sie fertig sind, können Sie dieses Soundfenster schließen.
Schritt 2
1. Öffnen Sie nun die Audacity -App.
2. Tippen Sie dann auf die “Bearbeiten”In der Menüleiste.
3. Danach klicken Sie auf “Vorlieben… “.

4. Jetzt tippen Sie auf “Qualität" auf der linken Seite.
5. Danach tippen Sie im Abschnitt "Abtastung" auf das "Standardbeispielrate:Und setzen Sie es auf die Stichprobenrate, die Sie zuvor bemerkt haben.
Zum Beispiel haben wir es festgelegt “48000 Hz”Wie wir schon einmal bemerkt haben.
6. Als nächstes tippen Sie auf “OK”Um die Einstellungen zu speichern.
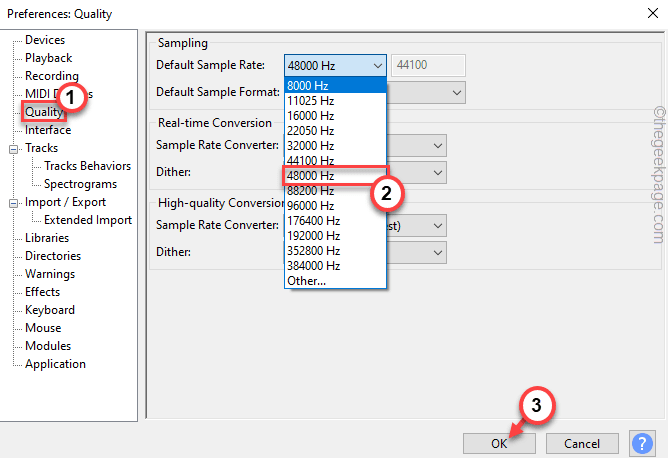
Sobald Sie fertig sind, versuchen Sie, etwas aufzunehmen. Sie sollten in der Lage sein, das Mikrofon zu verwenden, um den Ton wieder aufzunehmen.
Gemeinsame Lösungen
Diese Lösungen funktionieren sowohl für Audio- als auch für mikrofonbezogene Probleme.
Fix 1 - Stellen Sie die Hosteinstellungen auf Windows WASAPI ein
Es gibt eine weitere Einstellung, die Sie umschalten können, um dieses Problem zu beheben.
1. Öffnen Sie zunächst die Kühnheit.
2. Drücken Sie dann die Ctlr+p Schlüssel zusammen, um die zu öffnen Vorlieben Panel.
3. Tippen Sie jetzt auf die “GeräteEinstellungen im linken Bereich.
4. Dann klicken Sie auf “Gastgeber:"Und wählen Sie das"Windows Wasapi”Aus der Dropdown.
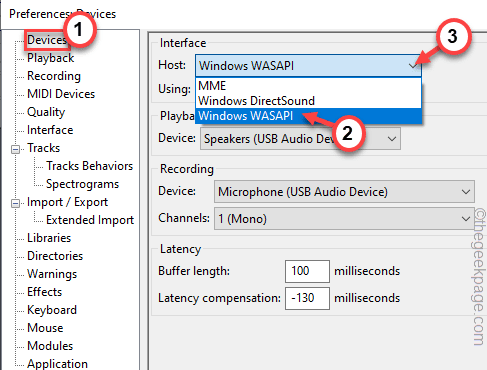
Sie werden sehen, dass sich die Einstellungen "Wiedergabe" und "Aufnahme" automatisch geändert haben.
5. Als nächstes tippen Sie auf “OK”Um die Einstellungen zu speichern.
Versuchen Sie, etwas aufzunehmen oder einen Track zu bearbeiten. Überprüfen Sie, ob dies für Sie funktioniert.
Fix 2 - Aktivieren Sie die Geräte vom Geräte -Manager aus
Wenn die Geräte selbst vom Geräte -Manager selbst deaktiviert sind, können Sie Audacity nicht ordnungsgemäß verwenden.
1. Bevor Sie etwas tun, stellen Sie sicher, dass Sie die Audacity -App geschlossen haben.
2. Dann drücken Sie die Windows -Schlüssel+x Schlüssel zusammen.
3. Als nächstes tippen Sie auf die “Gerätemanager“.
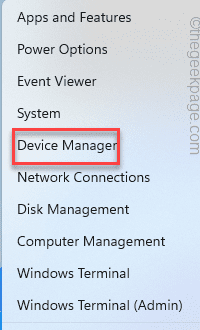
4. Erweitern Sie im Geräte -Manager -Fenster die “Sound-, Video- und SpielcontrollerTeil, um alle Audiogeräte anzuzeigen.
5. Das deaktivierte Audiogerät trägt einen kleinen schwarzen Pfeil mit seinem Namen.
6. Klicken Sie mit der rechten Maustaste auf das Gerät und tippen Sie auf “Gerät aktivieren“.
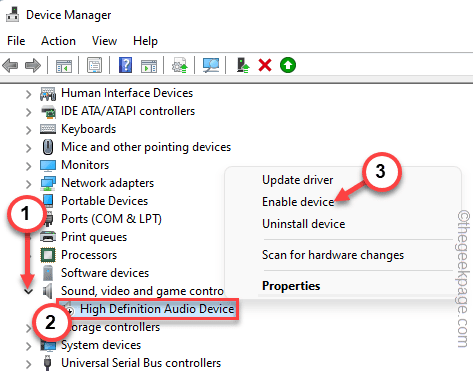
Das Gerät sollte innerhalb weniger Sekunden aktiviert werden.
7. Überprüfen Sie nun, ob ein Behinderungsmikrofon vorhanden ist oder nicht. Wenn es welche gibt, aktivieren Sie es.
Öffnen Sie nach all diesen Schritten die Audacity -App.
Überprüfen Sie nun, ob Sie einen Track aufnehmen oder spielen können. Dies sollte das Problem lösen.
Fix 3 - Audio Endpoint Builder -Service neu starten
Starten Sie den Windows Audio Endpoint Builder-Dienst neu, das in der Regel alle Windows-Audio-Dienste zurücksetzt.
1. Drücken Sie zunächst die Windows -Schlüssel+r Schlüssel zusammen.
2. Dann tippen Sie “Dienstleistungen.MSCUnd schlage Eingeben die Dienste zu öffnen.
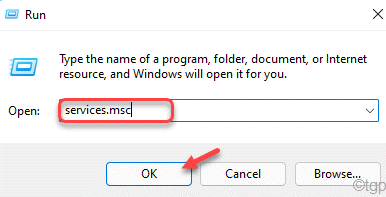
3. Wenn das Fenster Services angezeigt wird, gehen Sie bis zum "Windows Audio Endpoint Builder" Service.
4. Tippen Sie dann mit der rechten Maustaste auf den Dienst und tippen Sie auf “Neu starten”Um den Service neu zu starten.
[Wenn Sie feststellen, dass die Option "Neustart" ausgegraut ist, klicken Sie einfach mit der rechten Maustaste auf den Service und tippen Sie auf “Start”Um den Service zu starten. ]
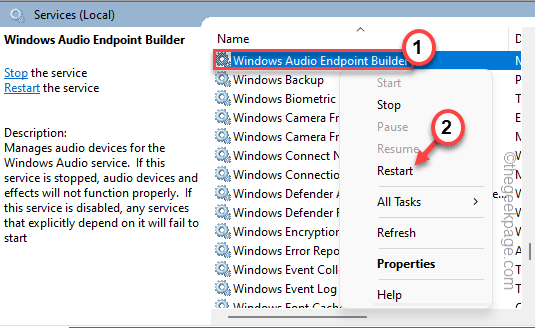
Sobald Sie den Service neu gestartet haben, schließen Sie das Dienstleistungsfenster. Öffnen Sie die Audacity -App und überprüfen Sie, ob dies funktioniert.
Fix 4 - das problematische Gerät deinstallieren und neu installieren
Wenn nichts für Sie funktioniert, versuchen Sie, den Audio-/Mikrofon -Treiber zu deinstallieren und neu zu installieren.
1. Geben Sie zunächst ein “Gerätemanager”Im Suchfeld.
2. Tippen Sie dann auf die “Gerätemanager”Um darauf zuzugreifen.
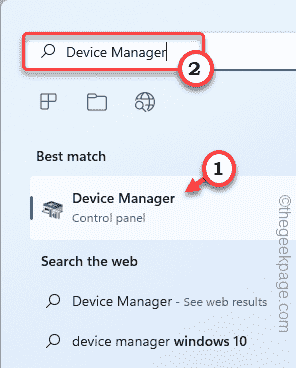
3. Erweitern Sie im Geräte -Manager -Fenster die “Sound-, Video- und Spielcontroller" Abschnitt.
4. Hier rechts auf den problematischen Treiber und klicken Sie auf “Gerät deinstallieren“.
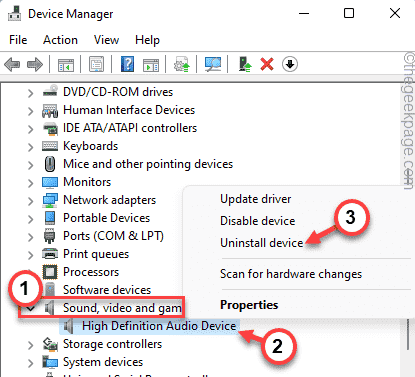
5. Nur tippen Sie auf “DeinstallierenNochmals, um Ihren Schritt zu bestätigen.
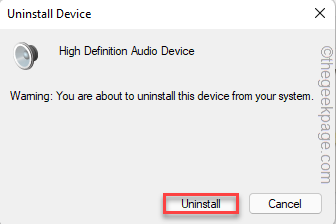
Dadurch werden der problematische Audio -Treiber von Ihrem System deinstalliert.
Sobald Sie fertig sind, schließen Sie das Geräte -Manager -Fenster und Neustart Ihre Maschine nur einmal.
Während des Neustarts wird Windows den Sound -Treiber auf Ihrem System neu installieren. Sobald Sie auf Ihrem Desktop sind, öffnen Sie die Audacity -App und testen Sie.
Wenn Sie das Audiogerät in Ihrem System nicht sehen, befolgen Sie diese Schritte einfach -
1. Starten Sie zunächst den Geräte -Manager.
2. Klicken Sie dann auf die “Aktion”In der Menüleiste und dann tippen Sie auf“Scannen nach Hardwareänderungen“.
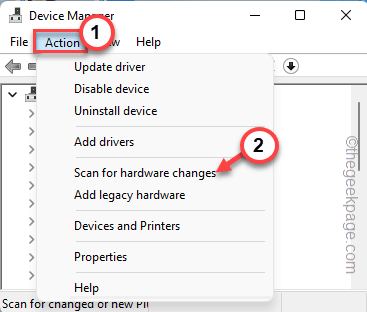
Jetzt sehen Sie den Audio -Treiber, den Sie deinstalliert haben.
3. Erweitern Sie nun die “Sound-, Video- und Spielcontroller" Dropdown-Liste.
4. Klicken Sie dann mit der rechten Maustaste auf den Audio-Treiber und tippen Sie auf “Treiber aktualisieren“.
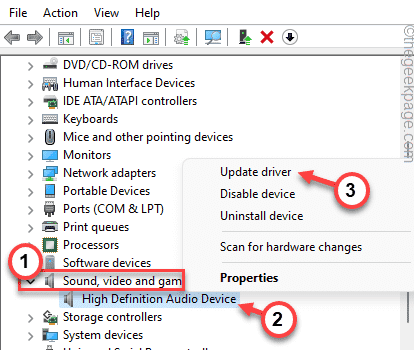
5. Klicken Sie danach auf die “Durchsuchen Sie meinen Computer nach Treibern“.
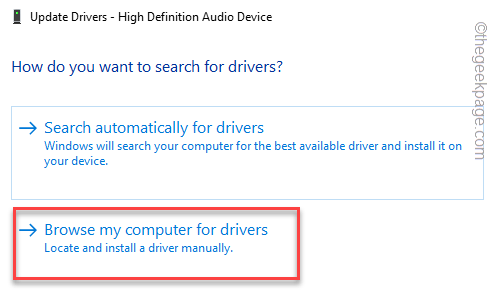
6. Klicken Sie dann auf die “Lassen Sie mich aus einer Liste der verfügbaren Treiber auf meinem Computer auswählen“.
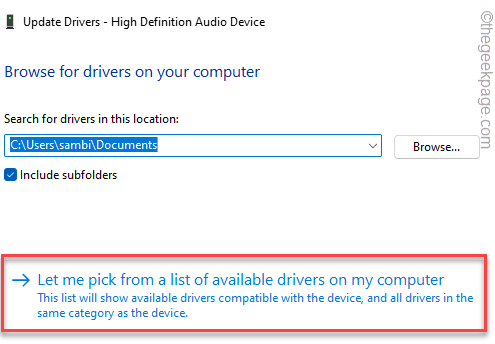
7. Tippen Sie dann auf den Audio -Treiber, um ihn auszuwählen.
8. Danach klicken Sie auf “NächsteUm mit der Installation fortzufahren.
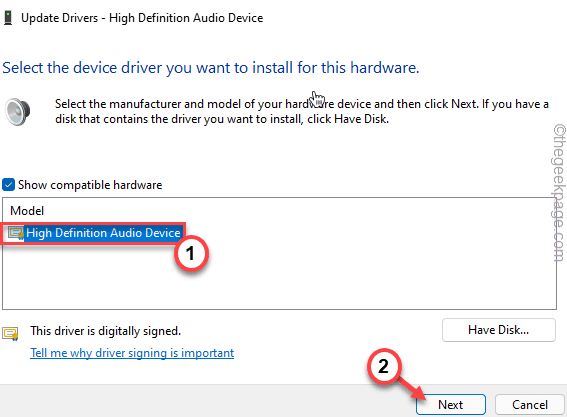
Schließlich schließen Sie den Geräte -Manager, wenn Sie fertig sind.
Testen Sie die Audacity -App noch einmal. Ihr Problem sollte gelöst werden.
- « Fix Download fehlgeschlagen mit Netzwerkfehlern in Google Chrome
- Fehler bei Fehler 0x80070780 Die Datei kann nicht vom System zugegriffen werden »

