Fix Audio / Sound in Windows 10/11 [gelöst]
![Fix Audio / Sound in Windows 10/11 [gelöst]](https://ilinuxgeek.com/storage/img/images_5/fix-audio-sound-popping-on-in-windows-10-11-[solved]_15.png)
- 4077
- 505
- Marleen Weight
Viele Windows 10- und 11 Benutzer haben begonnen, Vorfälle eines Pop -Crackling -Sounds aus dem Audioausgabergerät zu melden. Wenn Sie vor demselben Problem konfrontiert sind, kann dieses Problem leicht behoben werden. Ich frage mich, wie man es repariert? Hier sind einfache Korrekturen für dieses Windows 10 -Audio -Poping -Problem. Für einige Benutzer löst das Neustart des PC das Problem sofort. Aber wenn es ein wiederkehrendes Problem ist. Befolgen Sie einfach die Schritte, um Audio / Sound zu reparieren, um in Windows 10 und Windows 11 zu knallen / zu knacken
Inhaltsverzeichnis
- Erste Korrekturen
- Fix 1 - Aktualisieren Sie den grundlegenden Audio -Treiber
- Fix 2 - Wählen Sie Hochleistungsplan
- Fix 3 - Versuchen Sie, das Format des Klangs zu ändern
- Fix 4 -Disierbar alle Soundverbesserungen
- Fix 5 -Set -Prozessorverbrauch auf 100%
- Fix 6 - schnelles Start deaktivieren
- Fix 7 - Deaktivieren Sie das ATI HDMI -Audio
- Fix 8 - DPC -Latenz
Erste Korrekturen
1 - Absetzen oder trennen Sie das Sound- / Audio -Gerät von Ihrem PC und schließen Sie es an oder schließen Sie es erneut an und sehen Sie dann an, ob es weltweit oder nicht.
2 - Schließen Sie das Audiogerät an einen anderen Computer an. Wenn der knisternde Geräusch nicht erscheint, bedeutet dies, dass das Problem in Ihrem PC liegt. Implementieren Sie die in diesem Artikel verfassten Fixes, um das Problem zu beheben.
3 - Schließen Sie jedes andere Audiogerät an Ihren PC an und spielen Sie den Sound ab. Wenn der knisternde Sound existiert, kann das Problem mit Ihren System -Audioeinstellungen möglicherweise das Problem sein.
Fix 1 - Aktualisieren Sie den grundlegenden Audio -Treiber
1 - Suche Gerätemanager In der Taskleistensuche und dann darauf klicken, um den Geräte -Manager zu öffnen.
2 -Now, Rechtsklick auf Ihrem Audiofahrer. Es kann einen anderen Namen haben, basierend auf dem Treiber, den Sie erhalten haben (High Definition -Audiogerät usw. )
Wählen Treiber aktualisieren
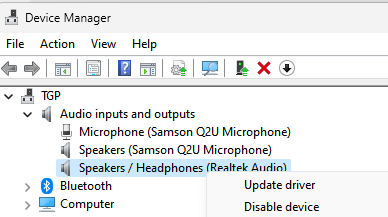
3 - Wählen Sie jetzt aus Stöbern Sie in meinem Computer… Möglichkeit.
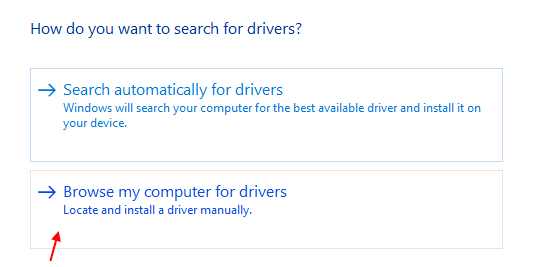
4 - Klicken Sie nun auf Lass mich auswählen .. Möglichkeit.
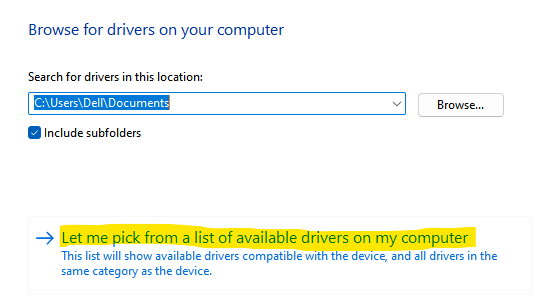
5 - Wählen Sie nun den Top -Treiber aus der Liste aus und klicken Sie auf Nächste
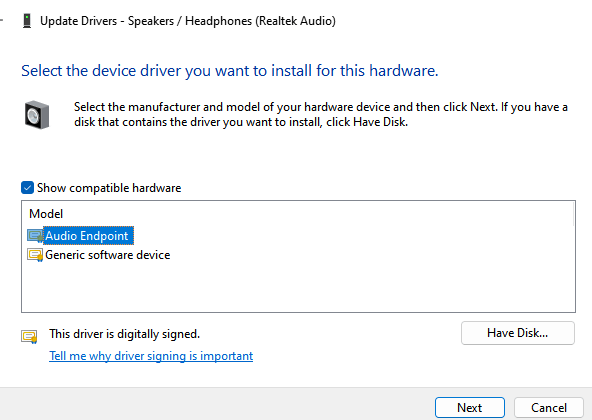
Fix 2 - Wählen Sie Hochleistungsplan
Schritt 1 - Drücken Sie Windows -Schlüssel + r zusammen zu öffnen laufen.
Schritt 2 - Schreiben powercfg.cpl darin und klicken Sie auf OK.
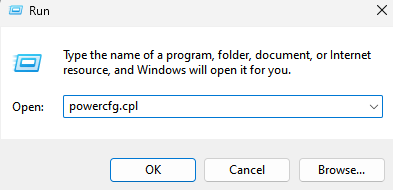
3 - Wählen Sie jetzt aus Hochleistungsplan.
Versuchen Sie nun, Audio erneut zuzuhören.
Wenn es nicht funktioniert, versuchen Sie es ausgeglichener Kraftplan, Wie einige Benutzer darüber berichteten, dass sie wählen ausgeglichener Kraftplan arbeitete für sie
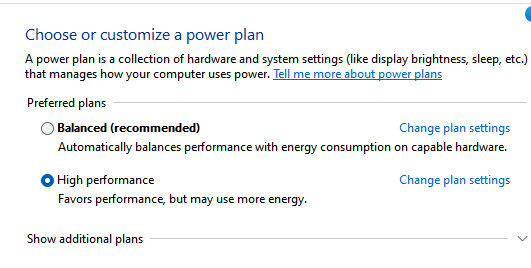
Fix 3 - Versuchen Sie, das Format des Klangs zu ändern
1. Drücken Sie Windows -Schlüssel + r zusammen zu öffnen laufen.
2. schreiben mmsys.cpl und klicken Sie OK.
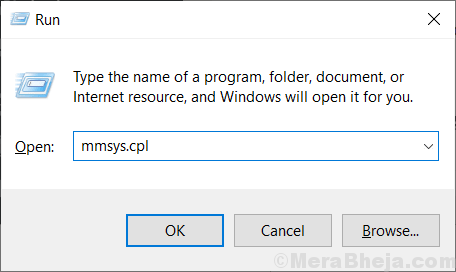
3. Klicken Sie auf Ihren Lautsprecher mit einem grünen Häkchen, um es auszuwählen, und klicken Sie dann Eigenschaften.
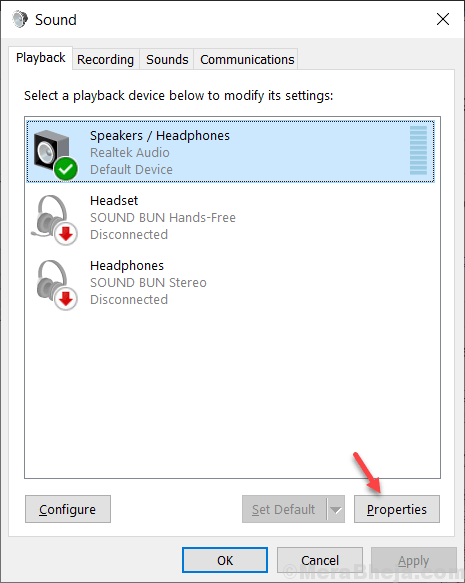
4. Klicke auf Fortschrittlich Tab
5. Wählen 16 Bit, 44100 Hz (CD -Qualität) von dem Dropdown-Liste und dann klicken Sie auf Bewerben.
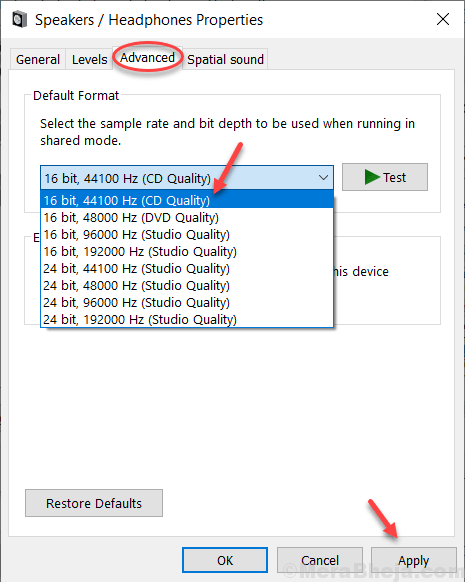
Wenn dieses Ding nicht funktioniert, versuchen Sie, ein anderes Format aus dem Dropdown -Unternehmen auszuwählen, und testen Sie dann.
Sie können auch lesen: -
- Laptop -Lautsprecher knistern
- Sound Stottern / Verzerrungsproblem in Windows 10
- Beheben Sie das Audio -Summen in Windows 10
Fix 4 -Disierbar alle Soundverbesserungen
1- Suche Mmsys.Cpl Im Windows -Suchfeld.
2 -klicken Sie auf Mmsys.Cpl Aus dem Suchergebnis, das Sie sehen.
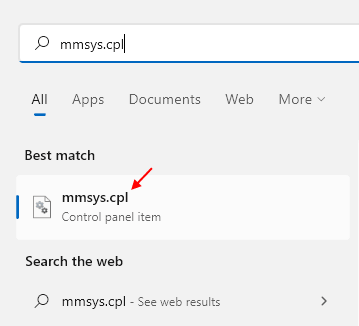
3 - Klicken Sie nun auf Ihren Lautsprecher, um seine Soundeigenschaften zu öffnen.
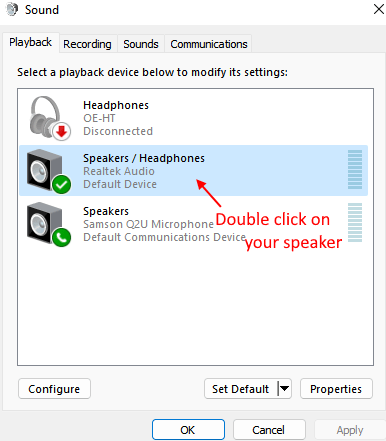
4 - Klicken Sie nun auf Verbesserungen Tab
5 - Danach wählen Sie Alle Erweiterungen deaktivieren.
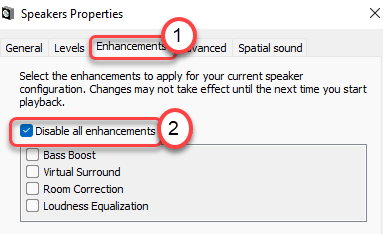
Fix 5 -Set -Prozessorverbrauch auf 100%
Ein Treiberproblem kann dazu führen, dass der Pop -Sound von Ihrem Lautsprecher und/oder Ihrem Kopfhörer entsteht. So aktualisieren Sie Ihren Treiber:
1 - Suche Kraftplan bearbeiten Im Windows -Taskleisten -Suchfeld.
2 -klicken Sie auf Kraftplan bearbeiten Aus dem erschienenen Suchergebnis.
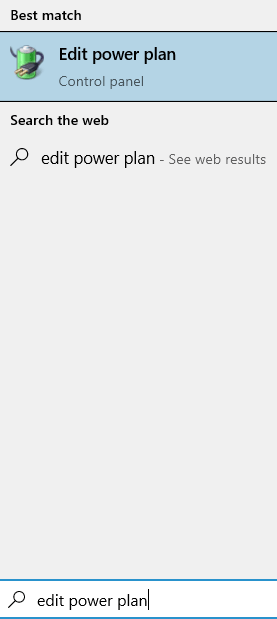
2 - Wählen Sie Erweiterte Leistungseinstellungen
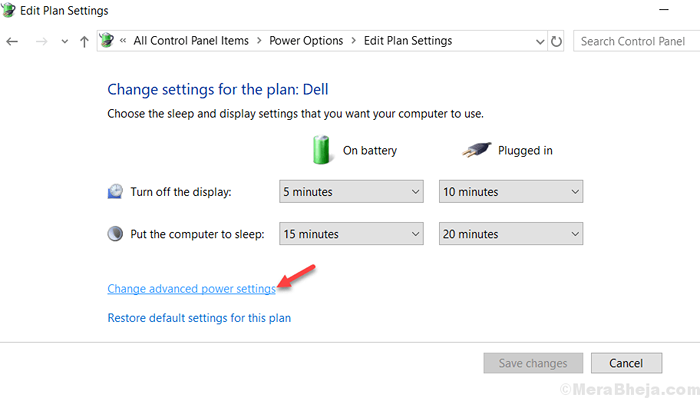
3 - Scrollen Sie nach unten und erweitern Sie die Prozessor -Leistungsmanagement Abschnitt und auch erweitern Mindestprozessorzustand. Ändere das Mindestprozessorstatus auf 100% und wenden Sie die Einstellungen an.
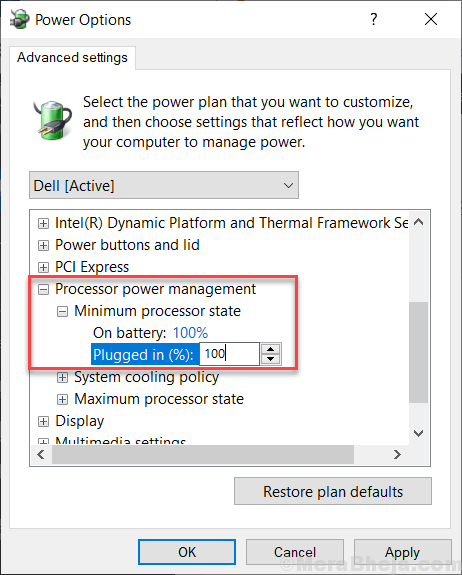
4 - Testen Sie jetzt Ihr Audioausgabergerät, wenn Sie den Pop -Sound weiterhin hören können. Lesen Sie diese Anleitung fort.
Fix 6 - schnelles Start deaktivieren
1. Drücken Sie Windows -Schlüssel + r zusammen zu öffnen laufen.
2. schreiben powercfg.cpl und klicken Sie OK.
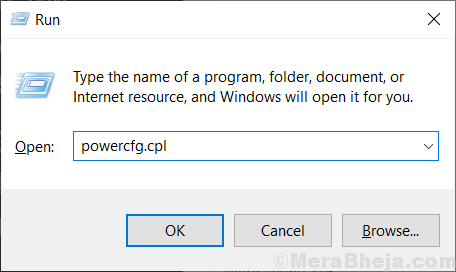
3. Klicke auf Wählen Sie, was die Tasten tun Aus dem linken Menü.
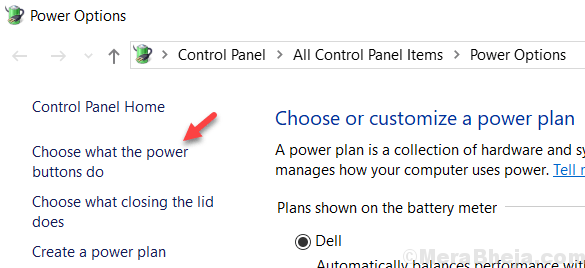
4. Klicke auf Ändern Sie die derzeit nicht verfügbaren Einstellungen
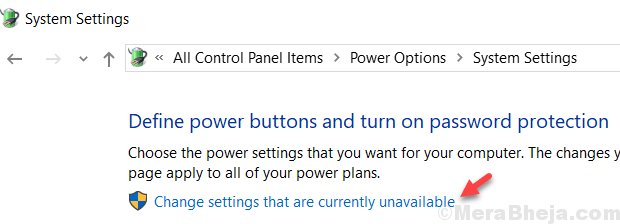
5. Deaktivieren Sie die Option Fast Startup.
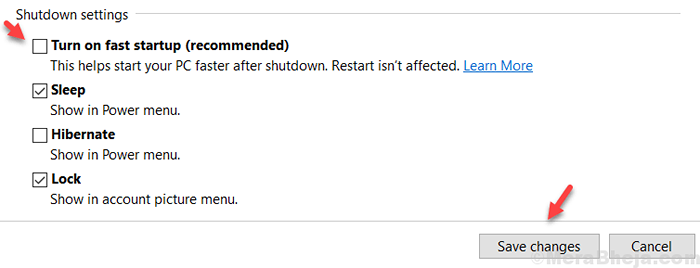
Fix 7 - Deaktivieren Sie das ATI HDMI -Audio
Manchmal kann das ATI -HDMI -Audio -Gerät der Grund dafür sein, dass das Audio aus Ihrem Gerät ausgeht. Deaktivieren Sie das Gerät nicht der Schuldige. Befolgen Sie diese Schritte, um das ATI HDMI -Audio zu deaktivieren:
1) Drücken Sie die Windows -Logo -Schlüssel Und S zusammen auf Ihrer Tastatur und dann nach suchen Gerätemanager.
2) Erweitern Sie die Sound-, Video- und Spielcontroller Kategorie und mit der rechten Maustaste auf ATI HDMI Audio DevicE Treiber Deaktivieren Sie Geräte. Wenn Sie diesen Schritt aus irgendeinem Grund nicht ausfüllen können, befolgen Sie die unten angegebenen Schritte, um Ihr Problem zu beheben.
Fix 8 - DPC -Latenz
Selbst hohe Latenz kann das Problem Ihrer vielen Audioprobleme sein, einschließlich des Poping -Sounds. Um die Arbeit zu erleichtern, gibt es eine Software namens DPC Latency Checker, die zur Überwachung Ihres Systems hilft und den Grund für die hohe Latenz gibt.
1) Laden Sie die herunter DPC -Latenzprüfung Software wie LatencyMon,
Gehen Sie einfach zu https: // prunkende.com/downloads.
Latencymon suchen und herunterladen.
Befolgen Sie die Schritte, um die Software zu installieren und dann laufen Es.
2) Klicken Sie einfach auf die Schaltfläche Start, um die Analyse zu starten.
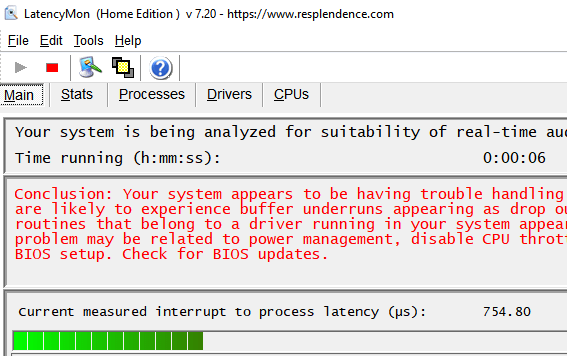
Dies ist so selbsterklärend wie es nur geht, wenn Sie sehen grüne Balken Nur dann ist Ihr System in richtiger Zustand.
3) Wenn Sie erkennen rote Balken Dann verursacht ein Gerät einige Probleme und das Tool zeigt Ihnen auch den Namen des Geräts, das fehlschlägt. Befolgen Sie die folgenden Schritte, um dieses Problem zu beheben.
Befolgen Sie die in Schritt 2 geschriebenen Schritte, um zu wissen, wie bestimmte Geräte im Geräte -Manager deaktiviert werden können.
Wenn das Deaktivieren des Geräts das Problem behebt, das Sie möglicherweise benötigen neu installieren die Treiber für diese spezifischen Treiber.
Sie müssen müssen aktualisieren Alle Treiber, die Update erfordern.
- « Die Suche nach nicht funktioniert in Windows 10 [gelöst]
- So reparieren Sie den Scanner, der in Windows 10/11 nicht funktioniert »

