Das Beheben von Audiogerät ist in Windows 11/10 deaktiviert
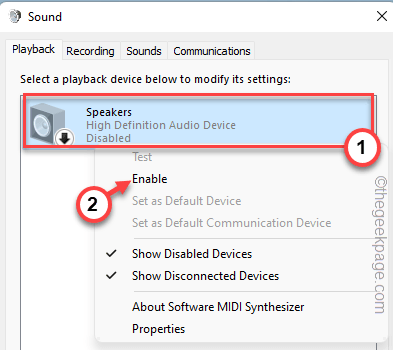
- 3381
- 411
- Tamina Liebach
Unabhängig davon. Windows verfügt über einen eingebauten Sound-Fehlerbehebungsmittel, um die fundierten Probleme direkt aus dem System zu identifizieren und zu beheben. Was ist jedoch, wenn der Fehlerbehebung Ihr Problem nicht löst und diese Meldung aufgibt - „Audiogerät ist deaktiviert“ in der Diagnostik des Problems? Nun, es gibt nichts, worüber man sich Sorgen machen muss. Sie können das richtige Audiogerät in Ihrem System manuell aktivieren und das Problem selbst lösen.
Inhaltsverzeichnis
- Fix 1 - Aktivieren Sie Ihr Audiogerät
- Fix 2 - Aktivieren Sie mit dem Geräte -Manager
- Fix 3 - Installieren Sie die Sound -Treiber erneut
- Fix 4 - Fügen Sie ein Netzwerkgerät hinzu
- Beheben Sie 5 - Ändern Sie die Berechtigungen
- Fix 6 - Aktualisieren Sie die vorhandenen Tontreiber
Fix 1 - Aktivieren Sie Ihr Audiogerät
Sie können Ihr deaktiviertes Audiogerät aus der Schalltafel aktivieren.
1. Drücken Sie zunächst die Windows -Schlüssel+r Schlüssel zusammen.
2. Dann tippen Sie “mmsys.cpl"Und klicken Sie auf"OK“.
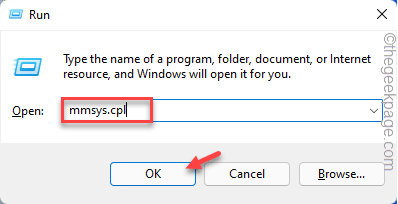
Dadurch wird das Soundpanel geöffnet.
3. Wenn sich das Geräusch öffnet, gehen Sie zum “WiedergabeTab.
4. Hier sollten Sie die Liste der Audiogeräte sehen.
5. Aber klicken Sie mit der rechten Maustaste auf jeden leeren Raum und stellen Sie sicher Zeckenmarke Die "Behinderte Geräte anzeigenOption und die “Zeigen Sie nicht verbundene Geräte“.
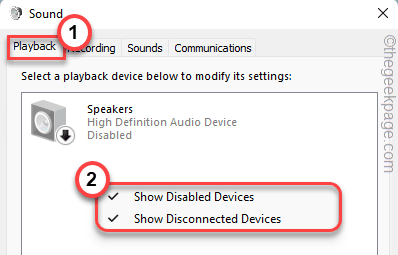
Dadurch werden alle verfügbaren Soundgeräte angezeigt.
6. Klicken Sie nun nur mit der rechten Maustaste auf Ihr deaktiviertes Audiogerät (es wird grau ausgegraut) und tippen Sie auf “Ermöglichen“.
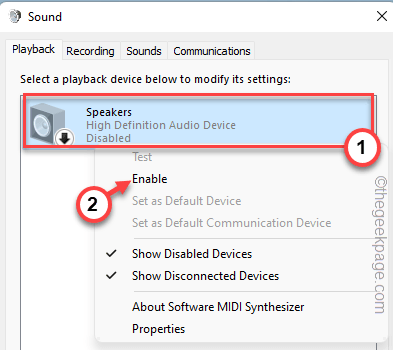
7. Um die Änderung erfolgreich anzuwenden, tippen Sie auf “Anwenden" Und "OK“.
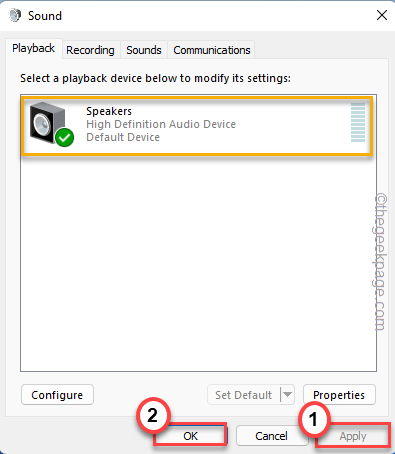
Versuchen Sie nun, einen einfachen Sound auf Ihrem System zu spielen oder den Audio -Fehlerbehebungsmittel erneut auszuführen. Ihr Problem sollte gelöst werden.
Fix 2 - Aktivieren Sie mit dem Geräte -Manager
Alternativ können Sie das Schallgerät mit dem Geräte -Manager aktivieren.
1. Drücken Sie zunächst die Windows -Schlüssel+x Schlüssel zusammen.
2. Tippen Sie dann auf die “Gerätemanager”Um darauf zuzugreifen.
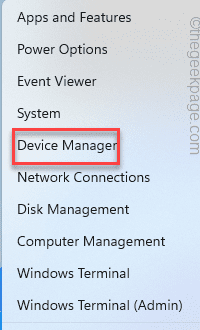
3. Wenn sich der Geräte -Manager öffnet, erweitern Sie die “Sound-, Video- und Spielcontroller" Abschnitt.
4. Hier sehen Sie Ihr deaktiviertes Audiogerät (es wird einen schwarzen Abwärtspfeil tragen ↓) unter anderen Geräten.
5. Klicken Sie mit der rechten Maustaste auf das deaktivierte Gerät und tippen Sie auf “Gerät aktivieren”Um es zu aktivieren.
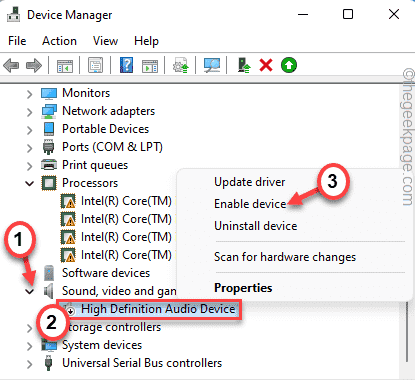
Schließen Sie danach den Geräte -Manager.
Führen Sie nun einen einfachen Audio -Check durch und testen Sie, ob Ihr Audio -Gerät funktioniert oder nicht.
Fix 3 - Installieren Sie die Sound -Treiber erneut
Deinstallieren Sie einfach den widersprüchlichen Sound -Treiber und starten Sie das System neu.
1. Drücken Sie zunächst die Windows -Schlüssel+r Schlüssel zusammen.
2. Dann tippen Sie “devmgmt.MSCUnd schlage Eingeben.
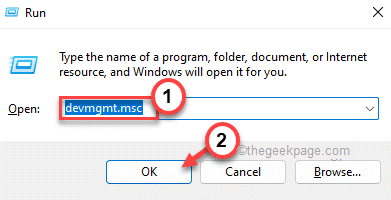
3. Sobald der Geräte -Manager geöffnet ist, wechseln Sie die “Sound-, Video- und Spielcontroller" Abschnitt.
4. Hier klicken Sie mit der rechten Maustaste auf den problematischen Treiber und tippen Sie auf “Gerät deinstallieren“.
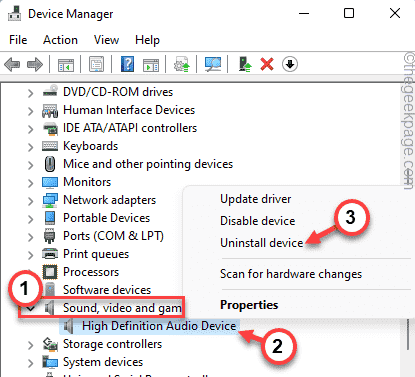
5. Nur tippen Sie auf “DeinstallierenNochmals, um Ihren Schritt zu bestätigen.
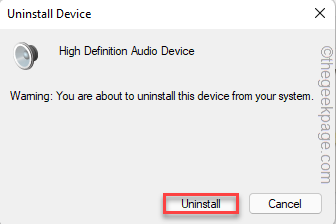
Dadurch werden der problematische Audio -Treiber von Ihrem System deinstalliert.
Sobald Sie fertig sind, schließen Sie das Geräte -Manager -Fenster und Neustart Ihre Maschine nur einmal.
Während des Neustarts ersetzt Windows den widersprüchlichen Audio -Treiber durch den Standardtreiber. Spielen Sie einen Testlied, um zu überprüfen, sobald das System neu gestartet wurde.
Wenn Windows auf dem Audiogerät nicht angezeigt wird, probieren Sie diese Schritte aus -
1. Öffnen Sie zunächst den Geräte -Manager.
2. Tippen Sie dann auf die “Aktion"In der Menüleiste und dann tippen Sie auf"Scannen nach Hardwareänderungen“.
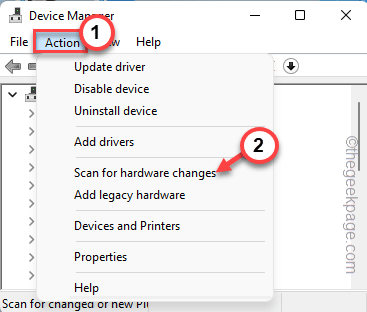
Dies zeigt den deinstallierten Treiber.
3. Erweitern Sie nun die “Sound-, Video- und Spielcontroller" Dropdown-Liste.
4. Klicken Sie dann mit der rechten Maustaste auf den Audio-Treiber und tippen Sie auf “Treiber aktualisieren“.
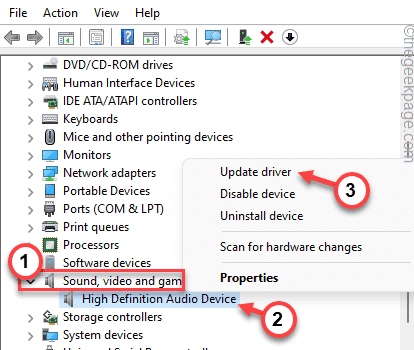
5. Klicken Sie danach auf die “Durchsuchen Sie meinen Computer nach Treibern“.
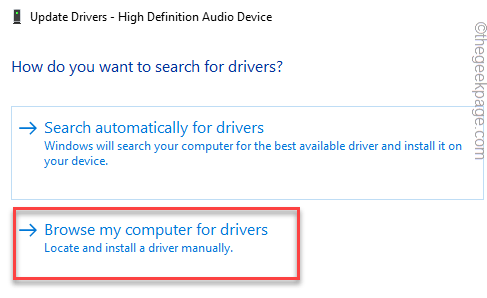
6. Tippen Sie dann auf die “Lassen Sie mich aus einer Liste der verfügbaren Treiber auf meinem Computer auswählen“.
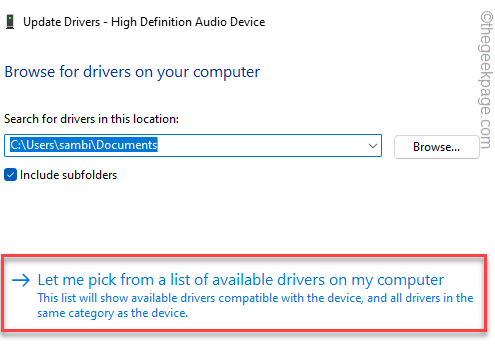
7. Tippen Sie dann auf den Audio -Treiber, um ihn auszuwählen.
8. Danach klicken Sie auf “NächsteUm mit der Installation fortzufahren.
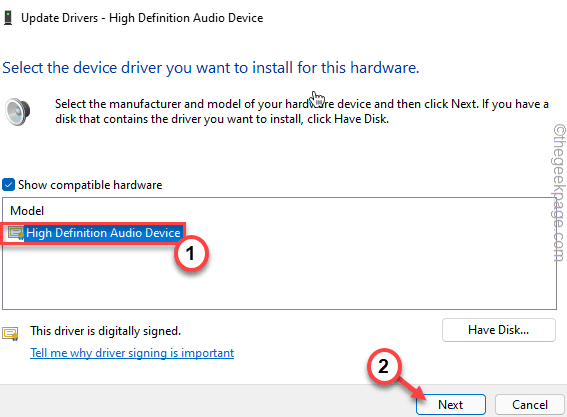
Sobald Sie fertig sind, funktioniert das Audiogerät normal.
Fix 4 - Fügen Sie ein Netzwerkgerät hinzu
Einige Benutzer haben das Problem lediglich gelöst, indem sie ihren Systemen einen Netzwerkdienst hinzufügen.
1. Zuerst schreiben ““CMD”Im Suchfeld.
2. Danach rechts auf die "Eingabeaufforderung"Und dann klicken Sie auf"Als Administrator ausführen“.
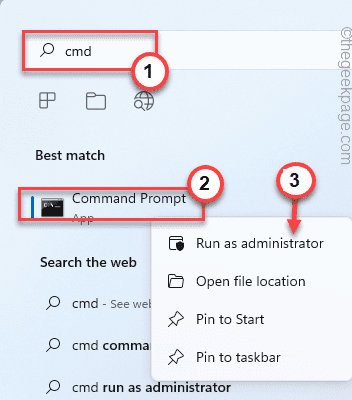
3. Nachdem sich die Eingabeaufforderung als Administrator öffnet, Kopieren Einfügen Diese Codes eins nach dem anderen und treffen Eingeben.
NET LOCALGROUP -Administratoren /Add NetworkService Net Localgruppen -Administratoren /Add -LocalService hinzufügen
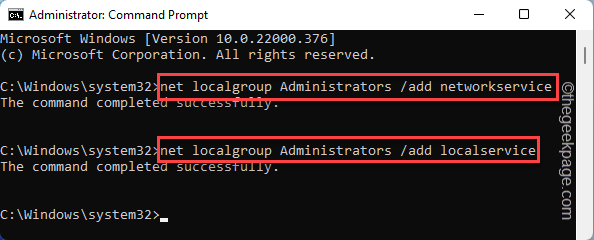
Schließen Sie das Terminal nach der Ausführung dieser beiden Befehle. Starten Sie dann Ihre Maschine neu.
Überprüfen Sie, ob die Audiogeräte funktionieren oder nicht.
Beheben Sie 5 - Ändern Sie die Berechtigungen
Sie können die Erlaubnis eines bestimmten Schlüssels in der Registrierung ändern.
1. Drücken Sie zunächst die Windows -Schlüssel+r Schlüssel zusammen.
2. Dann tippen Sie “reflikt"Und klicken Sie auf"OK“.
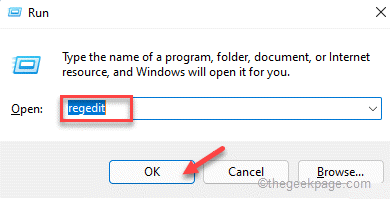
3. Wenn der Registrierungsredakteur öffnet, gehen Sie zu diesem Ort -
HKEY_LOCAL_MACHINE \ Software \ Microsoft \ Windows \ Currentversion \ MMDevices \ Audio \ Render
4. Dann klicken Sie mit der rechten Maustaste auf die “Machen"Schlüssel und tippen Sie auf"Berechtigungen“.
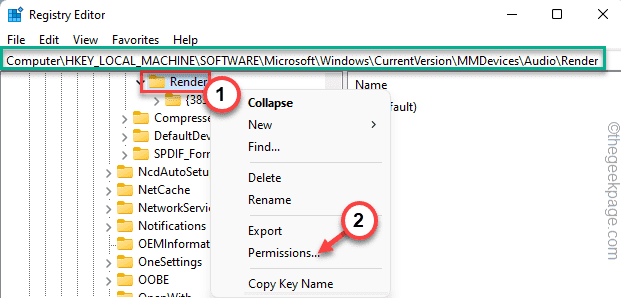
5. Wenn das Fenster "Berechtigungen" angezeigt wird, wählen Sie das ausAlle AnwendungspaketeGruppe.
6. Danach tippen Sie auf die “tippen Sie auf die“Erlauben" im "Volle Kontrolle“.
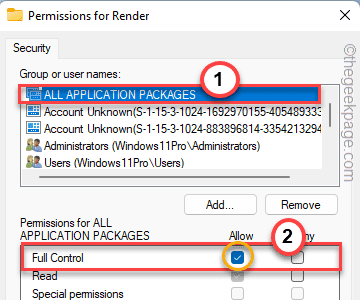
7. Dann tippen Sie auf “Anwenden" Und "OK“.
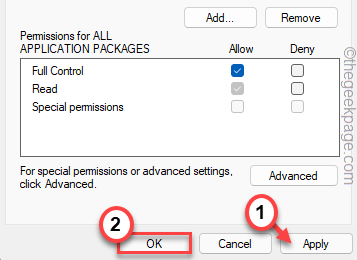
8. Wenn Sie auf dieselbe Seite zurückkehren, sehen Sie Unterkeys unter dem Schlüssel "Render".
9. Nehmen Sie nun alle Schritte wieder, um auch Berechtigungen für die Unterkeys zu erteilen.
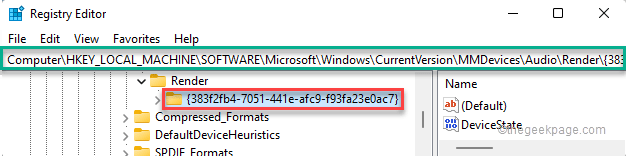
Schließen Sie danach den Registrierungsredakteur.
Versuchen Sie nun, den Audio -Fehlerbehebungsmittel erneut auszuführen. Diesmal wird es gut funktionieren.
Fix 6 - Aktualisieren Sie die vorhandenen Tontreiber
Wenn das Deinstallieren der Soundfahrer nicht funktioniert, müssen Sie die vorhandene aktualisieren.
1. Klicken Sie zunächst mit der rechten Maustaste auf die Windows -Symbol und klicken Sie auf die “Gerätemanager“.
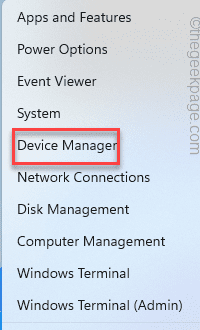
2. Wenn sich der Geräte -Manager erneut öffnet, erweitern Sie die “Sound-, Video- und Spielcontroller" Abschnitt.
3. Klicken Sie danach mit der rechten Maustaste auf das Audiogerät und tippen Sie auf “Treiber aktualisieren“.
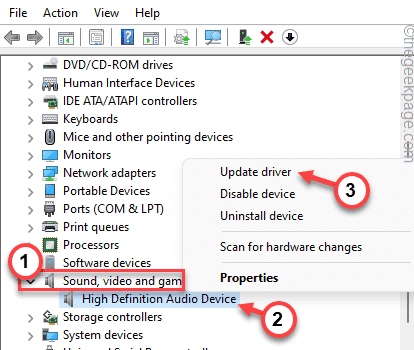
4. Jetzt tippen Sie auf “Suchen Sie automatisch nach Treibern“.
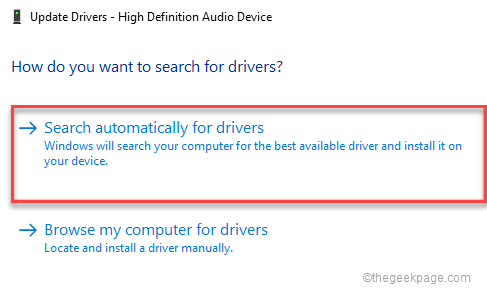
Lassen Sie Windows eine Weile eine Weile durchsuchen und den neuesten Audio -Treiber herunterladen und auf Ihrem System installieren.
Zusätzliche Tipps -
1. Es gibt Apps von Drittanbietern wie Audio Switcher. Sie können es verwenden, um mit vordefinierten Hotkeys direkt von Ihrer Tastatur zwischen den Geräten zu wechseln.
2. Wenn bisher nichts für Sie geklappt hat, versuchen Sie die Option Systemwiederherstellung, Ihr System so weit zu wiederherzustellen, dass das Audiogerät perfekt funktioniert hat.
- « Korrigieren Sie den Windows Defender -Fehler 577 -Service können nicht unter Windows 11/10 beginnen
- So fügen Sie das App -Symbol für Einstellungen zum Windows 11 -Startmenü hinzu »

