Fix Audio funktioniert nicht, während Sie das Spiel in Windows 10/11 abspielen
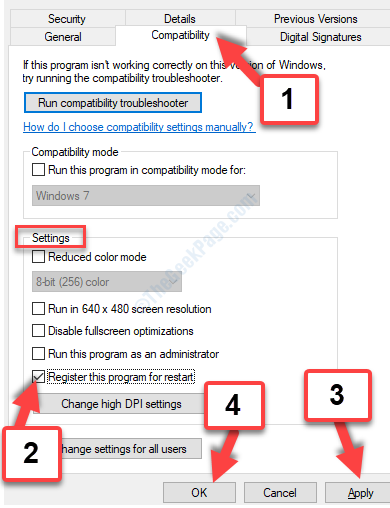
- 5024
- 1071
- Marleen Weight
Sie möchten Ihr Lieblingsspiel oder ein Steam -Spiel spielen, und Sie stellen fest, dass das Audio nicht in Ihrem Windows -PC funktioniert. Das kann frustrierend sein, da Audio ein entscheidender Bestandteil eines audiobasierten oder audiovisuellen Programms ist. Ob ein YouTube-Video, Filme oder ein Spiel, das Audio bietet ein komplettes Multimedia-Erlebnis.
Die Benutzer haben sich jedoch über das Spiel von Spielen beschwert, die in letzter Zeit in Windows 10 nicht funktionieren. Wir wissen nicht, ob es sich um ein Problem mit Ihrem Systemtreiber oder der Steam Game -App handelt. Wir werden hier also ein paar Korrekturen versuchen, um das Audio -Problem mit dem Spiel zu beheben. Lassen Sie uns das Problem beheben.
Lesen Sie auch: Beheben Sie keinen Ton auf dem Windows -Laptop -Problem
Inhaltsverzeichnis
- Methode 1: Durch das Schallschutzfeld
- Methode 2: Überprüfen Sie die Audioeinstellungen in Spielen
- Methode 3: Überprüfen Sie die Datenschutzeinstellungen für Mikrofon
- Methode 4: Audioausgabe überprüfen
- Methode 5: Durch Deinstallieren und Wiederinstallieren des Audio-Treibers
- Methode 6: Durch Aktivieren des Audio -Dienstes mithilfe von Diensten
- Methode 7: Verwenden des Kompatibilitätsmodus in Steam
Methode 1: Durch das Schallschutzfeld
Schritt 1 - Drücken Sie Windows -Schlüssel + r öffnen laufen.
Kopieren und einfügen jetzt mmsys.cpl Im Befehlsfeld Run Run
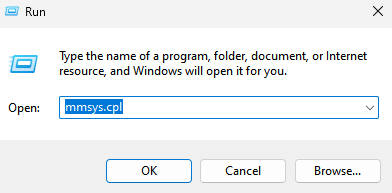
Schritt 2: Im Klang Dialogfeld, klicken Sie auf die Wiedergabe Tab. Klicken Sie nun mit der rechten Maustaste auf einen leeren Bereich und überprüfen Sie, ob beide beide Behinderte Geräte anzeigen Und Zeigen Sie verbundene Geräte werden überprüft.
Wenn sie nicht markiert werden, überprüfen Sie die Optionen, um alle deaktivierten und angeschlossenen Geräte anzuzeigen.
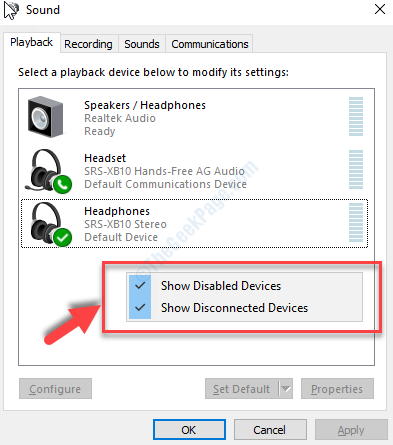
Schritt 3: Wählen Sie nun Ihr Audiogerät aus, klicken Sie mit der rechten Maustaste und klicken Sie darauf Deaktivieren im Menü.
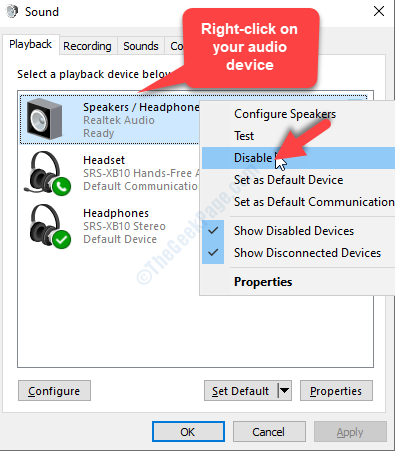
Schritt 4: Dadurch wird das Audio -Gerät ausgrauen. Klicken Sie nun erneut mit der rechten Maustaste darauf und wählen Sie Ermöglichen Aus dem Rechtsklickmenü, um es erneut zu aktivieren.
Drücken Sie OK Um die Änderungen zu speichern und zu beenden.
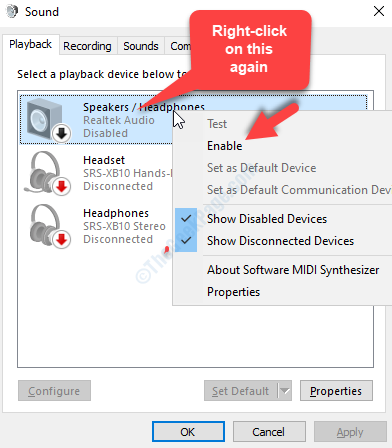
Jetzt sollte Ihr System -Audio für Ihre Spiele und sogar Videos gut funktionieren. Wenn das Problem weiterhin besteht, probieren Sie die 2. Methode aus.
Methode 2: Überprüfen Sie die Audioeinstellungen in Spielen
Möglicherweise gibt es Audioeinstellungen in Spielen, die Sie möglicherweise abbilden müssen. Versuchen Sie einfach, die Audioeinstellung in Spielen zu finden und zu finden, und optimieren Sie die Einstellungen dort. Es funktioniert definitiv.
Methode 3: Überprüfen Sie die Datenschutzeinstellungen für Mikrofon
1 -search Einstellungen für Mikrofon Privatsphäre In Windows Taskbarsuche und klicken Sie darauf.
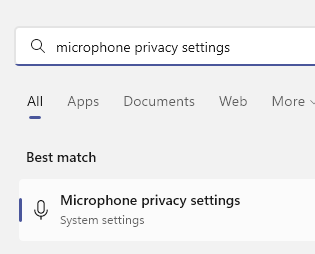
2 -Now, schalten Sie ein Mikrofonzugriff und überprüfen Sie das auch für dieses bestimmte Spiel , Mikrofonzugriff ist auch eingeschaltet.
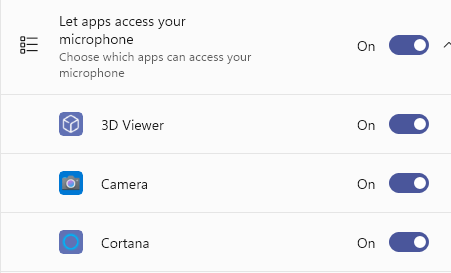
Methode 4: Audioausgabe überprüfen
Klicken Sie in der Taskleiste auf das Volumensymbol und stellen Sie sicher, dass die Audioausgabe korrekt ist.
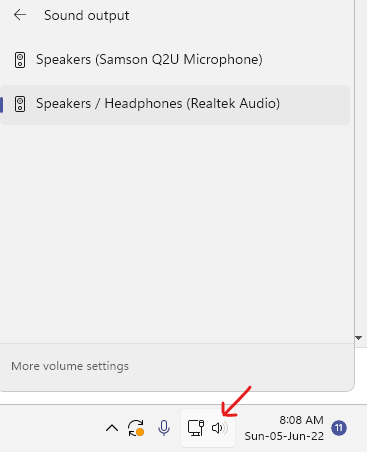
Klicken Sie auch auf Lautstärkermixer, wenn es welche vorhanden ist.
Methode 5: Durch Deinstallieren und Wiederinstallieren des Audio-Treibers
Schritt 1: Drücken Sie die Windows + x Tasten zusammen auf Ihrer Tastatur zu und auswählen Gerätemanager Aus dem Kontextmenü.
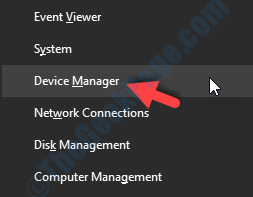
Schritt 2: Im Gerätemanager Fenster, das sich öffnet, scrollen Sie nach unten nach unten Sound-, Video- und Spielcontroller, und erweitern es. Wählen Sie nun Ihr Audiogerät aus (in unserem Fall ist es das Realtek Audio, Sie können haben Hochauflösendes Audio-Gerät), klicken Sie mit der rechten Maustaste darauf und wählen Sie Gerät deinstallieren Aus dem rechten Klickmenü.
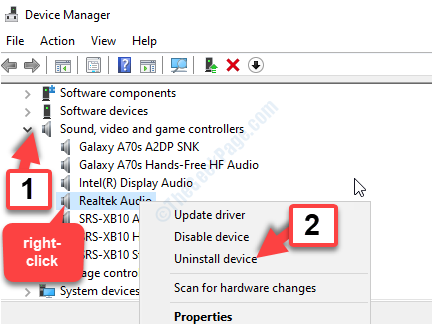
Sobald die Deinstallion abgeschlossen ist, starten Sie Ihren PC neu und besuchen Sie dann die Hersteller -Website für das Audio -Gerät.
Wenn ein neues Audiogerät verfügbar ist, laden Sie es herunter. Dies sollte das Spiel -Audio auflösen, das Problem in Ihrem Windows 10 -PC nicht funktioniert. Wenn das Problem weiterhin besteht, probieren Sie die 3. Methode aus.
Methode 6: Durch Aktivieren des Audio -Dienstes mithilfe von Diensten
Schritt 1: Gehe zum Start Knopf auf Ihrem Desktop und Typ Dienstleistungen im Suchfeld. Klicken Sie mit der linken Maustaste auf das Ergebnis, um die zu öffnen Dienstleistungen Fenster.
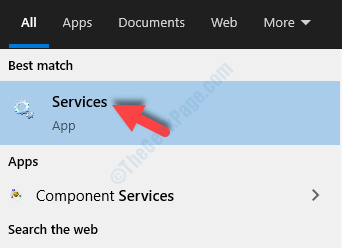
Schritt 2: Im Dienstleistungen Fenster auf der rechten Seite des Fensters unter dem Name Spalte, scrollen Sie nach unten und finden Sie Windows Audio.
Klicken Sie mit der rechten Maustaste auf Windows Audio und klicken Sie auf Eigenschaften.
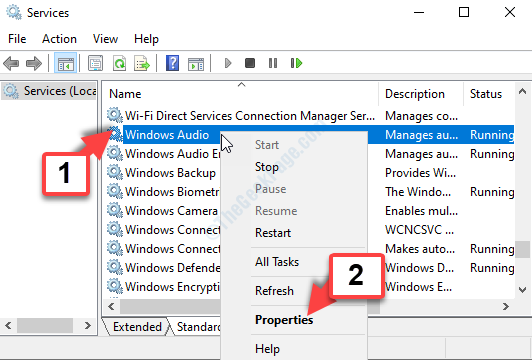
Schritt 3: Im Windows -Audioeigenschaften Dialogfeld unter dem Allgemein Tab, gehen Sie zu Starttyp und setzen Sie es auf Automatisch.
Jetzt geh zum Service Status Abschnitt und klicken Sie auf die Start Schaltfläche zum Starten des Dienstes.
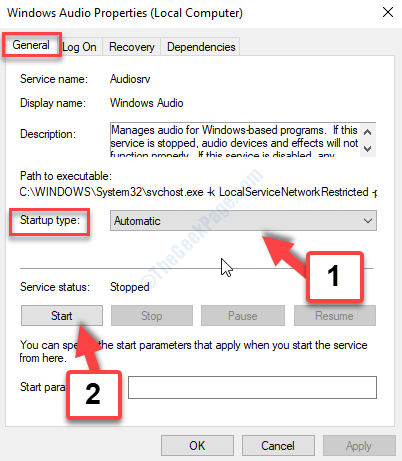
Klicken Sie dann auf Anwenden und dann OK Am unteren Rand des Dialogfelds, um die Änderungen zu speichern und zu beenden.
Schritt 4: Aber wenn Sie das sehen, das Windows Audio Der Service wird bereits ausgeführt, klicken Sie mit der rechten Maustaste auf den Dienst und wählen Sie Neu starten Aus dem Kontextmenü.
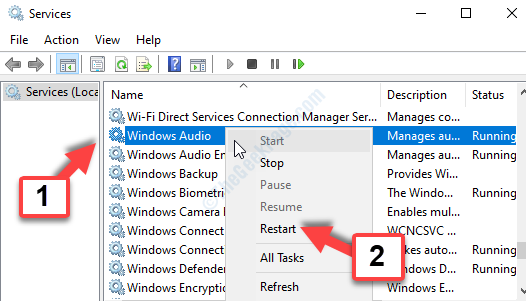
Dies sollte das Problem mit dem Audio -Sound Problem beheben. Wenn Sie jedoch immer noch vor dem Problem stehen, folgen Sie der 4. Methode, insbesondere mit Ihrer Steam Game -App.
Methode 7: Verwenden des Kompatibilitätsmodus in Steam
Schritt 1: Gehe zum Start Knopf auf Ihrem Desktop und tippen Sie Dampf. Klicken Sie mit der rechten Maustaste auf die App und klicken Sie auf Dateispeicherort öffnen im Menü.
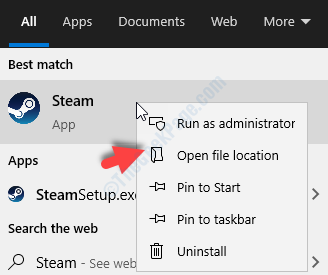
Schritt 2: Klicken Sie im Dateiort mit der rechten Maustaste auf Dampf und auswählen Eigenschaften Aus dem rechten Klickmenü.
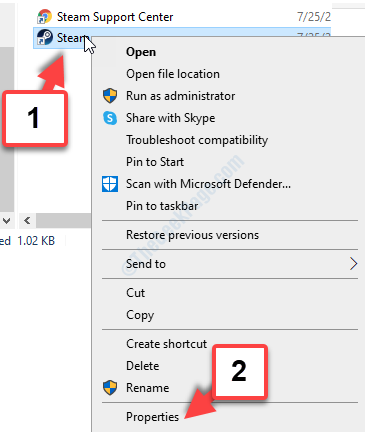
Schritt 3: Im Dampfeigenschaften Dialogbox, gehen Sie in die Abkürzung Registerkarte und klicken Sie auf Dateispeicherort öffnen ganz unten.
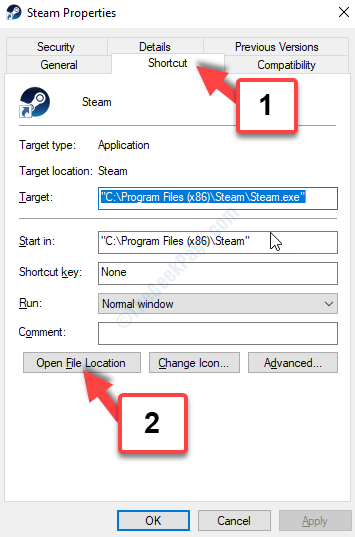
Schritt 4: Klicken Sie jetzt mit der rechten Maustaste auf die Dampf.exe Datei und auswählen Eigenschaften Aus dem rechten Klickmenü.
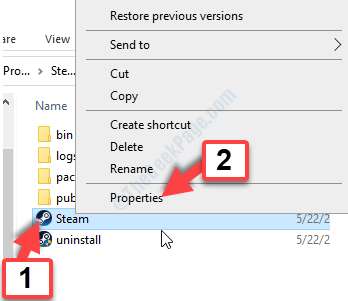
Schritt 5: Im Dampfeigenschaften Fenster, wählen Sie die aus Kompatibilität Registerkarte und runter bis zur Einstellungen Abschnitt. Überprüfen Sie hier das Kontrollkästchen neben Führen Sie dieses Programm als Administrator aus.
Drücken Sie Anwenden und dann OK Um die Änderungen zu speichern und zu beenden.
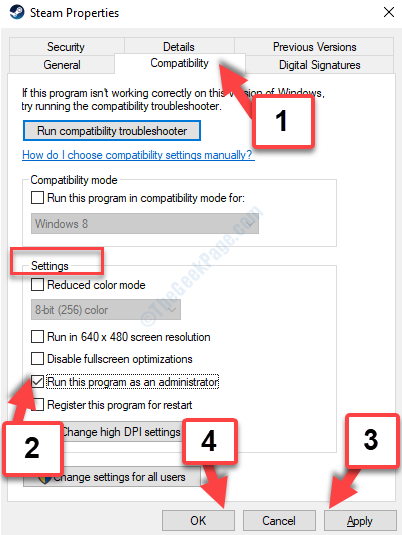
Schritt 6: Starte den Dampf Spiel -App und gehen Sie zu Bibliothek oben. Klicken Sie nun mit der rechten Maustaste auf das Spiel, das keinen Sound spielt, und wählen Sie aus Eigenschaften Aus dem rechten Klickmenü.
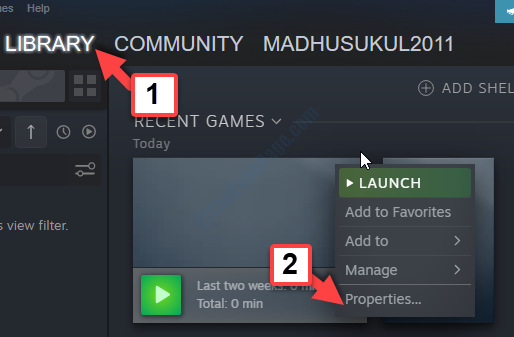
Schritt 6: Im Spiel Dedizierter Server Fenster, wählen Sie die aus Lokale Dateien Registerkarte und klicken Sie auf Lokale Dateien durchsuchen.
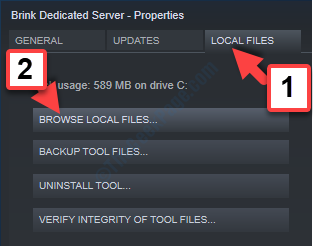
Schritt 7: Im Dateimanager Ort, der sich öffnet, suchen Sie die Spieldatei und klicken Sie mit der rechten Maustaste darauf. Dann auswählen Eigenschaften Aus dem rechten Klickmenü.
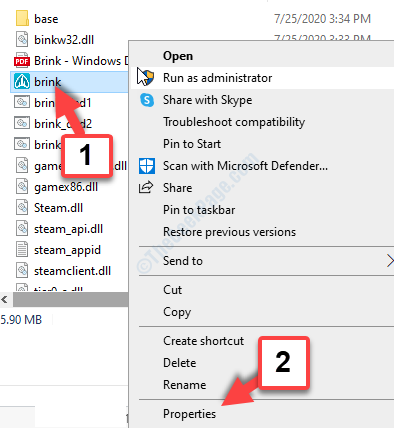
Schritt 8: Im Spiel des Spiels Eigenschaften Dialogfeld, wählen Sie die aus Kompatibilität Tab. Jetzt geh zum Einstellungen Abschnitt und prüfen, ob die Führen Sie dieses Programm als Administrator aus Die Option ist bereits markiert. Wenn ja, lassen Sie es so wie es ist.
Wenn nicht, dann prüfen Sie das Kontrollkästchen, drücken Sie dann Anwenden und dann OK Um die Änderungen zu speichern und zu beenden.
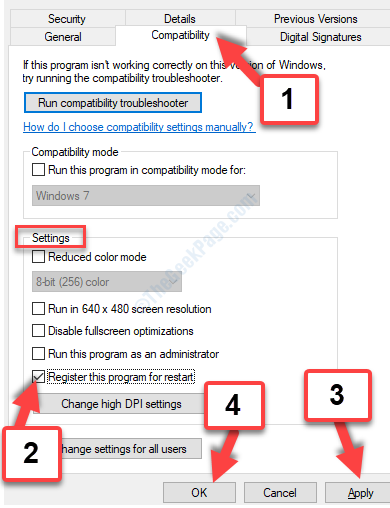
Schritt 9: Gehen Sie jetzt zurück zum Spiel des Spiels Dedizierter Server Fenster, wählen Sie die aus Lokale Dateien Registerkarte und klicken Sie auf die Überprüfen Sie die Integrität von Werkzeugdateien Möglichkeit.
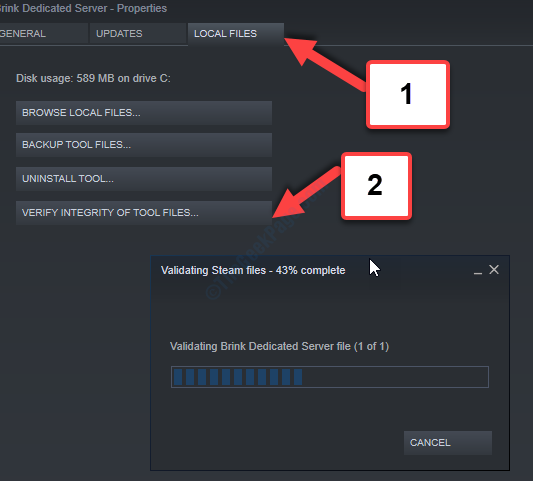
Warten Sie, bis Steam die dedizierten Serverdateien des Spiels abschließt. Sobald Sie fertig sind, können Sie das Spiel jetzt mit dem Audio ordnungsgemäß funktionieren.
- « Die Verbindung ist mit Fehler 868 in Windows 10/11 Fix fehlgeschlagen
- Fix- Fehlercode 0x80D05001 beim Herunterladen von App vom MS Store-Problem herunterladen »

