Beheben Sie Audiodienste, die in Windows 10/11 nicht antworten
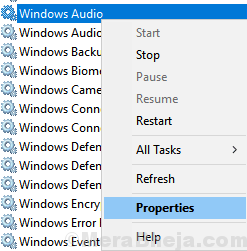
- 2189
- 479
- Susanne Stoutjesdijk
Wenn Sie Windows 11 oder Windows 10 verwenden und diese Fehlermeldung erhalten haben, dass Audio -Dienste nicht antworten, müssen Sie sich keine Sorgen machen, wie in diesem Artikel ich 100% Arbeitsweise zur Behebung von Audiodiensten zusammengestellt habe, ohne das Problem zu reagieren. Die am häufigsten zugrunde liegende Ursache für diese Audio -Dienste, die nicht reagieren, sind korrupte Audio -Treiber. Wenn sie veraltet und beschädigt sind, kann dieser Fehler auftreten. Es kann auch einige abhängige Dienste des Audio -Dienstes geben, die möglicherweise nicht ausgeführt werden, und deshalb haben die Audio -Dienste möglicherweise nicht mehr funktioniert.
Inhaltsverzeichnis
- Fix 1 - Verwenden von Service Manager
- Fix 2 - Verwenden der Eingabeaufforderung
- Fix 3 - Überprüfen Sie den Mikrofonzugriff
- Fix 4 - Verwenden von Regedit
- Fix 5 - High Definition -Audiogerät installieren
- Fix 6 - Stellen Sie Ihren PC wieder her
- Fix 7 - Verwenden von Systemeigenschaften
- Fix 8 - mit MSConfig
Fix 1 - Verwenden von Service Manager
1. Drücken Sie Windows -Schlüssel + r zusammen zum Öffnen von Lauf.
2. Schreibe jetzt Dienstleistungen.MSC darin und klicken Sie auf OK.
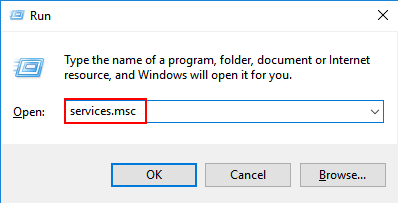
3. Jetzt lokalisieren Windows Audio Service aus der Liste. Klicken Sie mit der rechten Maustaste auf Windows Audio Service und wählen Eigenschaften.
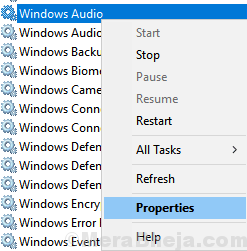
4. Stellen Sie sicher, dass der Service ist Betrieb und Starttyp wird auf eingestellt Automatisch. Wenn nicht, starten Sie den Dienst und ändern Sie den Starttyp auf Automatisch.
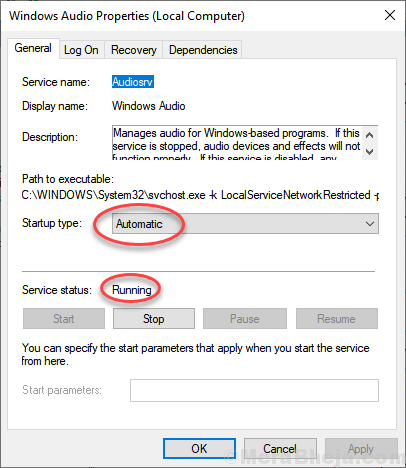
5. Klicken Sie nun mit der rechten Maustaste auf Windows Audio Dienst und Neu starten der Service
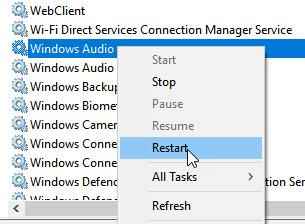
6. In ähnlicher Weise finden Sie diese beiden Dienste auch und Wiederholen Sie die Schritte von 3 bis 7 .
Windows Audio Endpoint Builder Stecker und Spiel
7. Finden Sie diese jetzt diese Dienstleistungen Unten angegeben und stellen Sie sicher, dass sie es sind Betrieb. Wenn sie nicht laufen, klicken Sie einfach mit der rechten Maustaste und wählen Sie Start.
DCOM Server Process Launcher RPC Endpoint Mapper Remote Procedure Call (RPC)
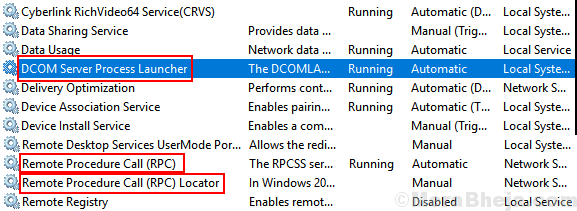
Fix 2 - Verwenden der Eingabeaufforderung
1. Suchen CMD In Windows 10 Taskbarsuche.
2. Rechtsklick auf CMD -Ikone und Als Administrator ausführen
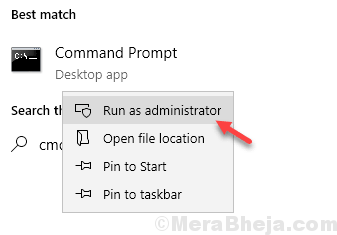
3. Führen Sie den unten angegebenen Befehl aus, indem Sie diese in Ihrem Eingabeaufforderungfenster kopieren und einfügen und die Eingabetaste drücken.
NET LOCALGROUP -Administratoren /Netzwerkdservice hinzufügen
4. Kopieren Sie erneut und fügen Sie den unten angegebenen Befehl ein und drücken Sie die Eingabetaste, um auszuführen.
NET LOCALGROUP -Administratoren /Hinzufügen von Einheimischerservice
5. Schließen Sie nun das CMD -Fenster und starten Sie Ihren Computer neu.
Fix 3 - Überprüfen Sie den Mikrofonzugriff
1 - Suche Einstellungen für Mikrofon Privatsphäre im Suchfeld
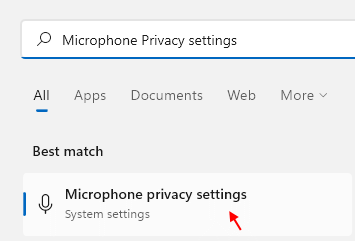
2 - Stellen Sie nun sicher, dass der Mikrofonzugriff und der App -Zugriff gedreht werden AN.
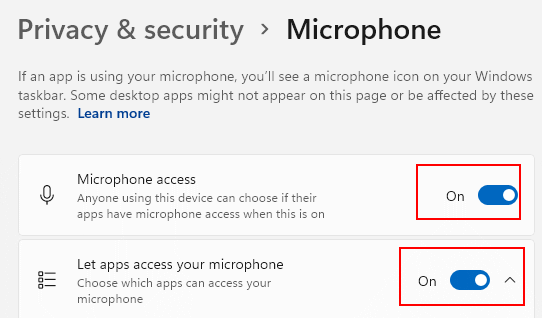
Fix 4 - Verwenden von Regedit
1. Suchen Reflikt In Windows 10 -Suchfeld. Klicken Sie nun auf den Registrierungsredakteur
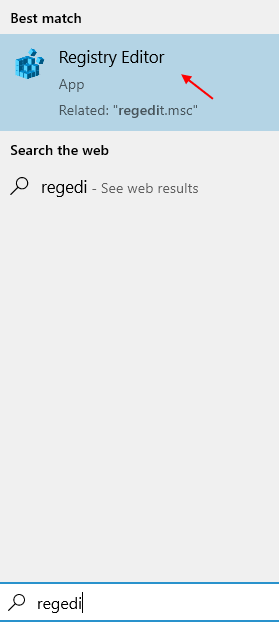
2. Stöbern Sie nun zum folgenden Standort im Registrierungsredakteur.
HKEY_LOCAL_MACHINE \ SYSTEM \ CurrentControlSet \ Services \ AudioendpointBuilder \ Parameter
3. Klicken Sie auf der rechten Seite doppelt auf Servicedll.
4. Stellen Sie sicher, dass die Wertdaten auf festgelegt sind %SystemRoot%\ system32 \ audioendpointbuilder.DLL
Wenn nicht, ändern Sie es in %SystemRoot%\ system32 \ audioendpointbuilder.DLL
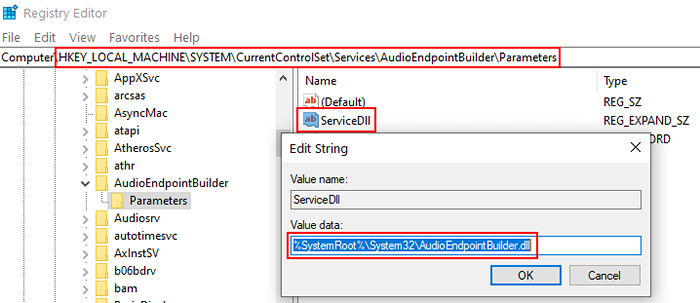
Fix 5 - High Definition -Audiogerät installieren
1 - Suche Gerätemanager Im Windows -Taskleisten -Suchfeld.
2 - Klicken Sie nun auf das Geräte -Manager -Symbol, das gerade in Ergebnissen angezeigt wird.
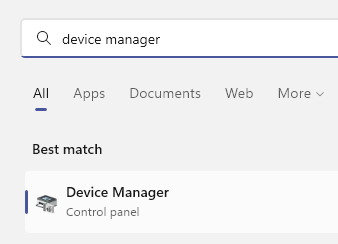
3 -ouble Klicken Sie auf Sound Video und Game Controller, um sie zu erweitern.
Suchen Sie nun Ihr Audiogerät (z. B. Realtek Audio) und klicken Sie mit der rechten Maustaste darauf und klicken Sie darauf Aktualisieren
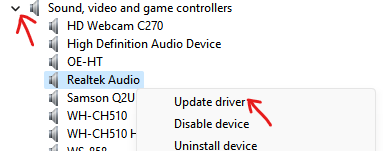
4 - Klicken Sie auf Durchsuchen Sie meinen Computer nach Treibern
5 - Klicken Sie auf Lassen Sie mich aus einer Liste der verfügbaren Treiber auswählen
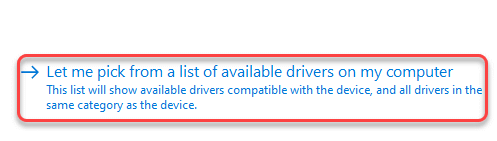
6 - Wählen Sie jetzt aus Hochauflösendes Audio-Gerät in der Liste und klicken Sie auf Nächste.
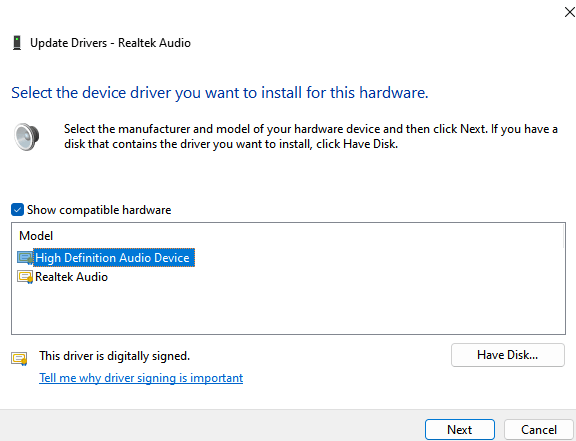
Lassen Sie es automatisch das grundlegende Audiogerät von Ihrem PC installieren. Versuchen Sie es jetzt erneut
Fix 6 - Stellen Sie Ihren PC wieder her
1 - Öffnen Sie den Lauf durch Drücken Fenster Schlüssel und R Taste.
2 - Typ rstrui darin und klicken Sie auf OK.
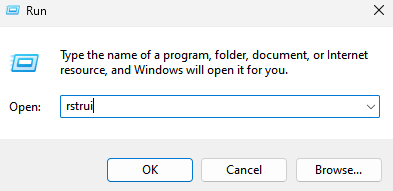
3 - Kaution wiederherstellen Ihr PC zu einem früheren Datum.
Fix 7 - Verwenden von Systemeigenschaften
1. Drücken Sie Windows -Schlüssel + r zusammen zu öffnen laufen.
2. Schreibe jetzt sysdm.cpl darin und klicken Sie auf OK.
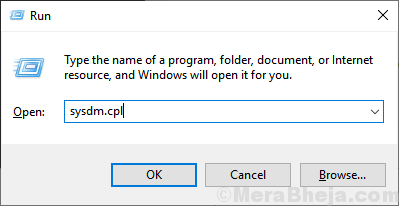
3. Wählen Hardware Registerkarte und dann klicken Sie auf Einstellungen für Geräteinstallation
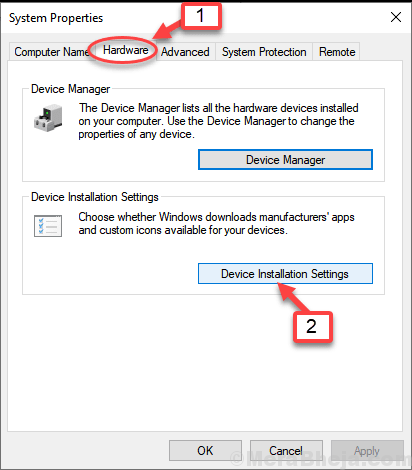
4. Wählen Sie die zweite Option Sprache aus Nein (Ihr Gerät funktioniert möglicherweise nicht wie erwartet) und dann klicken Sie auf Änderungen speichern.
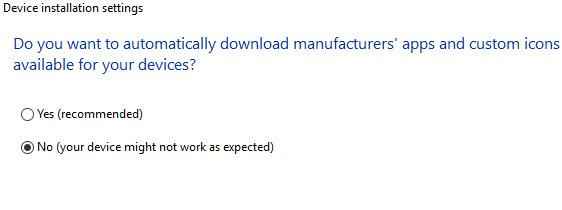
5. Drücken Sie Windows -Schlüssel + x zusammen und klicken Sie auf Gerätemanager es zu öffnen.
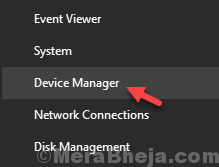
6. Expandieren Sound-, Video- und Spielcontroller.
7. Wählen Sie Ihren Sound -Treiber aus und klicken Sie dann mit der rechten Maustaste und wählen Sie dann aus deinstallieren.
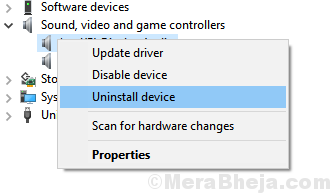
8. Klicken Sie nun auf Aktion und dann klicken Sie auf Scannen nach Hardwareänderungen.
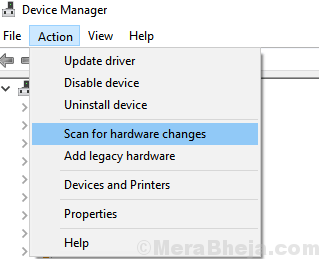
Fix 8 - mit MSConfig
1. Suchen msconfig In Windows 10 Taskbarsuche
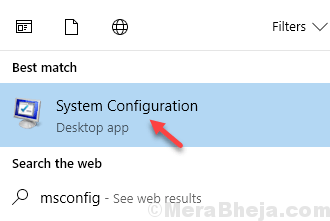
2. Klicken Sie nun auf die Registerkarte Dienste .
3. Suchen Sie diese beiden Dienste aus der Liste.
- Windows Audio Endpoint Builder
- Windows Audio
4. Stellen Sie sicher, dass sie überprüft werden. Wenn sie nicht überprüft werden, überprüfen Sie diese beiden Dienste.
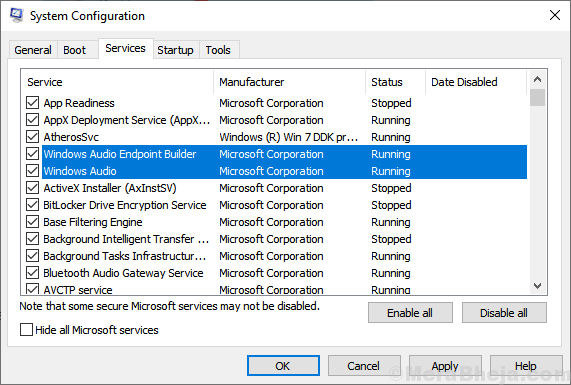
5. Klicken Sie auf Anwenden und schließen Sie das Fenster.
- « Fix Sie sind nicht fehlerhaft im Google -Laufwerk auf Chrome signiert
- Behebung dieser Anwendung erfordert DirectX Version 8.1 oder mehr, um unter Windows 10/11 zu laufen »

