Derzeit wird der Audio -Stream verwendet, um zu verhindern, dass Windows 11 einschläfern
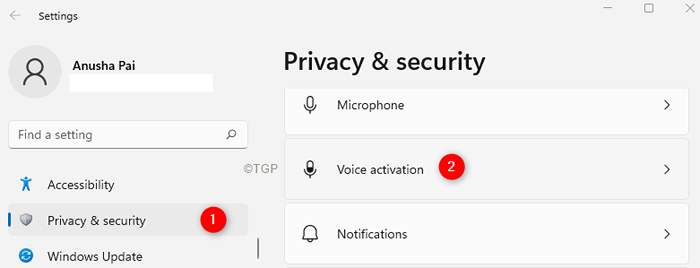
- 2831
- 636
- Matteo Möllinger
Der Schlafmodus ist ein Zustand mit geringer Leistung, der dazu beiträgt, Energie in Computern zu sparen. Wenn Sie nicht mit dem PC arbeiten, ist es eine gute Idee, den PC in den Schlafmodus zu setzen. Sie können das System aus dem Schlafmodus wieder aufnehmen, indem Sie den Netzschalter drücken. Manchmal tritt Ihr System jedoch möglicherweise nicht in den Schlafmodus ein und wirft den folgenden Fehler auf,
[Treiber] Audiostream wird derzeit verwendet.
Technisch gesehen ist dies kein Fehler. Dies handelt. Diese Nachricht ist auch zu sehen, wenn Sie den PC in den Winterschlafmodus setzen.
In diesem Artikel lassen wir uns eine Liste von Korrekturen diskutieren, mit denen Sie den Audio -Stream loswerden können, der derzeit verwendet wird.
Inhaltsverzeichnis
- Fix 1: Deaktivieren Sie Hey Cortana
- Fix 2: Deaktivieren Sie das Line-in-Gerät über die Toneinstellungen
- Fix 3: Deinstallieren und installieren Sie die Audio -Treiber erneut
- Fix 4: Geben Sie zwangs in den Schlafmodus ein
Fix 1: Deaktivieren Sie Hey Cortana
Schritt 1: Öffnen Sie das Dialog mit dem Ausführen mit Verwendung Fenster Schlüssel und R.
Schritt 2: Geben Sie den folgenden Befehl ein und klicken Sie auf Eingeben.
MS-Settings: Privatsphäre
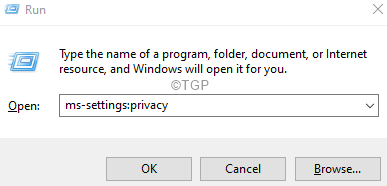
Schritt 3: Scrollen Sie im erscheinenden Fenster von der rechten Seite nach unten und finden Sie die App -Berechtigungen Abschnitt unter diesem Abschnitt auswählen Sprachaktivierung Wie nachfolgend dargestellt.
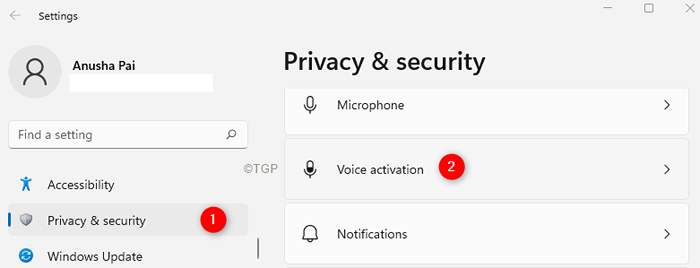
Schritt 4: Auf der rechten Seite scrollen Sie nach unten und lokalisieren Apps, die Sprachaktivierungszugriff angefordert haben.
Schritt 5: Sie können sehen Cortana gelistet.
Schritt 6: Schalten Sie die Schaltfläche um, um die Option auszuschalten.
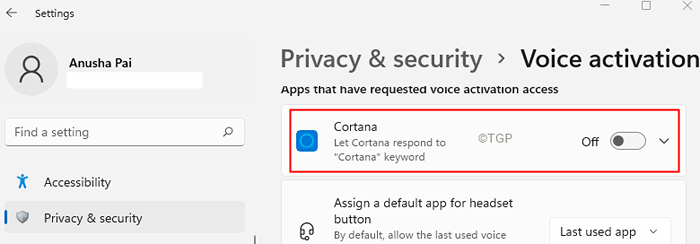
Fix 2: Deaktivieren Sie das Line-in-Gerät über die Toneinstellungen
Schritt 1: Öffnen Sie den Dialog mit Ausführen.
Schritt 2: Geben Sie den folgenden Befehl ein und drücken Sie die Eingabetaste.
steuern mmsys.Cpl ,, 1
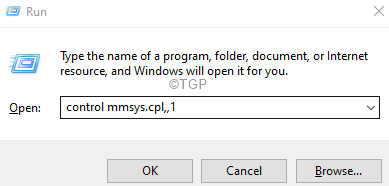
Schritt 3: Gehen Sie im erscheinenden Fenster zur Aufzeichnung Tab.
Schritt 4: Suchen Sie die Leitung im Audiogerät wie unten gezeigt und klicken Sie mit der rechten Maustaste darauf.
Schritt 5: Wählen Sie aus Deaktivieren.
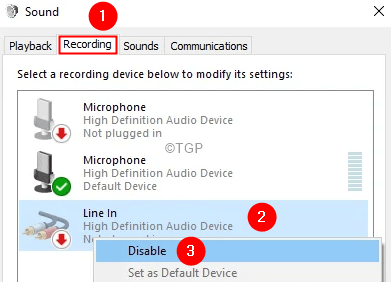
Schritt 6: Klicken Sie auf die Anwenden Taste, gefolgt von der OK Taste.
Fix 3: Deinstallieren und installieren Sie die Audio -Treiber erneut
Schritt 1: Dialog ausführen öffnen.
Schritt 2: Geben Sie ein devmgmt.MSC und schlagen Eingeben.
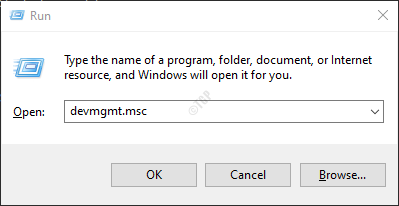
Schritt 3: Doppelklicken Sie im erscheinenden Fenster auf Audioeingänge und Ausgänge.
Schritt 4: Klicken Sie mit der rechten Maustaste auf das Audiogerät und auswählen Gerät deinstallieren.
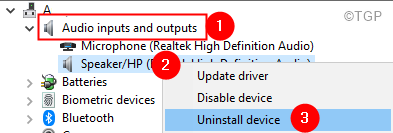
Schritt 5: Klicken Sie auf Deinstallieren Im Bestätigungsdialog.
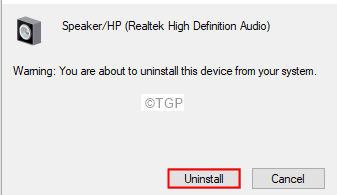
Schritt 6: Starten Sie das System neu. Windows wird die Treiber automatisch neu installieren
Fix 4: Geben Sie zwangs in den Schlafmodus ein
Schritt 1: Öffnen Sie das Laufterminal mit Key gewinnen Und R Schlüssel Kombination.
Schritt 2: Geben Sie CMD ein und halten Sie die Schlüssel halten Strg+Shift+Eingabetaste Um die Eingabeaufforderung mit Administratorrechten einzugeben.
Schritt 3: Geben Sie im Eingabeaufforderungsfenster den folgenden Befehl ein und klicken Sie auf Eingeben
PowerCfg -Requests

Dieser Befehl gibt der Liste der Geräte, die verhindern, dass das System in den Schlafmodus geht. Beachten Sie den vollständigen Namen des Audio -Treibers.
Schritt 4: Jetzt, wo Sie den vollständigen Namen des Audio -Treibers kennen, geben Sie den folgenden Befehl ein:
powercfg -RequestSoverride -Treiber "System"
Geben Sie beispielsweise im obigen Beispiel den Befehl als:
powercfg -RequestSoverride -Treiber "High Definition -Audiogerät"
Falls Sie den Fehler immer noch anstelle des benutzerfreundlichen Namens sehen Hochauflösendes Audio-Gerät, Geben Sie den vollständigen Namen i an i an.e Hdaudio \ func_01 & ven… .01
Überprüfen Sie, ob dies hilft!
Das ist alles.
Wir hoffen, dieser Artikel war informativ. Vielen Dank für das Lesen.
- « Wo sind Windows 11 -Store -Geräte -Treiber?
- Beheben Sie den Google Chrome -Fehler er ist tot, Jim unter Windows 11/10 »

