Behebung der automatischen Reparatur kann Ihren PC nicht reparieren

- 889
- 42
- Susanne Stoutjesdijk
Automatische Reparatur ist ein Windows -Dienstprogramm, das startbezogene Probleme auf Ihrem Computer behebt. Es wird normalerweise automatisch ausgeführt, wenn es ein startenbezogenes Problem auf Ihrem Computer erkennt. Einige Windows -Benutzer beschweren sich jedoch über einen Fehler, mit dem sie auf ihrem Gerät konfrontiert sindAutomatische Reparatur konnte Ihren PC nicht reparieren“. Wenn Sie auf Ihrem Gerät auf dasselbe Problem konfrontiert sind, machen Sie sich keine Sorgen. Befolgen Sie diese einfachen Korrekturen, die Ihnen sicherlich helfen werden.
Notiz:
A. Um all diese Lösungen auszuprobieren, benötigen Sie das Windows 10 USB -Laufwerk. Falls es in Ihrer Nähe nicht verfügbar ist, müssen Sie ein bootfähiges Installationsmedium erstellen. Sobald Sie die bootfähigen Installationsmedien für Ihr Gerät erstellt haben, entscheiden Sie sich für diese Korrekturen.
B. In diesen Korrekturen müssen Sie einige Befehle ausführen Eingabeaufforderung In Fehlerbehebungsmodus. Öffnen Eingabeaufforderung In Fehlerbehebung Modus Folgen Sie diesen einfachen Schritten-
1. Zunächst müssen Sie die von Ihnen erstellten Installationsmedien (oder die Windows 10 -Installations -DVD) einstellen und Ihre Spracheinstellungen festlegen und auf “klicken“Nächste“.

2. Klicken Sie nun auf “Deinen Computer reparieren”In der unteren linken Ecke der Wiederherstellungsumgebung.
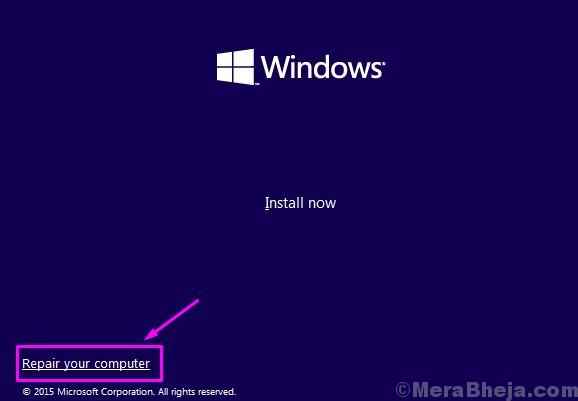
3. Wenn die Fehlerbehebung angezeigt wird, müssen Sie auf “klicken“Erweiterte Optionen“.
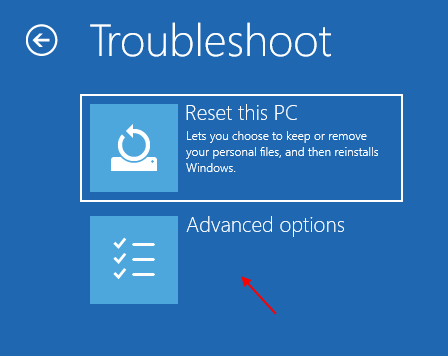
4. Jetzt innerhalb der Erweiterte Optionen Fenster, klicken Sie auf die “Eingabeaufforderung“.
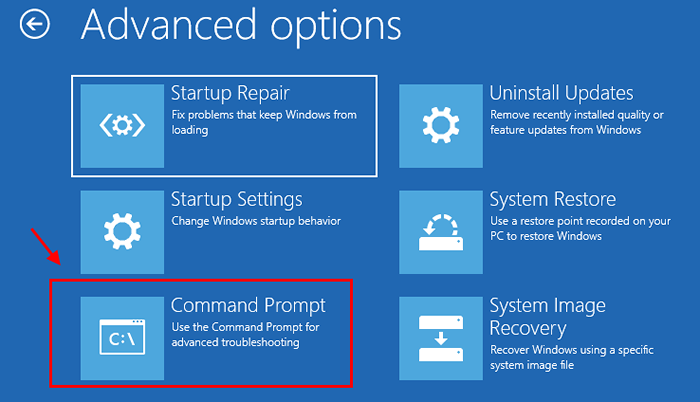
5. Wählen Sie nun das Konto mit administrativen Privilegien aus.
6. Dann müssen Sie Ihr Kontokennwort eingeben und auf "klicken"Weitermachen“.
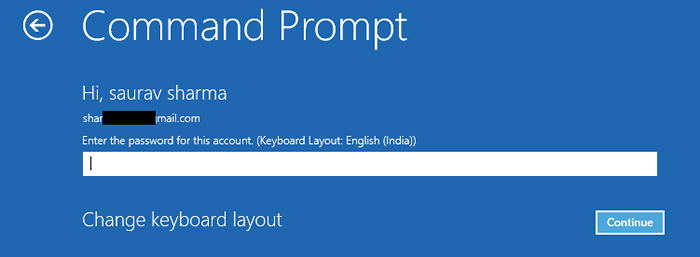
Eingabeaufforderung Fenster wird in geöffnet Fehlerbehebung Modus.
Inhaltsverzeichnis
- Fix-1 Fix-Startprobleme und BCD neu konfigurieren-
- Fix-2 verwenden CHKDSK-Dienstprogramm-
- Fix-3-Windows-Bild wiederherstellen-
- FIX-4 Verwenden Sie Diskpart, um beschädigte Dateien zu beheben-
- Fix-5 Löschen Sie die problematische Datei-
- Fix-6 Deaktivieren Sie die automatische Startreparaturschleife-
- Fix-7 setzen die richtigen Werte für die Gerätepartition fest-
- Fix- 8 Deaktivieren Sie die Durchsetzung der Fahrersignatur-
- Fix-9 Reset oder aktualisieren Sie Ihren Computer oder aktualisieren Sie Ihren Computer-
Fix-1 Fix-Startprobleme und BCD neu konfigurieren-
1. Offen Eingabeaufforderung In Fehlerbehebung Modus folgt dem gerade besprochenen Prozess und geben Sie diese Befehle nacheinander ein und klicken Sie auf Eingeben nach jedem Mal, um sie auszuführen.
Bootrec.exe /rebuildbcd bootrec.exe /fixmbr Bootrec.exe /fixboot
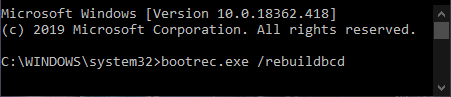
2. Typ "AusfahrtUnd schlage Eingeben Um diesen Prozess zu beenden.
3. Zum Zeitpunkt der Ausführung dieser Befehle, wenn Sie irgendeine Art von Fehlermeldung erhalten, Kopieren Einfügen Dieser Befehl in Eingabeaufforderung Fenster und drücken Eingeben.
Bootsect /NTFS60 C:
(Wichtig: Ersetzen Sie im obigen Befehl „C:“ durch den Laufwerksbuchstaben des Laufwerks, in dem Sie Windows installiert haben.
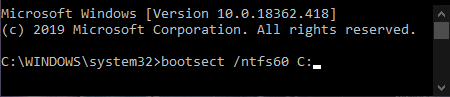
Versuchen Sie nun, die Befehle des Schritt-1 erneut auszuführen.
Schließen Eingabeaufforderung. und versuche zu rennen Automatische Reparatur auf deinem Computer.
Fix-2 verwenden CHKDSK-Dienstprogramm-
1. Wieder öffnen Eingabeaufforderung In Fehlerbehebung Modus und geben Sie diesen Befehl ein und klicken Sie auf Eingeben.
chkdsk /f /r c:
(Wichtig: Ersetzen Sie im obigen Befehl „C:“ durch den Laufwerksbuchstaben des Laufwerks, in dem Sie Windows installiert haben.
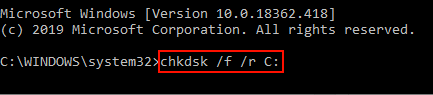
Dieser Vorgang dauert einige Zeit, da alle Systemdateien überprüft werden, um beschädigte Dateien auf dem Windows -Installations Laufwerk herauszufinden.
Warten Sie eine Weile, da dieser Vorgang einige Zeit dauert, um fertig zu werden.
2. Neu starten dein Computer.
Wenn Sie Ihren Computer starten.
Wenn Sie sich weiterhin mit einem Problem stellen, entscheiden Sie sich für das nächste Fix.
Fix-3-Windows-Bild wiederherstellen-
1. Weiter offen Eingabeaufforderung In Fehlerbehebung Modus.
2. Geben Sie diesen Befehl ein und klicken Sie auf Eingeben.
DISM /Online /Cleanup-Image /Restorehealth

Es dauert 20 bis 25 Minuten, um den Prozess abzuschließen.
3. Wenn die vorherige Fehlermeldung während der Ausführung eine dieser Befehle ausführt-
Dism /bild: c: \ offline /cleanup-image /restorehealth /Quelle: C: \ test \ mont \ windows
ODER,
DISM /Online /Cleanup-Image /restorHealth /Quelle: C: \ test \ mont \ windows /limitAccess

Neu starten dein Computer. Beim Booten Ihres Computers, Automatische Reparatur Wird versuchen, Ihre startbezogenen Probleme zu beheben.
FIX-4 Verwenden Sie Diskpart, um beschädigte Dateien zu beheben-
1. Offen Eingabeaufforderung In Fehlerbehebung Modus und geben Sie diesen Befehl ein und klicken Sie auf Eingeben.
Scheibe
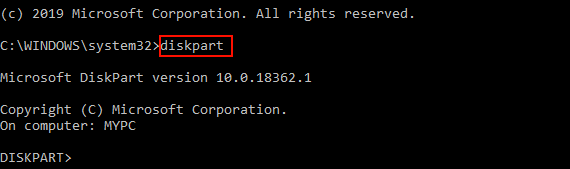
2. Geben Sie nun jede dieser Befehle ein und drücken Sie die Eingabetaste nach jedem von ihnen.
LISTE DISK Wählen Sie DISK 0 LISTE Partition Wählen Sie Partition 1 Active Extend Filesystem Exit
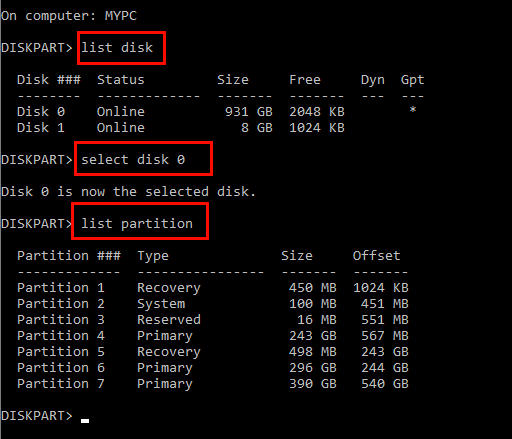
3.Geben Sie nun diese Befehle nacheinander ein und klicken Sie auf Eingeben nach jedem Mal, um sie auszuführen.
Bootrec.exe /rebuildbcd bootrec.exe /fixmbr Bootrec.exe /fixboot
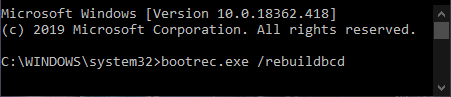
Sie können die schließen Eingabeaufforderung Terminal.
NOTIZ-
A. Zum Zeitpunkt der Ausführung dieser Befehle, wenn Sie irgendeine Art von Fehlermeldung erhalten, Kopieren Einfügen Dieser Befehl in Eingabeaufforderung Fenster und drücken Eingeben.
Bootsect /NTFS60 C:
(Wichtig: Ersetzen Sie im obigen Befehl „C:“ durch den Laufwerksbuchstaben des Laufwerks, in dem Sie Windows installiert haben.
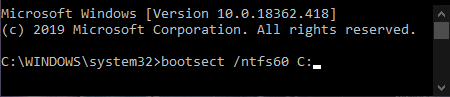
B. Versuchen Sie nun erneut, die Befehle des Schritts 3 auszuführen.
Schließen Eingabeaufforderung. und versuche zu rennen Automatische Reparatur auf deinem Computer.
Wenn dennoch automatische Reparatur Ihren Computer nicht reparieren kann, entscheiden Sie sich für die nächste Fix.
Fix-5 Löschen Sie die problematische Datei-
1. Öffnen Sie wieder die Eingabeaufforderung. Kopieren Einfügen diese Befehle nacheinander und klicken Eingeben diese ausführen.
CD C: \ Windows \ System32 \ logFiles \ srt srttrail.txt

2. Nach dem Öffnen der Datei sollten Sie diese Art von Zeile sehen-
Starten Sie die kritische Datei C: \ Windows \ System32 \ Treiber \Dateiinformation.sys
Der fetthaltige Dateiname ist die problematische Datei auf Ihrem Gerät, die die Hauptursache der ist Automatische Reparatur Versagen. (Für unser System ist es Dateiinformation.sys das verursacht das Problem.)
3. Löschen Sie die problematische Datei, indem Sie diese Befehle ausführen (geben Sie diese Befehle nacheinander ein und klicken Sie auf Eingeben Nach jedem von ihnen) -
CD C: \ Windows \ System32 \ Treiber del FileInfo.sys
(Im zweiten Befehl ersetzen Sie “Dateiinformation.sys”Mit dem problematischen Dateinamen in Ihrem System.)

[ImportanT: Löschen Sie keinen anderen Treiber außer dem problematischen
Neu starten dein Computer. Durch automatische Reparatur wird versucht, das startenbezogene Problem auf Ihrem Computer zu reparieren.
Fix-6 Deaktivieren Sie die automatische Startreparaturschleife-
[NOTIZ- Deaktivieren Sie diese Option nur wenn Sie befinden sich in einer automatischen Startreparaturschleife. Andernfalls können Sie diesen Fix überspringen.]
1. Sobald Sie das geöffnet haben Eingabeaufforderung, Entweder können Sie diesen Befehl eingeben oder diese direkt kopieren.
bcdededit /set Standard Recoverabled Nr

2. Jetzt, Neustart Ihr Computer und der Automatische Reparatur Schleife sollte deaktiviert sein.
NOTIZ-
Wenn Sie die automatische Startreparaturschleife erneut auf Ihrem Computer starten möchten, können Sie dies einfach tun, indem Sie diesen Befehl in der Ausführung in der Eingabeaufforderung Fenster von Fehlerbehebungsmodus-
bcdededit /set Standard wiederherstellbar Ja

Überprüfen Sie, ob die automatische Reparatur auf Ihrem Gerät funktioniert oder nicht.
Fix-7 setzen die richtigen Werte für die Gerätepartition fest-
1. Offen Eingabeaufforderung In Fehlerbehebung Modus und Typ “bcdededitUnd schlage Eingeben So konfigurieren Sie Startkonfigurationsdaten auf Ihrem Computer.

2. Beachten Sie nun die Werte der Device Partition und der Betriebssystem -Geräte -Partition.
Stellen Sie sicher, dass die Werte korrekt auf die jeweiligen Laufwerke konfiguriert sind.
Im Allgemeinen sollten Geräte-Partition und OS-Geräte-Partition konfiguriert werden C: (Angenommen, das Fenster ist in C: Laufwerk auf Ihrem Computer installiert).
Wenn Sie eine Ausnahme des oben genannten Szenarios sehen, geben Sie diese beiden Befehle einfach im Eingabeaufforderungfenster ein und drücken Sie Eingeben für jedes Mal, um sie auszuführen,
bcdededit /set default device partition = c: bcdededit /set Standard osDevice partition = c:

Neustart Ihr Computer, um diese Änderungen zu speichern. Die automatische Reparatur sollte in der Lage sein, die startbezogenen Probleme ohne weitere Fehler zu beheben.
Fix- 8 Deaktivieren Sie die Durchsetzung der Fahrersignatur-
1. Schließen Sie die Installationsmedien ein, setzen Sie Ihre Spracheinstellungen und klicken Sie auf “Nächste“.

2. Klicken Sie dann in der linken Ecke des Bildschirms auf die “Deinen Computer reparieren“.
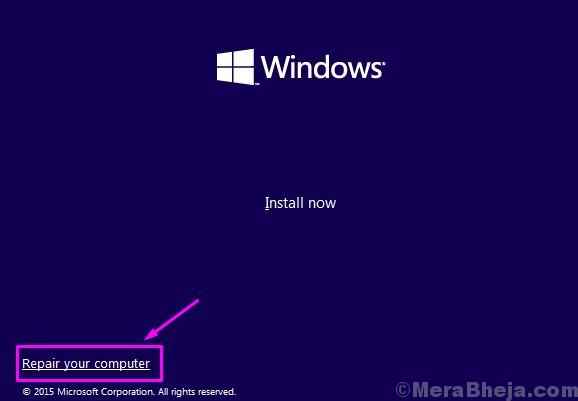
3. Danach müssen Sie auf die “klicken“Erweiterte Optionen“.
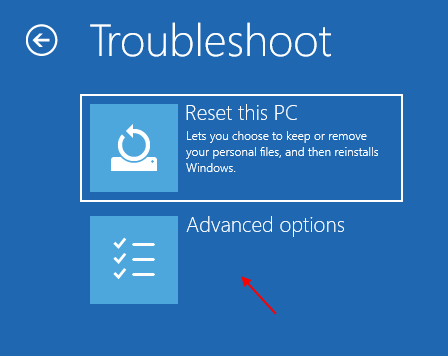
4. Im Inneren der Erweiterte Optionen Fenster, klicken Sie auf die “Starteinstellungen“.
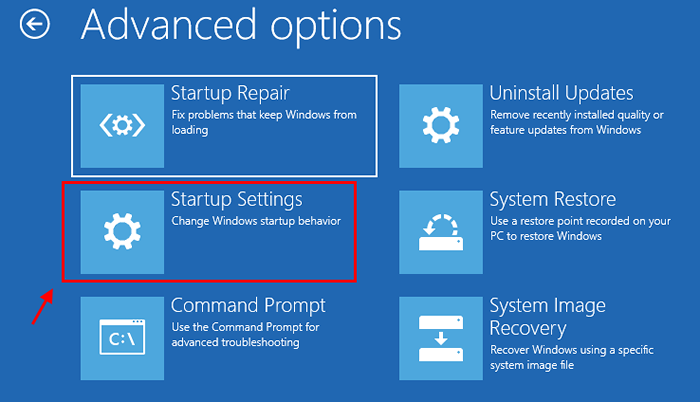
5. Klicken Sie dann auf die Option “Neu starten“.
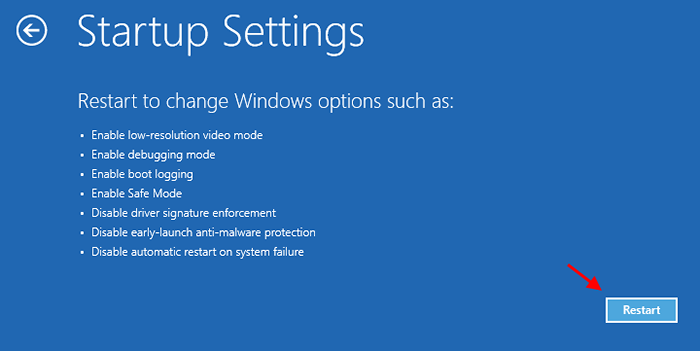
6. Ihr Gerät wird in Kürze wiederholt.
7. Sie erhalten Optionen für Optionen für Starteinstellungen.
8. Drücken Sie 7 Zu "Deaktivieren Sie die Durchsetzung der Fahrersignatur“.
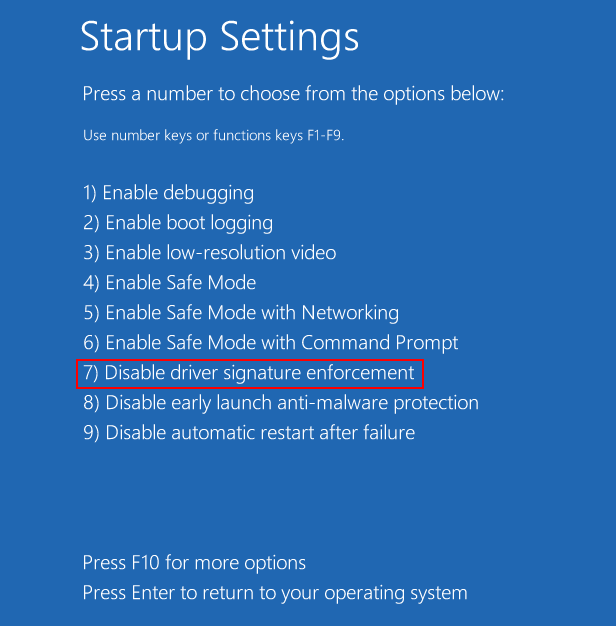
Startprobleme auf Ihrem Computer sollten behoben werden.
Wenn eine dieser Korrekturen für Sie nicht geklappt hat, können Sie Ihren Computer zurücksetzen oder aktualisieren.
Fix-9 Reset oder aktualisieren Sie Ihren Computer oder aktualisieren Sie Ihren Computer-
Zurücksetzen oder Aktualisieren Ihres Computers ist die letzte Option, die für Sie verfügbar ist.
1. Klicke auf "Fehlerbehebung"Und klicken Sie auf"Setzen Sie diesen PC zurück“.
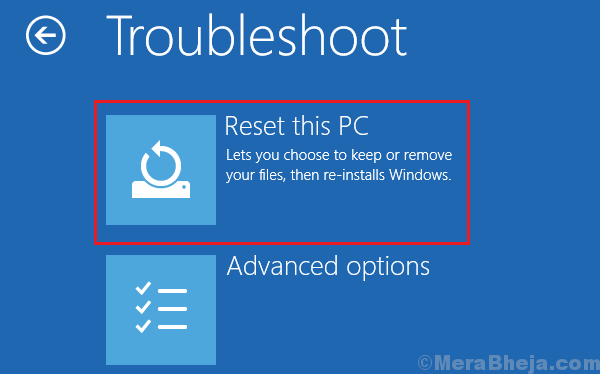
2. Jetzt haben Sie zwei Optionen-
A. Aktualisieren Sie Ihren PC- Durch die Aktualisieren dieses PCs wird sichergestellt, dass alle persönlichen Dateien beibehalten werden.
B. Starte deinen PC neu- Durch das Zurücksetzen Ihres PCs werden alle Ihre Dateien gelöscht und alle Einstellungen auf Ihrem Computer vollständig zurückgesetzt.
Wählen Sie eine dieser Optionen nach Ihrer Wahl aus.
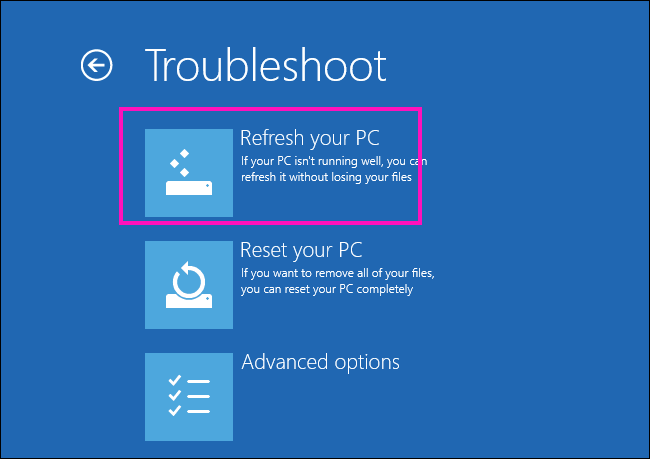
3. Befolgen Sie die Anweisungen auf dem Bildschirm, um den Vorgang abzuschließen.
Ihr Computer wird zurückgesetzt/ aktualisiert und alle startbezogenen Probleme werden behoben.
- « Fix Nvidia Installer fehlgeschlagen in Windows 10 Fehler
- So öffnen Sie eine Anwendung mit Auslauf in Windows 11/10 »

