Reparieren Sie die automatische/start -up -Reparatur konnte Ihren PC nicht in Windows 10/11 reparieren

- 5105
- 213
- Lana Saumweber
Ein System trägt und Tränen mit der Zeit, nicht nur der Hardware, sondern auch der Software. Windows 10 verfügt über einen eingebauten Mechanismus, um das System beim Start zu reparieren. Manchmal könnte der automatische Reparaturmechanismus des Systems ausfallen und die Benutzer können den folgenden Fehler erhalten:
Automatische/Startreparatur konnte Ihren PC nicht reparieren . Drücken Sie "Erweiterte Optionen", um andere Optionen auszuprobieren, um Ihren PC zu reparieren, oder "herunterfahren", um Ihren PC auszuschalten. Protokolldatei: C: \ Windows \ System32 \ logFiles \ srt \ srttrail.txt
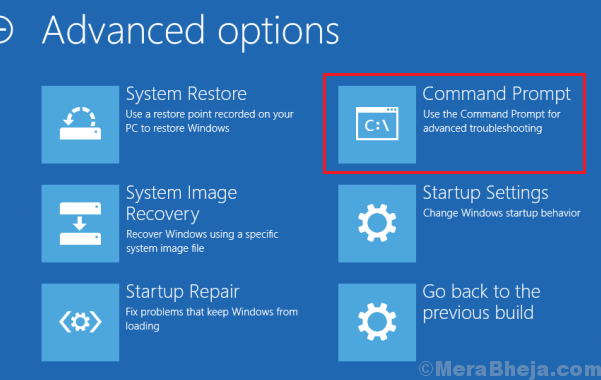
Da Benutzer im normalen Modus möglicherweise nicht in das System starten können, müssen wir möglicherweise die Fehlerbehebung mit dem Wiederherstellungsmodus durchführen. Probieren Sie die folgenden Lösungen aus:
Inhaltsverzeichnis
- Lösung 1] BCD und MBR reparieren
- Lösung 2] CHKDSK ausführen
- Lösung 3] DISM -Befehl und SFC -Scan im Wiederherstellungsmodus
- Lösung 4] Deaktivieren Sie den vor frühen Start Anti-Malware-Schutz
- Lösung 5] Deaktivieren Sie die automatische Startreparatur
- Lösung 6] Registrierungsebene Fix
Lösung 1] BCD und MBR reparieren
Um den Startkonfigurationsdaten und den Master -Startdatensatz zu reparieren, müssten wir die Eingabeaufforderung im Wiederherstellungsmodus verwenden.
Klicken Sie nun auf “Erweiterte Optionen„Im nächsten Bildschirm.
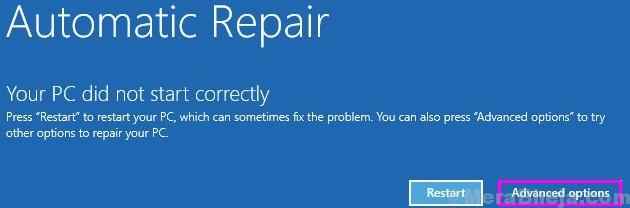
1] Sobald Sie hier sind, befolgen Sie die Schritte, wie unten gezeigt.
2] auswählen Fehlerbehebung >> Erweiterte Optionen >> Eingabeaufforderung.
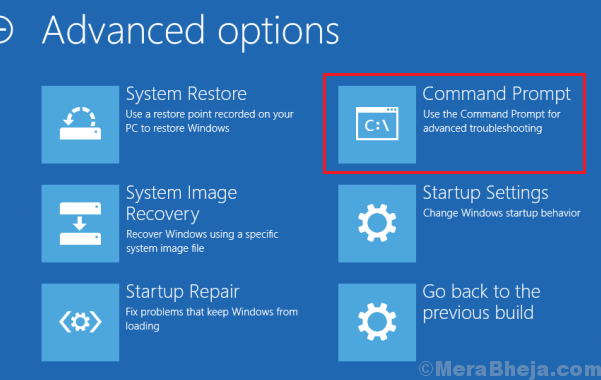
3] Geben Sie den folgenden Befehl ein und drücken Sie die Eingabetaste nach jedem Befehl, um ihn auszuführen:
Bootrec.exe /rebuildbcd bootrec.exe /fixmbr Bootrec.exe /fixboot
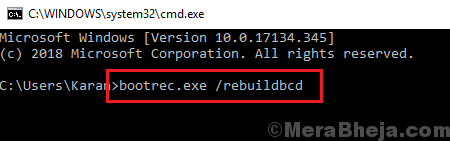
4] Dort würde der Befehl dazu beitragen, Probleme mit den Bootsektoren zu lösen.
5] Neu starten das System und prüfen Sie, ob es hilft.
Lösung 2] CHKDSK ausführen
Der CHKDSK -Befehl hilft bei der Überprüfung schlechter Sektoren in der Festplatte und repariert sie, wenn möglich.
1] Öffnen Sie die Eingabeaufforderung im Wiederherstellungsmodus, wie in Lösung 1 vorgeschlagen.
2] Geben Sie den folgenden Befehl ein und drücken Sie die Eingabetaste, um ihn auszuführen:
Chkdsk /f /r
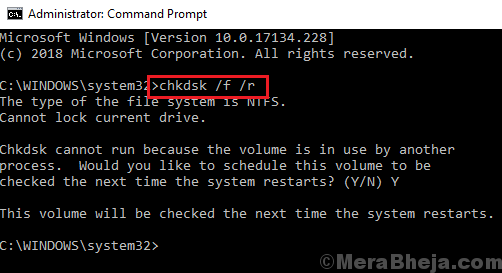
3] Neu starten Ihr System und überprüfen Sie, ob es diesmal funktioniert.
Lösung 3] DISM -Befehl und SFC -Scan im Wiederherstellungsmodus
Der Befehl ISM und SFC -Scan überprüft fehlende Dateien im System und ersetzt diese nach Möglichkeit.
1] Öffnen Sie die Eingabeaufforderung im Wiederherstellungsmodus erneut, wie in Lösung 1 erläutert.
2] Geben Sie den folgenden Befehl ein und drücken Sie die Eingabetaste, um ihn auszuführen:
DISM /Online /Cleanup-Image /Restorehealth
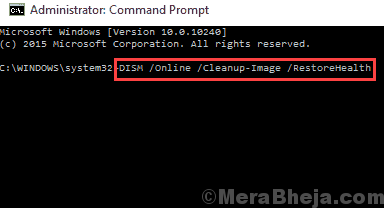
3] Geben Sie danach den folgenden Befehl ein und drücken Sie die Eingabetaste, um den SFC -Scan auszuführen:
SFC /Scannow
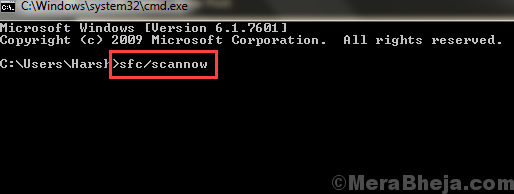
4] Neu starten das System.
Lösung 4] Deaktivieren Sie den vor frühen Start Anti-Malware-Schutz
Eine der Ursachen des Problems ist, dass die Antivirensoftware möglicherweise den automatischen Reparaturprozess stört. Wir können uns jedoch nicht beim System anmelden, um die Anti-Virus-Software zu deaktivieren oder zu deinstallieren. Daher müssten wir dies durch eine Option im Wiederherstellungsmodus tun.
1] Neustart Ihr System im Wiederherstellungsmodus und in als Lösung 1 erläutert.
2] gehen zu Fehlerbehebung >> Erweiterte Optionen >> Starteinstellungen.
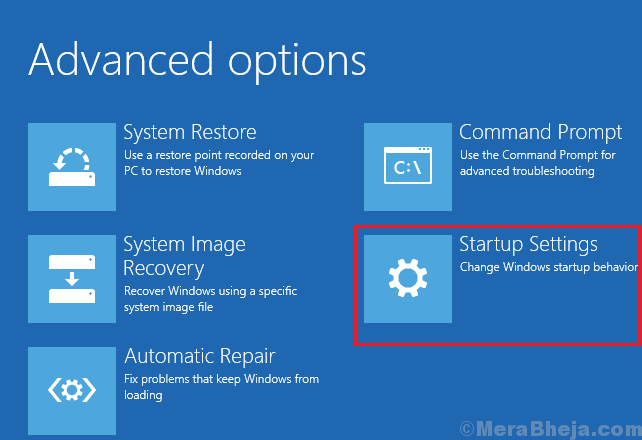
3] Klicken Sie auf Neu starten Auf der Seite der Starteinstellungen. Es würde eine Liste von Optionen angezeigt und wir müssen die Option auswählen, indem wir die entsprechende Nummer eingeben.
4] Wählen Sie Nummer 8 aus, wodurch der Schutz vor frühzeitigen Start gegen Malware-Schutz dargestellt wird.
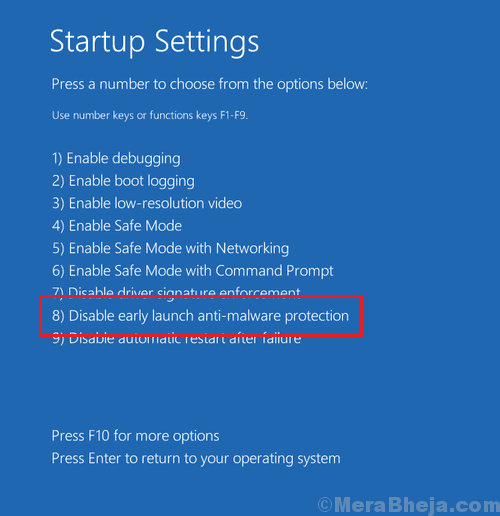
5] Neu starten das System und prüfen Sie, ob es hilft.
Hinweis: Dieses Verfahren kann möglicherweise nicht alle Anti-Viren-Software von Drittanbietern deaktivieren.
Lösung 5] Deaktivieren Sie die automatische Startreparatur
Wenn die automatische Reparatur nicht funktioniert, können wir sie vorläufig deaktivieren, um sich beim System anzumelden.
1] Öffnen Sie die Eingabeaufforderung im Wiederherstellungsmodus, wie in Lösung 1 erläutert.
2] Geben Sie den folgenden Befehl ein und drücken Sie die Eingabetaste, um ihn auszuführen:
bcdededit /set recoverabled Nr
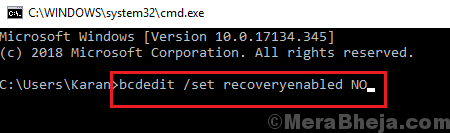
3] Starten Sie Ihr System neu und prüfen Sie, ob Sie die automatische Startreparatur deaktivieren können. Danach konnten Sie die früher erklärte Fehlerbehebung im normalen Modus durchführen.
Lösung 6] Registrierungsebene Fix
Wenn alles andere fehlschlägt, könnten wir versuchen, eine Registrierungsebene zu beheben, um das Problem zu lösen.
1] Öffnen Sie die Eingabeaufforderung im Wiederherstellungsmodus wie in Lösung 1 zum letzten Mal erläutert.
2] Geben Sie den folgenden Befehl ein und drücken Sie die Eingabetaste, um ihn auszuführen:
Kopie C: \ Windows \ System32 \ config \ regback \* c: \ windows \ system32 \ config
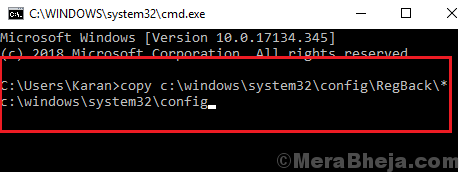
3] Neustart Ihr System und überprüfen Sie es diesmal ordnungsgemäß.
Dieser anstrengende Leitfaden sollte hilfreich sein, um Ihr Problem zu lösen.
- « Fix OneDrive Fehlercode Fehlercode 0x8004DE40 in Windows 10
- Korrigieren Sie Windows 10, das nach dem Update langsam ausgeführt wird »

