Das automatische Fixieren in Windows 10/11, die nicht funktioniert
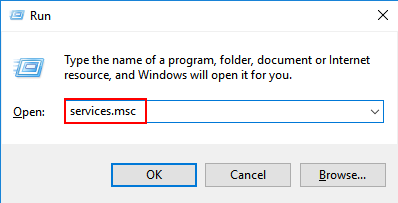
- 2029
- 437
- Janin Pletsch
Autoplay nicht funktioniert, ist in Windows 10 ein häufiges Problem, und viele Benutzer scheinen von diesem nervigen Problem betroffen zu sein. Hier in diesem Artikel haben wir vorgeschlagen, eine Lösung für dieses Problem zu beheben.
Inhaltsverzeichnis
- Fix 1 - Überprüfen Sie den Erkennung von Shell -Hardware -Erkennungsdienst
- Fix 2 - Verwenden des Registrierungseditors
- Fix 2 - Autoplay -Einstellungen über das Bedienfeld
- Fix 3 - Benachrichtigungen für Autoplay einschalten.
- Fix 4 - Autoplay deaktivieren und aktivieren
- Fix 5 - NET START SHARSHWDECTICE -Befehl ausführen
- Beheben Sie 6 - Autoplay -Richtlinien in gpedit überprüfen
Fix 1 - Überprüfen Sie den Erkennung von Shell -Hardware -Erkennungsdienst
1. Drücken Sie Windows -Schlüssel + r zusammen zu öffnen laufen.
2. Schreibe jetzt Dienstleistungen.MSC und klicken Sie OK.
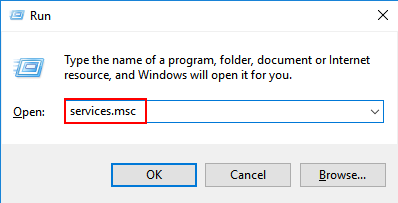
3. Jetzt lokalisieren Shell -Hardware -Erkennung, Klicken Sie mit der rechten Maustaste darauf und wählen Sie Eigenschaften.
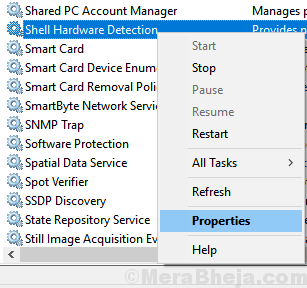
4. Sie müssen das sicherstellen Shell -Hardware -Erkennung Der Service wird ausgeführt und der Starttyp ist auf automatisch eingestellt.
5. Wenn es nicht so ist, setzen Sie Starttyp Zu automatisch von der Dropdown und Start der Service.
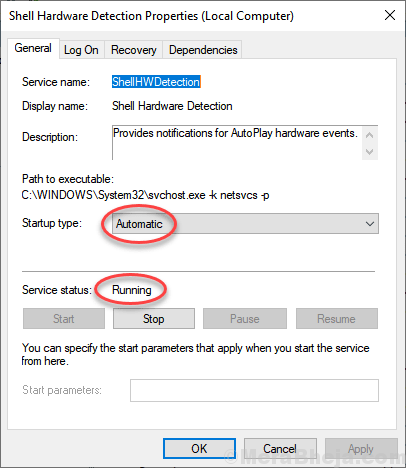
Fix 2 - Verwenden des Registrierungseditors
1. Drücken Sie Windows -Schlüssel + r zusammen zu öffnen laufen.
2. Schreibe jetzt reflikt drin und klicken Sie auf OK.

3. Stöbern Sie nun zum folgenden Standort im Registrierungsredakteur.
HKEY_LOCAL_MACHINE \ Software \ Microsoft \ Windows \ Currentversion \ Policies \ Explorer
4. Lokalisieren NoderivetypeAutorun Schlüssel auf der rechten Seite.
Wenn es nicht existiert, Rechtsklick auf einem leeren Raum und erstellen eine neu DWORD (32-BIT) Wert auf der rechten Seite.
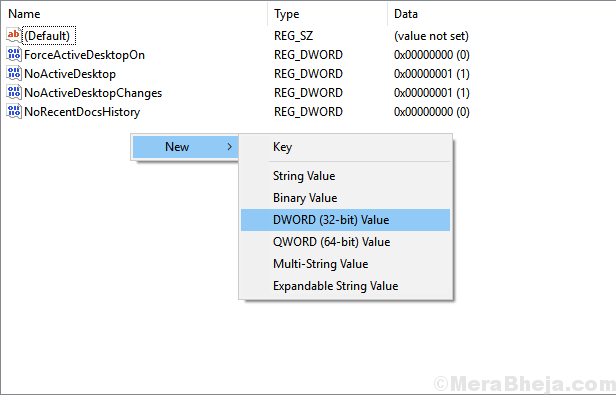
5. Stellen Sie jetzt sicher, dass das Hexadezimal wird als Option ausgewählt und dann die Wertdaten an ändern auf 91.
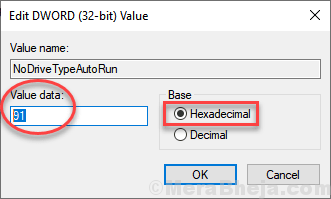
6. klicken OK und schließen die Registierungseditor.
7. Neustart dein PC.
Fix 2 - Autoplay -Einstellungen über das Bedienfeld
1. Drücken Sie Windows -Schlüssel + r zusammen zu öffnen laufen.
2. Schreibe jetzt Kontrolle darin und klicken Sie auf OK.
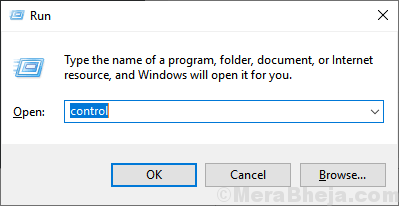
3. Wählen Sie nun aus Anzeigen Kaufen Sie große Symbole Aus Dropdown.
4. Klicke auf Automatisches Abspielen.
5. Wählen Sie für jede Art von Geräten die gewünschte Option aus.
6. Klicke auf speichern und das Fenster schließen.
Wenn es nicht funktioniert, scrollen Sie nach unten und klicken Sie auf Setzen Sie alle Geräte zurück
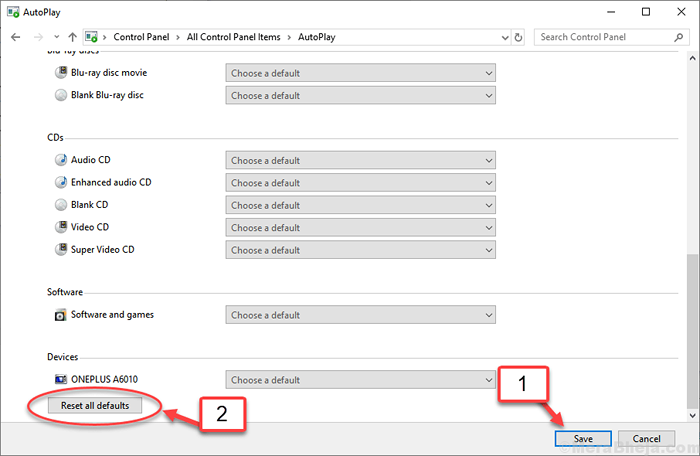
Fix 3 - Benachrichtigungen für Autoplay einschalten.
1. Drücken Sie Windows -Schlüssel + i öffnen Einstellungen.
2. Gehe zu System.
3. Klicke auf Benachrichtigungen und Aktionen.
4. Lokalisieren Holen Sie sich Benachrichtigungen von diesen Absendern Abschnitt.
5. Stelle sicher das Automatisches Abspielen Option ist gedreht AN.
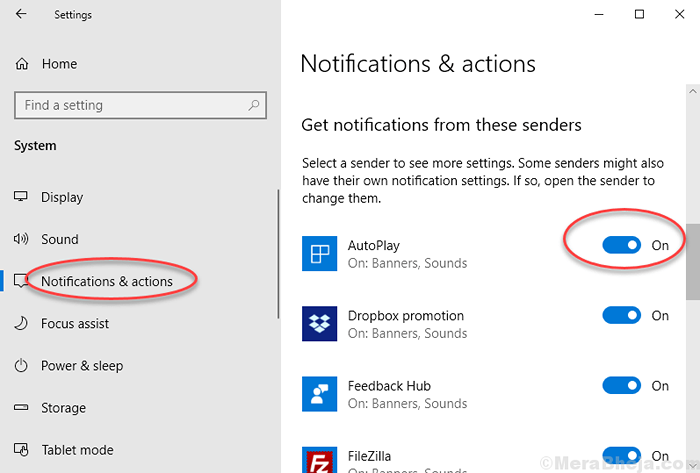
Fix 4 - Autoplay deaktivieren und aktivieren
1 - offen Einstellungen durch Schlagen Fenster Und ICH Schlüssel
2 - Klicken Sie klicken Geräte
3 - Drehen Aus Automatisches Abspielen
4 - Dann drehen Sie es zurück AN nochmal
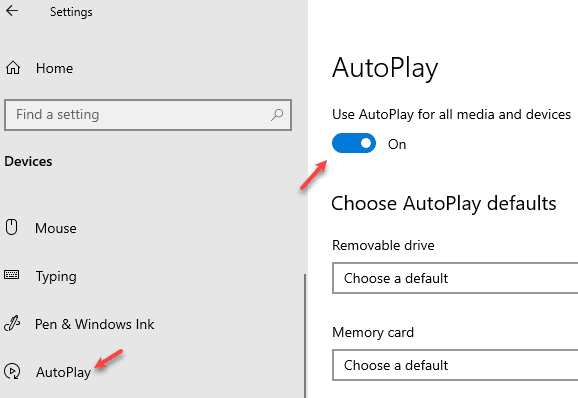
Fix 5 - NET START SHARSHWDECTICE -Befehl ausführen
1 - Suche CMD Im Windows -Taskleisten -Suchfeld
2 - Klicken Sie mit der rechten Maustaste und klicken Sie auf als Administrator ausführen
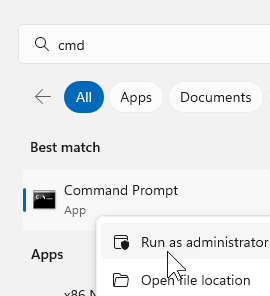
3 - Kopieren und fügen Sie den folgenden Code ein und klicken Sie auf die Eingabetaste, um auszuführen
Net Start Shellhwdetion
4 - Schließen Sie das Fenster und überprüfen Sie, ob das Problem behoben ist
Beheben Sie 6 - Autoplay -Richtlinien in gpedit überprüfen
1 - Suche Gruppenrichtlinienredakteur im Suchfeld und klicken Sie darauf
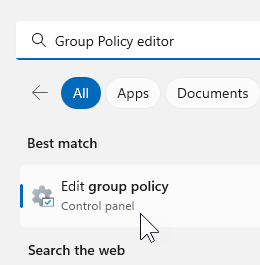
2 - Nach unten angegeben auf den folgenden Weg durchsuchen
Computerkonfiguration -> Verwaltungsvorlagen -> Windows -Komponenten -> Autoplay -Richtlinien
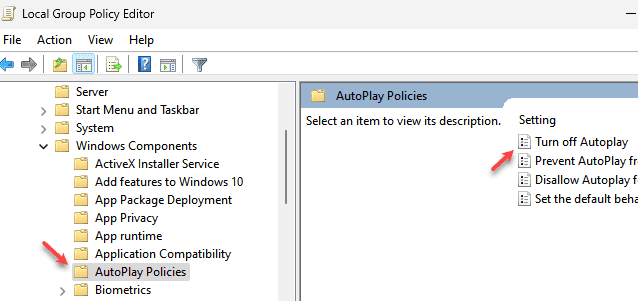
3 - Klicken Sie auf Deaktiviert und klicken Sie auf Anwenden Und OK
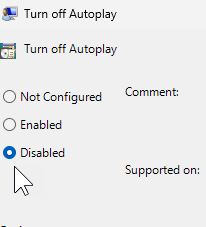
4 - Überprüfen Sie erneut. Wenn nicht, starten Sie neu und überprüfen Sie erneut
- « Behebung der Nummernschlüsse, die Windows 10/11 nicht funktionieren
- Behebung der Seite Server Stolperte konnte nicht in Windows 10 geladen werden »

