Behebung des intelligenten Übertragungsdienstes im Hintergrund startet keinen Fehler
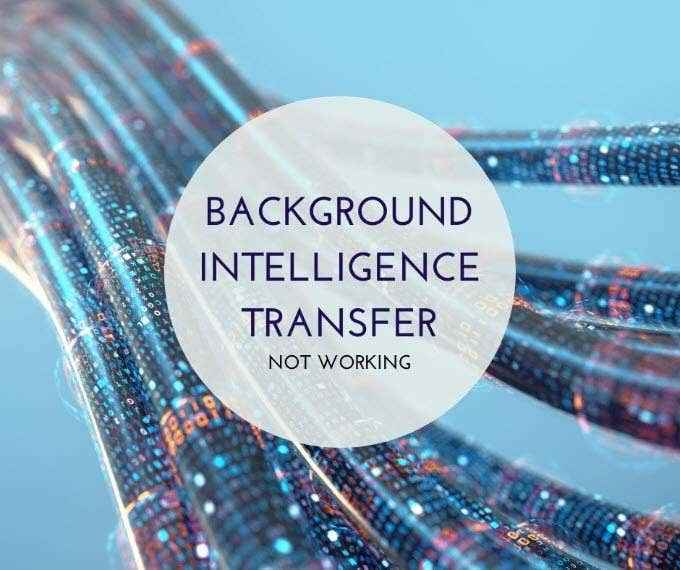
- 4914
- 736
- Aileen Dylus
Der Windows -Hintergrund intelligente Transferdienst (Bits) ist eine wesentliche Komponente, mit der Programme Daten und Dateien aus dem Internet herunterladen können.
Heute benötigen Programm.
InhaltsverzeichnisDas 'intelligente' in Bits erhöht oder verringert die Dateiübertragungsrate auch basierend auf der verfügbaren Leerlauf -Netzwerkbandbreite. Die von Apps festgelegten Übertragungsrichtlinien stellen sicher, dass die Übertragungsrate, wenn eine Netzwerk-App mehr Bandbreite verbraucht, reduziert wird, um zu verhindern.
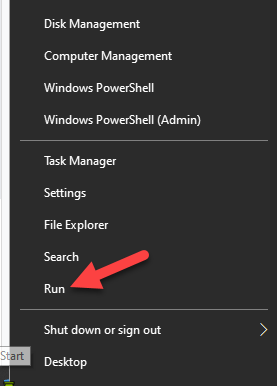
2. Typ Dienstleistungen.MSC in der Laufbox und dann drücken Sie dann Eingeben öffnen Windows Services.
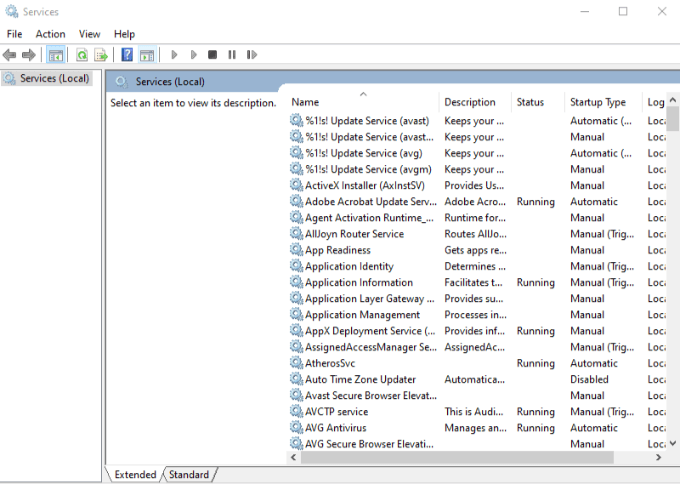
3. Finden Intelligenter Hintergrund Transfer Service Aus der Liste der Dienste rechts.
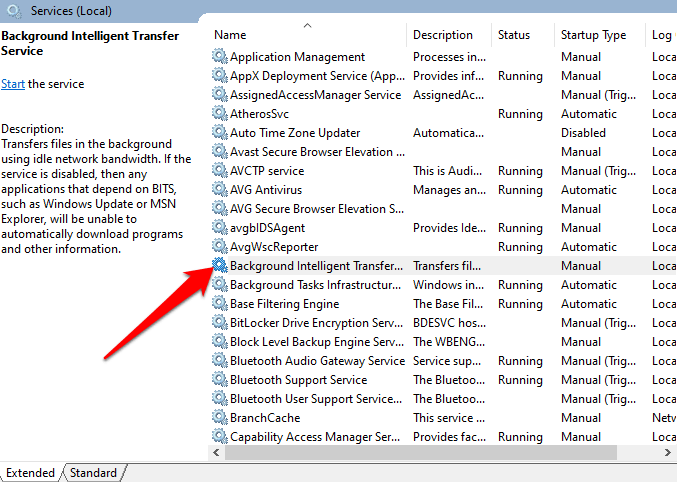
4. Wenn Bits ausgeführt werden, klicken Sie mit der rechten Maustaste und wählen Sie Neu starten Um den Service neu zu starten und ihn zu beheben, wo er aus dem einen oder anderen Grund stecken geblieben ist.
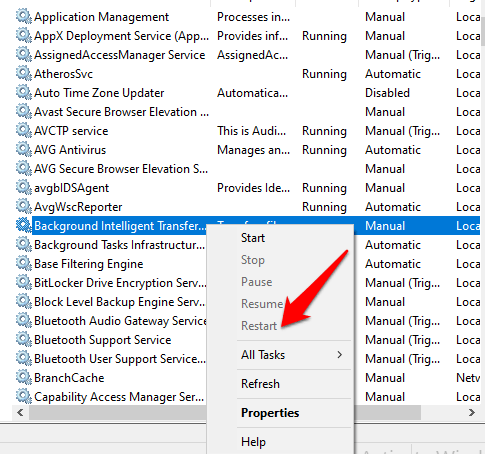
5. Wenn Bits nicht beginnen, doppelklicken Sie auf den Eintrag in Windows Services, und ändern Sie den Starttyp im neuen Popup auf Automatisch.
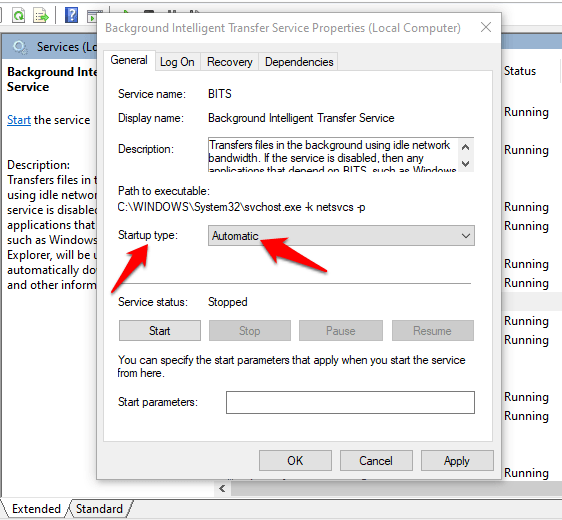
6. Neben Service Status, drücke den Start Taste und prüfen Sie, ob Bits normal funktioniert.
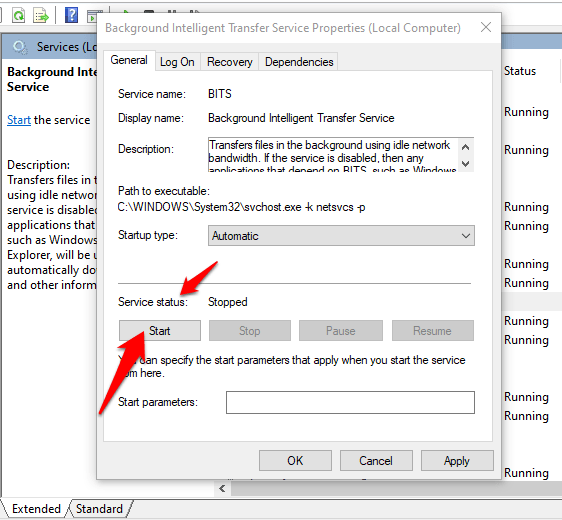
Scannen Sie Ihr Gerät nach Malware
Viren und Malware zielen häufig an Bits, um zu verhindern, dass sie normal beginnen. Wenn es nicht beginnt, führen Sie einen Malware- oder Virus-Scan aus, um sicherzustellen.
Wenn Sie eine gute Antivirus -Sicherheitssoftware installiert haben, können Sie sie verwenden. Andernfalls probieren Sie einige der besten Antimalware -Software wie Malwarebytes aus, um den Scan auszuführen.

Verwenden Sie den Bits Fehlerbehebung
Die Bits -Fehlerbehebung kann die meisten häufigsten Probleme mit dem Dienst in Windows 10 beheben.
1. Öffnen Sie dazu das Bedienfeld und klicken Sie auf die Nach Menü anzeigen oben rechts. Klicken Große Icons.
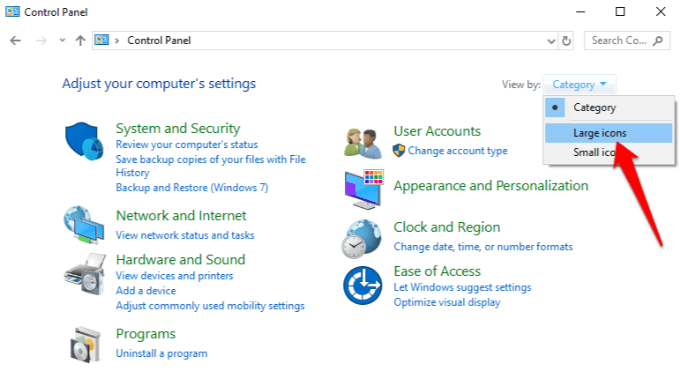
2. Klicken Fehlerbehebung In der Liste der Optionen.
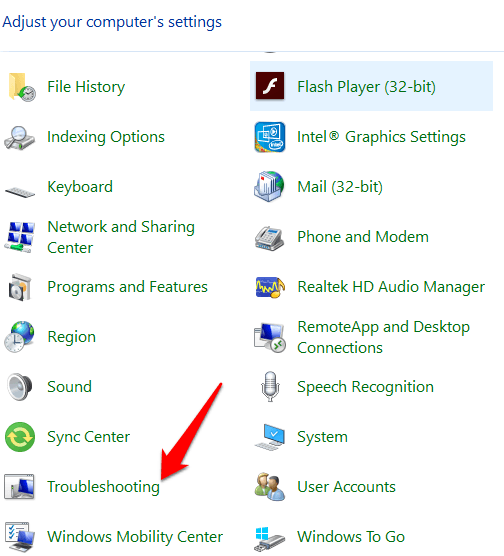
3. Klicken Hardware und Klang.
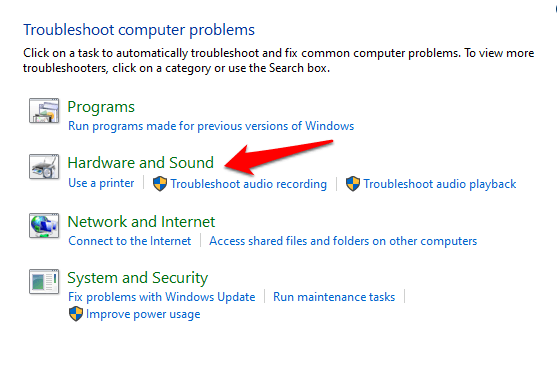
4. Als nächstes klicken Sie Hintergrund intelligenter Transfer Service Fehlerbehebung unter dem Fenster Abschnitt.
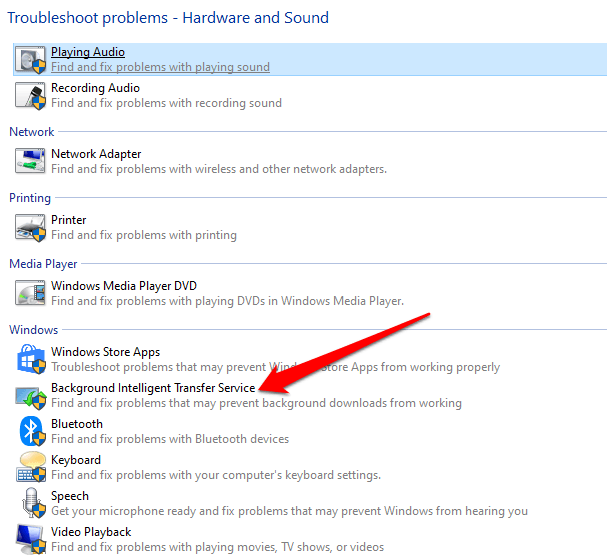
5. Klicken Fortschrittlich.
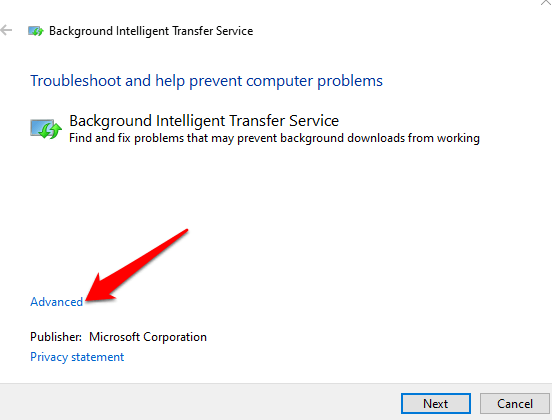
6. Wählen Reparaturen automatisch anwenden> Weiter.
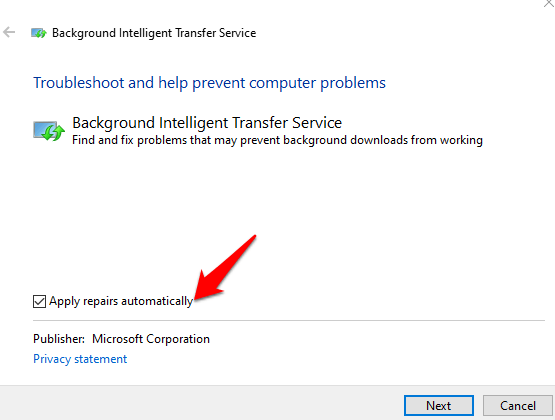
7. Die Bits -Fehlerbehebung beginnt mit dem Scannen, Erkennen und Behebung von Problemen, die verhindern können,.
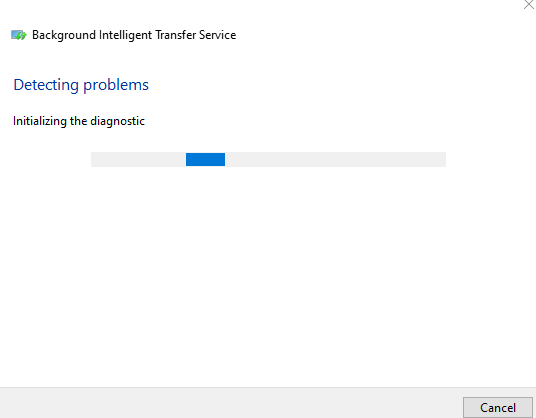
Verwenden Sie das SFC & DISM -Befehlszeilen -Tool
Wenn Bits immer noch nicht beginnen, können Sie das Befehlszeilen -Tool von Systemdateiprüfung (SFC) und DISM verwenden, um das Problem zu beheben.
1. Geben Sie in der Suchleiste ein CMD So öffnen Sie das Eingabeaufforderung -Menü und klicken Sie auf Als Administrator ausführen.
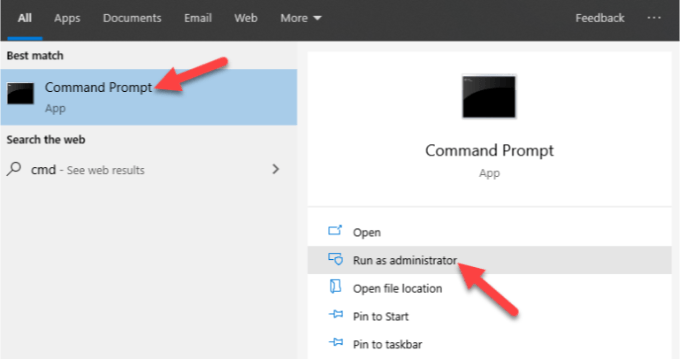
2. Geben Sie im Fenster Eingabeaufforderung diesen Befehl ein und drücken Sie Eingeben: DISM /Online /Cleanup-Image /Restorehealth. Dadurch werden alle Systemdateibeschädigungen gescannt und repariert.
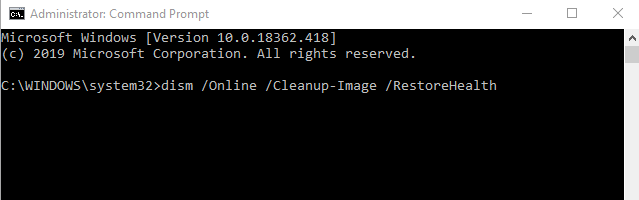
3. Geben Sie als Nächstes diesen Befehl ein und drücken Sie die Eingabetaste: SFC / Scannow.
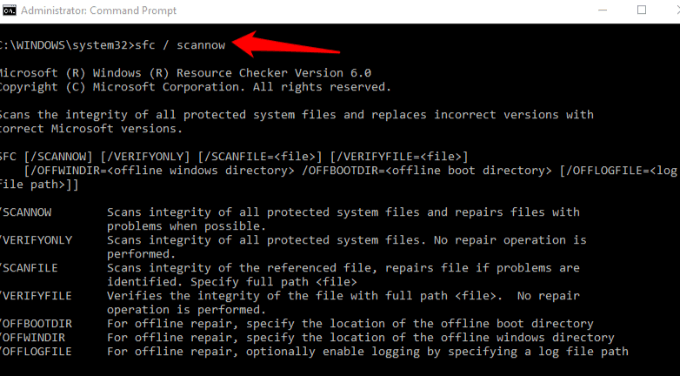
Sie können auch den Befehl check disk versuchen, um festzustellen, ob es hilft. Geben Sie im selben Eingabeaufforderungfenster ein chkdsk /r /f und drücke Eingeben.
4. Starten Sie Ihr Gerät neu, und es wird nach Fehlern gescannt, während die zugrunde liegenden, die dazu führen, dass Bits nicht richtig beginnen oder funktionieren.
Vorübergehend die Sicherheitssoftware deaktivieren

Dies ist eine vorübergehende Maßnahme, mit der Sie überprüfen können, ob die Bits nicht beginnen. Ihre Sicherheitssoftware schützt Ihr Gerät vor Sicherheitsbedrohungen wie Viren und Malware und sollte nicht deaktiviert werden.
In diesem Fall deaktivieren Sie es jedoch vorübergehend und prüfen Sie, ob Bits normal beginnen. Wenn ja, kann Ihr Antivirus die Ursache sein. Andernfalls können Sie Ihre Sicherheitssoftware so schnell nachlassen, sobald Sie fertig sind.
Installieren Sie das neueste Qualitäts -Update von Microsoft Update
Wenn keine der Fixes bisher funktioniert hat, kann das Problem beim Betriebssystem gelten, und dies kann durch das Herunterladen der neuesten Microsoft -Updates behoben werden.
1. Sie können dies manuell tun, aber den Namen KB Reference (Knowledge Base) aus dem Windows 10-Update-Verlauf überprüfen und dann bestätigen, ob Sie eine 32-Bit- oder 64-Bit-Update-Version benötigen, indem Sie zu gehen Einstellungen> System> Über und prüfen Systemtyp.
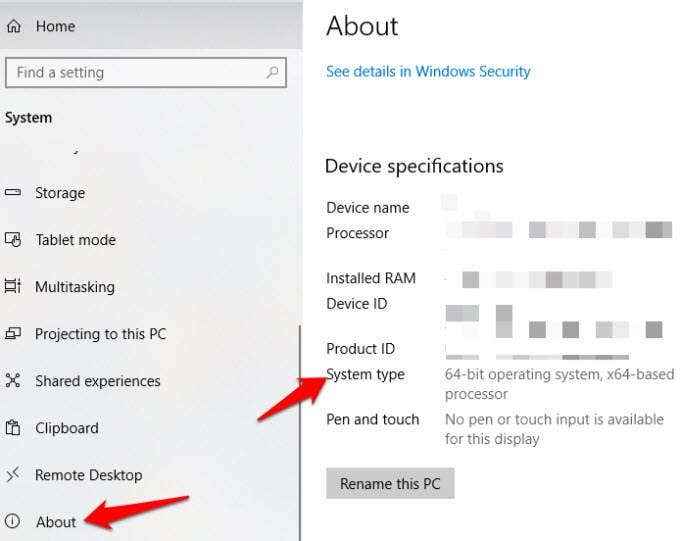
2. Laden Sie die herunter Windows Update von dem Microsoft Update -Katalog. Hier können Sie nach der KB-Referenz nach dem Update suchen und auf Download für 32- oder 64-Bit-Version klicken.
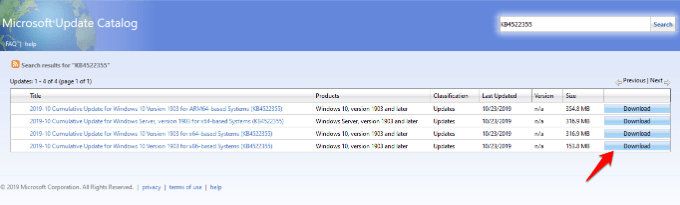
Drücke den .MSU -Link zum Herunterladen der Datei.
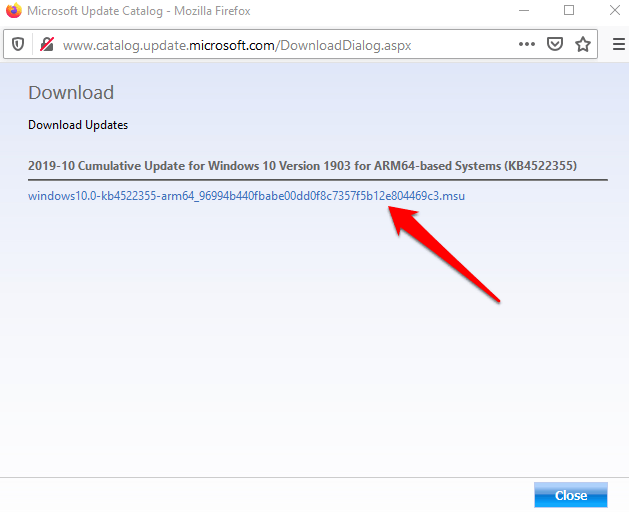
3. Doppelklicken Sie auf die .MSU -Datei, oder gehen zu Eingabeaufforderung> als Administrator ausführen und geben Sie den Befehl ein: WUSA C: \ Ordnerpfad \ Update-Name.MSU /Quiet /Norestart und drücke Eingeben.
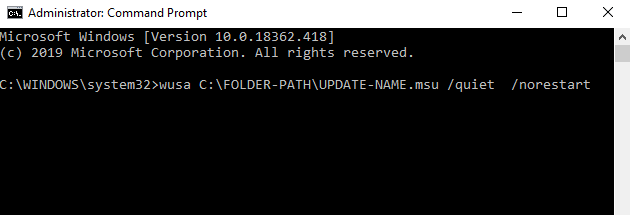
4. Starten Sie Ihren Computer neu und prüfen Sie, ob der Dienst wieder gut funktioniert.
Aktivieren Sie das Netzwerkstandortbewusstsein und die Netzwerklistenlistendienste
Windows -Dienste hängen voneinander ab, aber es gibt zwei bestimmte Dienste, die in Windows -Diensten nicht aufgeführt sind, wenn Sie auf Bits klicken. Sie beginnen jedoch nur, wenn diese beiden ordnungsgemäß ausgeführt werden - die Bewusstsein für Netzwerkstandort Und Netzwerkliste Dienstleistungen.
1. Um sie zu aktivieren, klicken Sie mit der rechten Maustaste Starten Sie> Run und Typ Dienstleistungen.MSC und dann drücken Sie Eingeben.
2. In Windows Services finden Sie die Bewusstsein für Netzwerkstandort und Netzwerkliste Services und mit der rechten Maustaste auf jeden, um sie mit den Start -Typ -Schritten zu starten, die wir für Bits oben beschrieben haben.
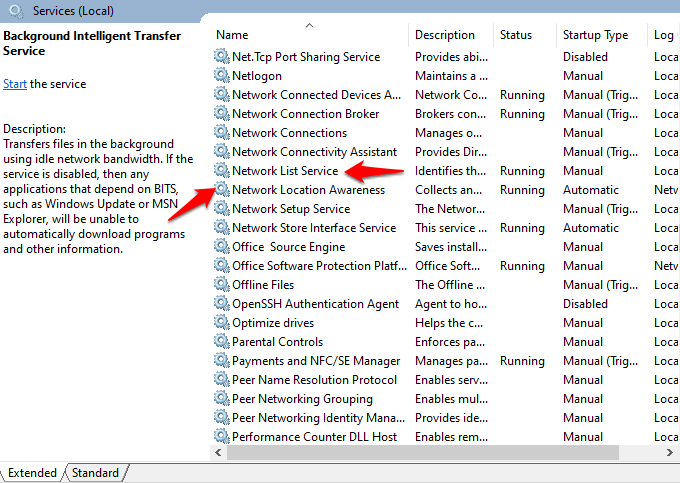
Wenn jeder Dienst gestartet wird, lassen Sie es so, wie es ist. Wenn jedoch jede "gestoppt" angezeigt wird, klicken Sie auf die Schaltfläche Start, um den Dienst neu zu starten. Richten Sie alle Starteinstellungen für jeden dieser Dienste auf automatisch ein, einschließlich Bits.
Ändern Sie die Einstellung der Startauswahl in das normale Start -up
Die Einstellung zur Auswahl der Standardstartauswahl sollte normal oder selektiv sein, abhängig von Ihrem Computer.
1. Um es zu ändern, klicken Sie mit der rechten Maustaste Starten Sie> Run und Typ msconfig. Klicken Systemkonfiguration.
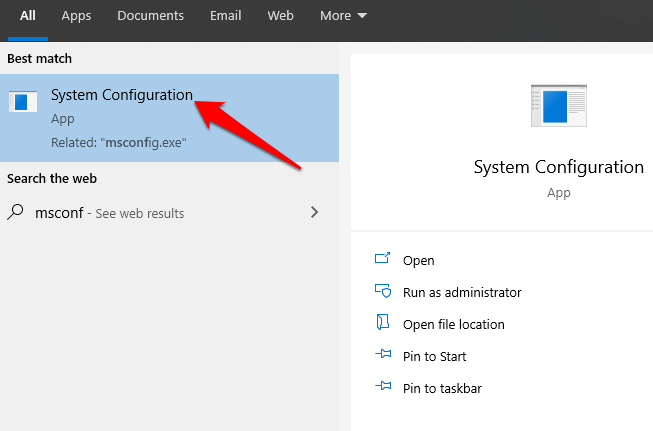
2. Unter dem Allgemein Registerkarte, ändern Sie die Start-up Auswahl zu Normales Startup.
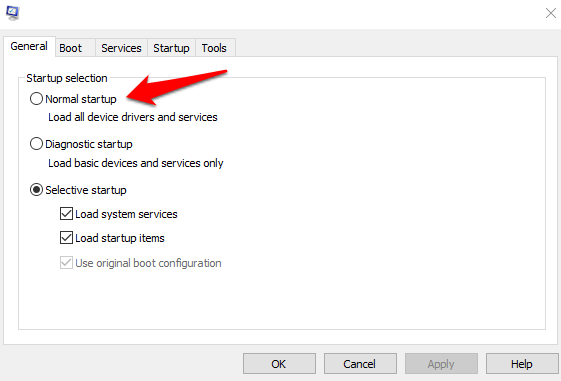
3. Klicken Anwenden Starten Sie Ihren Computer neu, um zu überprüfen, ob der Bits -Dienst normal wieder beginnt.
4. Zurückgehen zur Allgemein Registerkarte und klicken Sie auf die Selektives Startup Möglichkeit. Löschen die Systemstartelemente laden Kontrollkästchen.
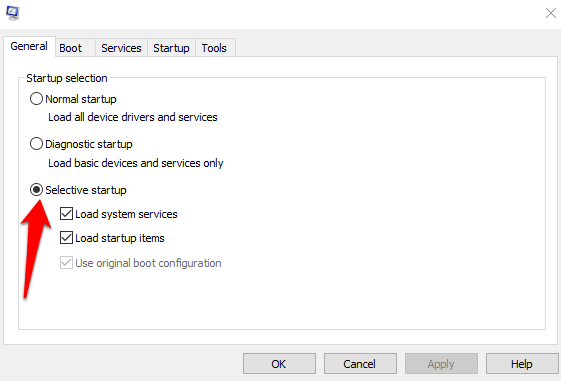
Bearbeiten Sie die Registrierung
Der Registrierungsredakteur verlangt, dass Sie jedem Schritt sorgfältig achten, um weitere Probleme mit Ihrem Computer zu verhindern. Es beinhaltet die Änderung der Registrierung. Stellen Sie daher sicher.
1. Klicken Sie mit der rechten Maustaste auf Start und wählen Sie Auslauf aus. Geben Sie REGEDIT im Dialogfeld Ausführen ein, um den Registrierungseditor zu öffnen. Navigieren Sie im Registrierungsredakteur zu diesem Schlüssel: HKEY_LOCAL_MACHINE \ SYSTEM \ CurrentControlSet \ Control \ BackUprestore \ filesNottObackup
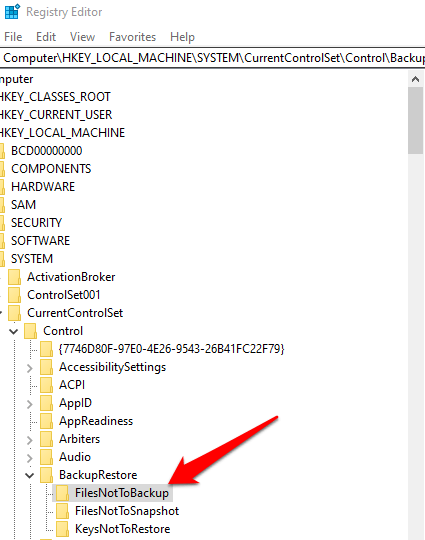
2. Überprüfen Sie, ob die FilesnottObackup Eintrag existiert in der Backup wiederherstellen Taste. Wenn nicht, erstellen Sie es, indem Sie darauf klicken Bearbeiten> neu> Schlüssel im Backuprestore -Schlüssel. Den Wert in umgeben FilesnottObackup und drücke Eingeben. Lassen Sie den Schlüssel leer.
3. Gehe zu Windows Services (Rechtsklick Starten> Ausführen> Dienste Type Type.MSC> ENTER) und finde Hintergrundinformationsübertragungsdienst. Klicken Sie mit der rechten Maustaste auf Bits und wählen Sie Eigenschaften.
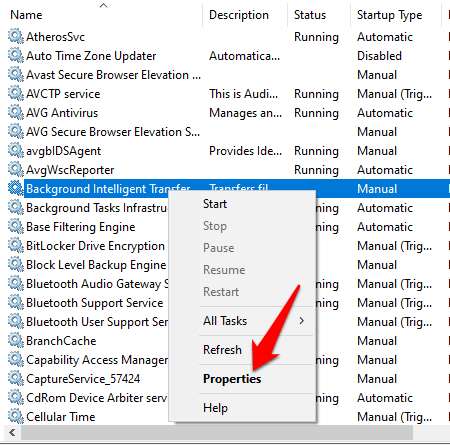
4. Wenn der Bits -Service gestartet wird, lassen Sie ihn so wie es ist; Wenn es gestoppt ist, klicken Sie auf Start, und stellen Sie sicher Automatisch.
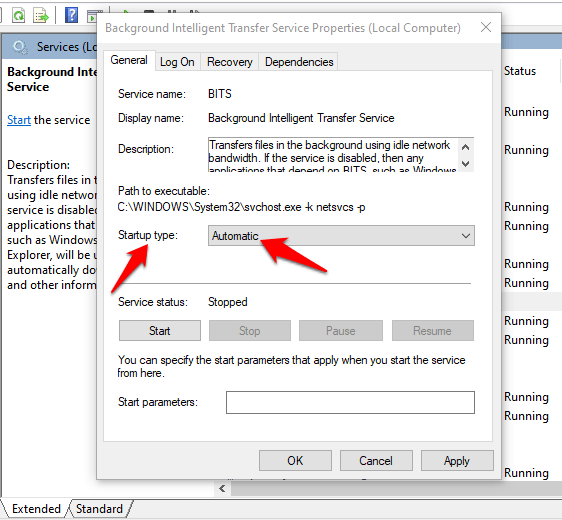
Setzen Sie Ihren Computer zurück
Wenn nichts anderes funktioniert, setzen Sie Ihren Computer als letztes Mittel zurück.
1. Offen Einstellungen> Update & Sicherheit.
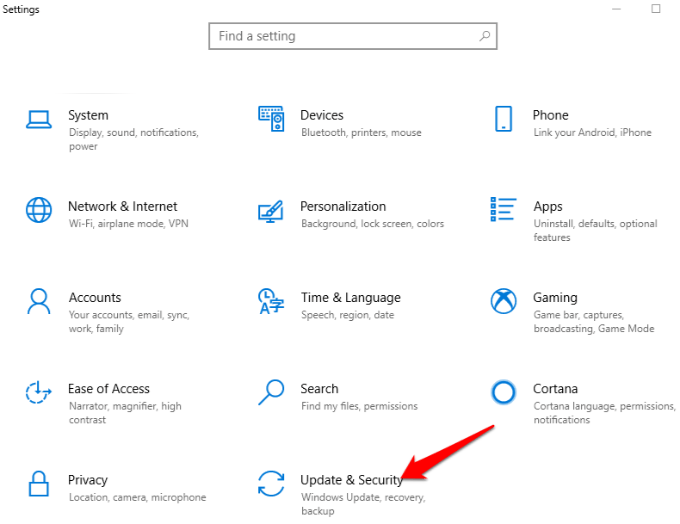
2. Klicken Wiederherstellung> diesen PC zurücksetzen.
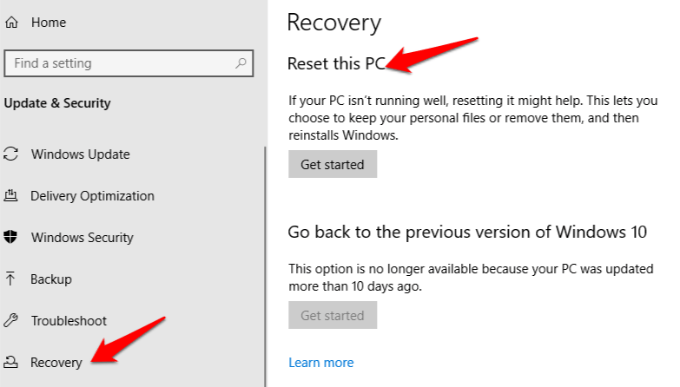
3. Klicken Loslegen, und dann auswählen Behalte meine Dateien oder Alles entfernen. Alle Einstellungen werden an Standard- und Apps -Deinstallation zurückgegeben, sodass Sie besser mit dem gehen können Behalte meine Dateien Möglichkeit.
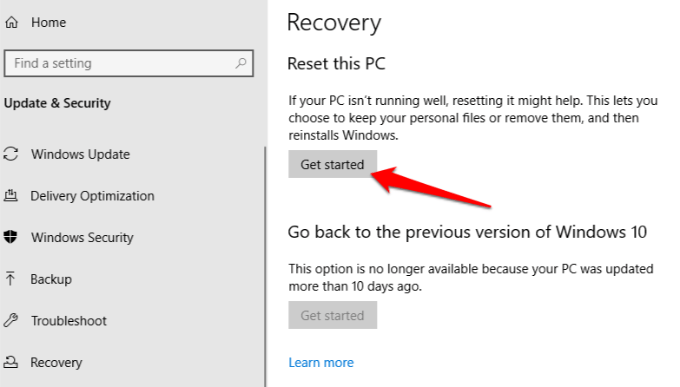
4. Klicken Nächste, und wählen Sie, ob Sie Ihre Dateien aufbewahren oder alles entfernen möchten. Klicken Zurücksetzen und warten Sie, bis Windows den Vorgang beendet. Sobald es fertig ist, klicken Sie auf Weitermachen, Starten Sie den Computer neu und prüfen Sie, ob Bits normal funktioniert.
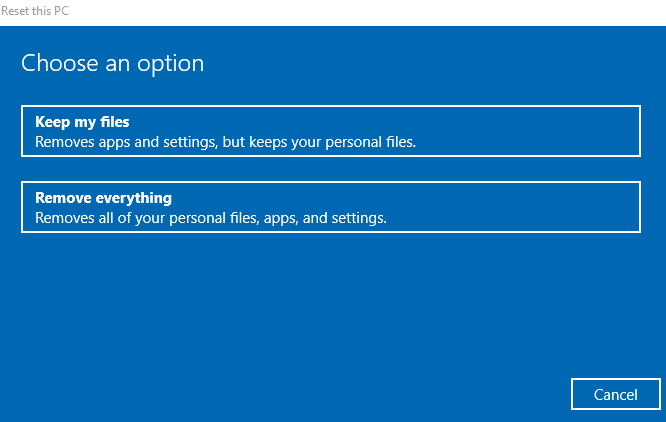
5. Starten Sie Ihren Computer neu und überprüfen Sie, ob der Bits -Fehler behoben ist.
- « Was ist msmpeng.exe und sollten Sie es entfernen?
- Schützt MAC -Adressfilterung Ihr WLAN wirklich?? »

