Sicherungsfehlercode 0x80070032 unter Windows 11/10 beheben
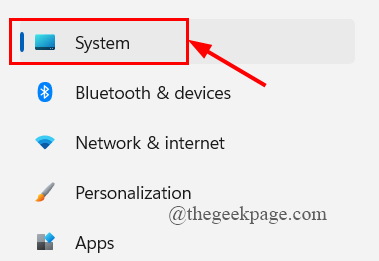
- 3504
- 13
- Madleen Vater
Das Windows -Betriebssystem wird gelegentlich den Fehlercode 0x80070032 angezeigt, wenn Sie versuchen, die Systemdateien und Ordner automatisch zu sichern, oder wenn Sie versuchen, Ihre Festplatte zu verschieben, um die Sicherung zu erhalten. Die Fehlermeldung lautet wie folgt,
Es gibt zahlreiche Gründe, die dazu beitragen können, dass solche Fehler im Syatem auftreten. Dies schließt Situationen ein, in denen nicht genügend Platz auf Ihrem Laufwerk oder Syatem vorhanden ist. Manchmal kann dies aufgrund von Hardwareproblemen auftreten. Wenn Sie auch mit diesem Problem konfrontiert sind, hilft Ihnen dieser Artikel, den Fehler zu beheben, in dem wir einige Korrekturen niedergeschlagen haben.Entschuldigung, aber es hat nicht funktioniert. Um mehr zu erfahren, suchen Sie nach Fehlercode 0x80070032
Inhaltsverzeichnis
- Fix 1: Alte Backups löschen
- Fix 2: Führen Sie eine Systemwiederherstellung durch
- Fix 3: Setzen Sie den PC zurück und nehmen Sie die Backup ein
Fix 1: Alte Backups löschen
Schritt 1: Drücken Sie Win+i Schlüssel, um die zu öffnen Einstellungen Buchseite.
Schritt 2: Klicken Sie auf System.
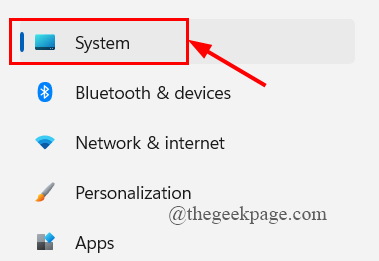
Schritt 3: Scrollen Sie nach unten, um auf zu klicken Um.
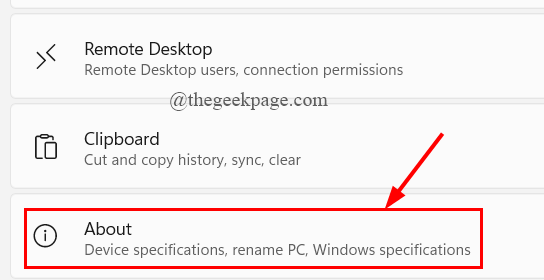
Schritt 4: Klicken Sie nun auf Systemeigenschaften.
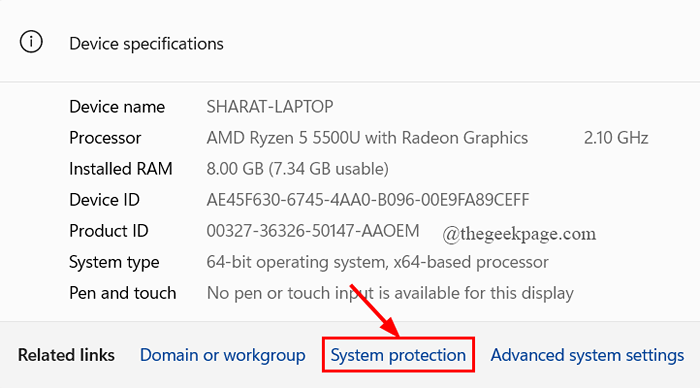
Schritt 5: Im erscheinenden Fenster unter dem Systemschutz Registerkarte, klicken Sie auf Konfigurieren.
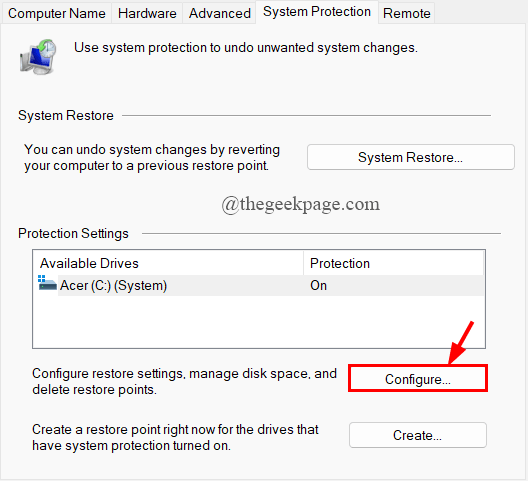
Schritt 6: Klicken Sie einfach auf Löschen Taste. Stellen Sie sicher, dass Sie den Optionsknopf -Aganisten überprüfen Systemschutz einschalten.
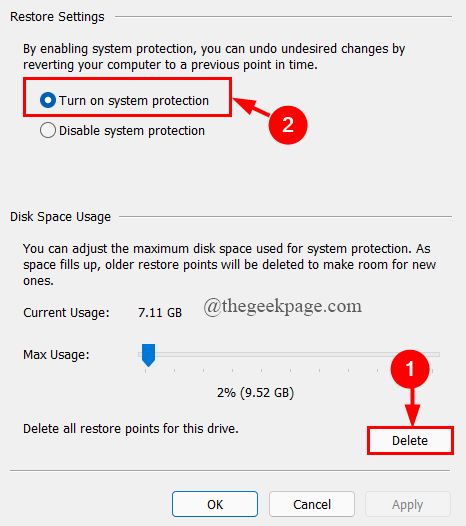
Schritt 7: Schließlich, nachdem der Prozess abgeschlossen ist und auf klicken kann Anwenden.
Schritt 8: Starten Sie Ihr System neu.
Fix 2: Führen Sie eine Systemwiederherstellung durch
Schritt 1: In der Taskleiste -Suche Tab, Typ Erstellen Sie einen Systemwiederherstellungspunkt und schlagen Eingeben.
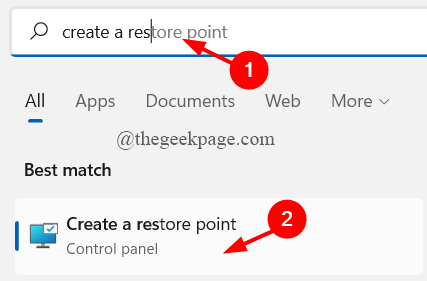
Schritt 2: Klicken Sie im Fenster "Erscheinen" auf Systemwiederherstellung.
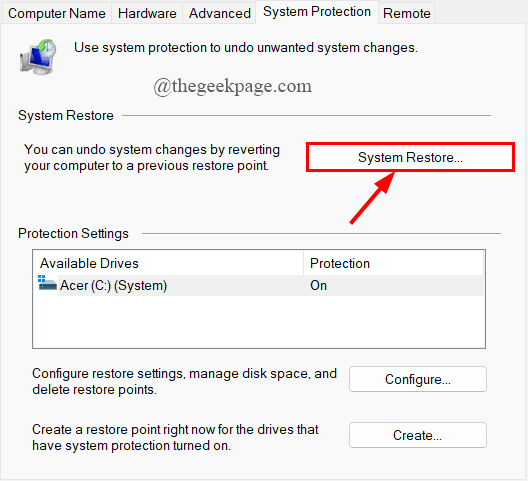
Schritt 3: die Systemwiederherstellung Fenster Öffnet, klicken Sie auf Nächste.
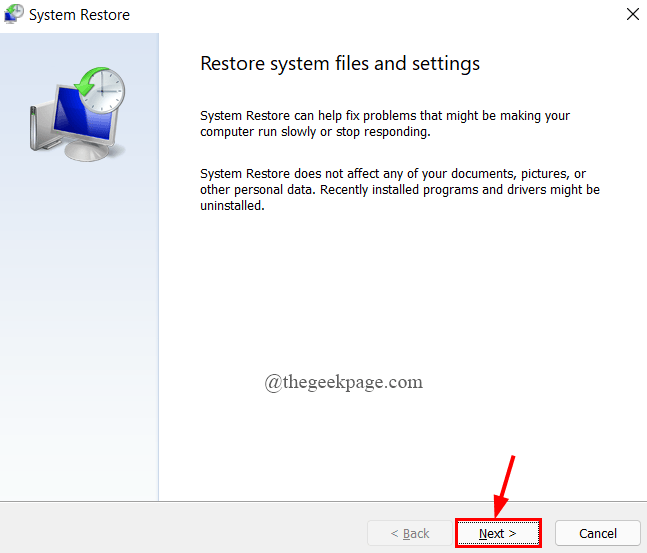
Schritt 4: Wählen Sie den gewünschten Wiederherstellungspunkt aus und klicken Sie auf Nächste.
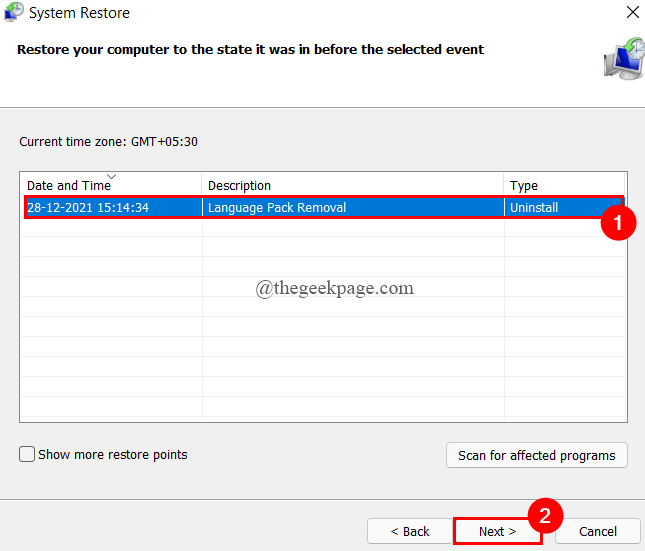
Schritt 5: Schließlich klicken Sie auf Beenden.
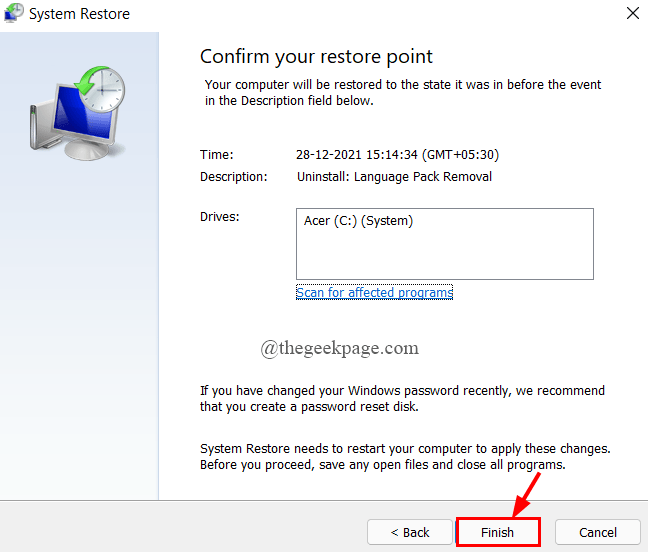
Schritt 6: Ein Apparing -Fenster erscheint um Erlaubnis. Klicken Sie auf Ja.
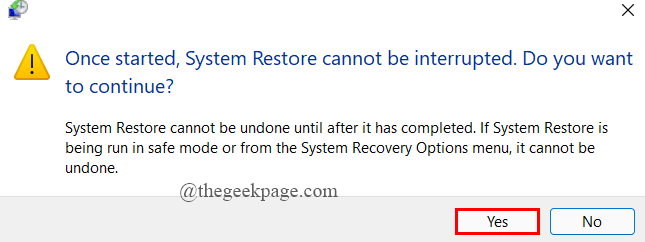
Schritt 7: Starten Sie Ihr System neu.
Fix 3: Setzen Sie den PC zurück und nehmen Sie die Backup ein
Schritt 1: In der Taskleiste -Suche Tab, Typ Setzen Sie diesen PC zurück und schlagen Eingeben.
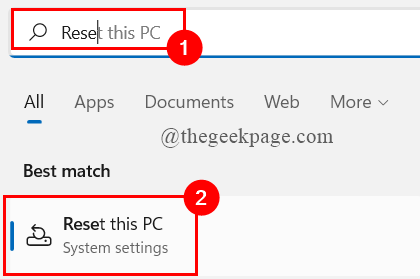
Schritt 2: Klicken Sie nun auf PC zurücksetzen.

Schritt 3: Wählen Sie entweder aus Alles entfernen oder Behalte alle meine Dateien Um den Reset -Prozess zu starten.
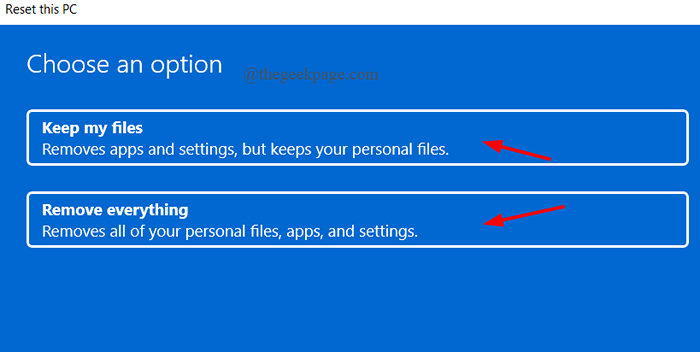
Schritt 4: Wählen Sie nun entweder aus Wolkenreset oder Lokalreset.
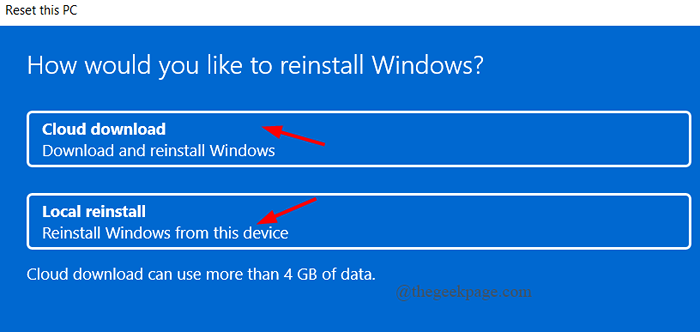
Schritt 5: Befolgen Sie als Nächst Zurücksetzen Möglichkeit.
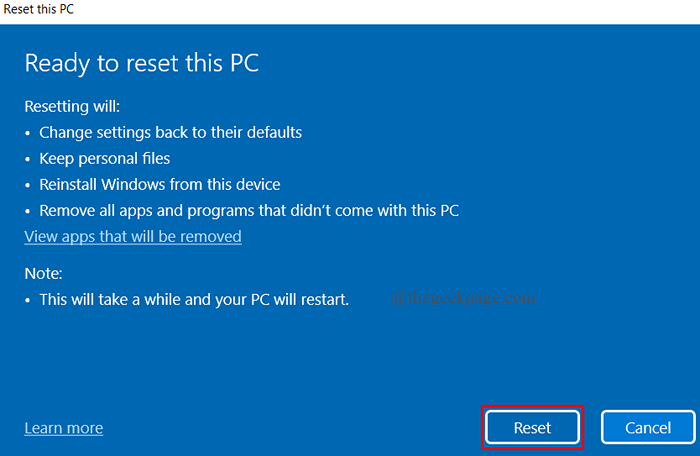
Stellen Sie nach dem Ausprobieren der oben genannten Fix sicher, dass Sie die Sicherung mit der Backup erstellen Robustes Backup- und Wiederherstellen -Tool. Folgen Sie dazu die unten angegebenen Schritte,
Schritt 1: In der Taskleiste -Suche Tab, Typ Schalttafel und schlagen Eingeben.
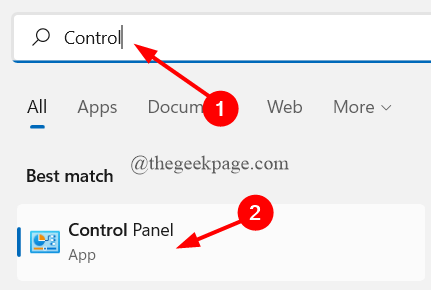
Schritt 2: Klicken Sie auf Sicherung und Wiederherstellung (Windows 7) unter System und Sicherheit.
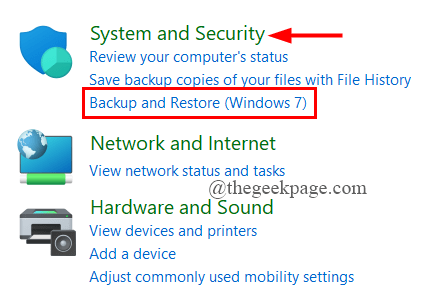
Schritt 3: Klicken Sie nun auf Backup einrichten.
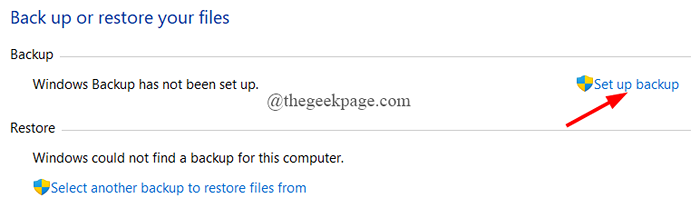
Schritt 4: Wählen Sie im anscheinenden Fenster das Laufwerk aus, das Sie gerne aufnehmen möchten. (Hier habe ich D Drive ausgewählt)
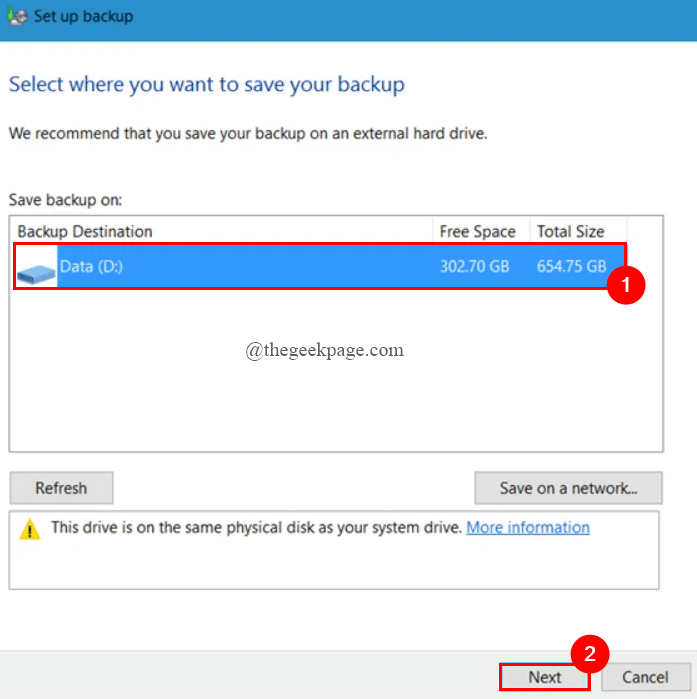
Schritt 5: Wählen Sie nun entweder aus Lassen Sie Windows entscheiden oder Lass mich aussuchen Im Fenster "Erscheinen" und klicken Sie auf Nächste.
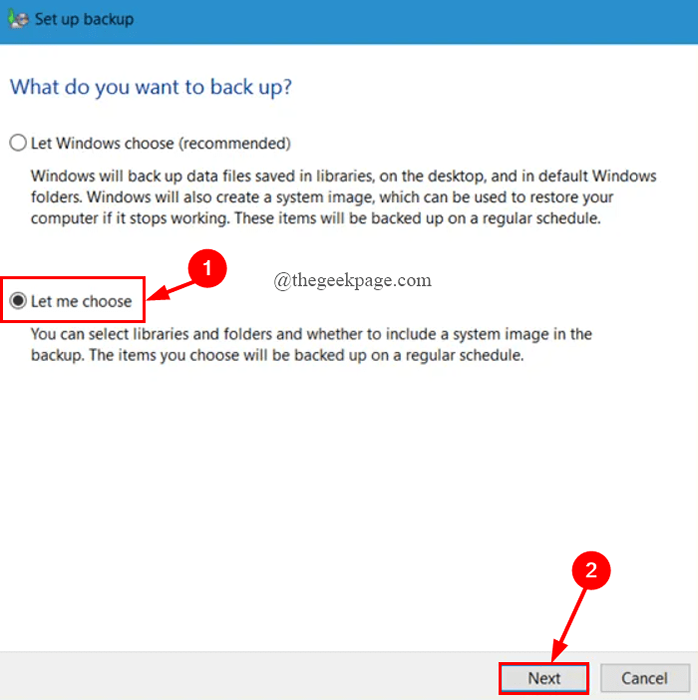
Schritt 6: Wählen Sie die Elemente aus, die Sie sichern möchten, und klicken Sie auf Nächste.
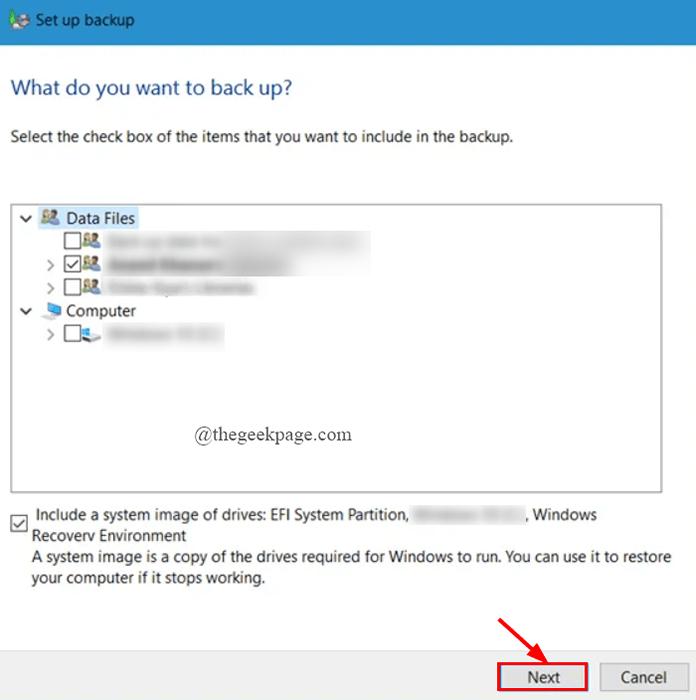
Schritt 7: Befolgen Sie die Anweisungen auf dem Bildschirm und klicken Sie auf Speichern Sie Einstellungen und Sicherungen.
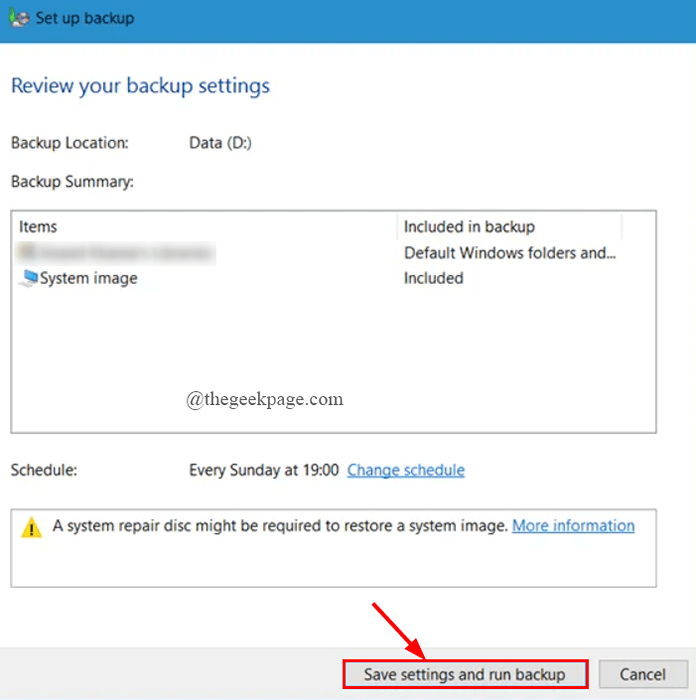
Schritt 8: Die Sicherung beginnt. Es kann irgendwann dauern, um den Prozess abzuschließen.
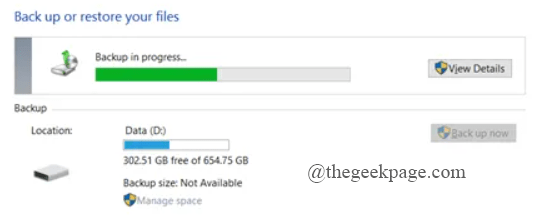
Das ist alles.
Ich hoffe, dieser Artikel ist nützlich und informativ.
Danke fürs Lesen.
- « So beheben Sie die Taskleiste, ist nicht anklickbares Problem in Windows 11/10
- Fix Windows Store -Fehler 0x80246019 in Windows 11/10 »

