Fixes Kampf.Nettowerfer öffnen kein Problem in Windows 11/10
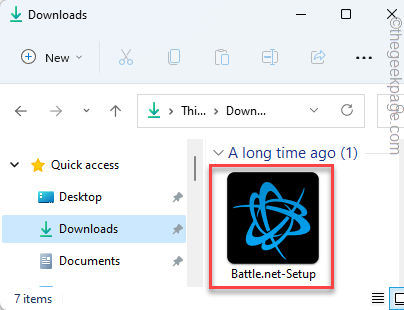
- 3786
- 594
- Miriam Bauschke
Schlacht.Net ist der berühmte Launcher von Blizzard Entertainment, der alle Ihre Lieblings -Kabeljauspiele an einem Ort sammelt. Egal, ob Sie WOW oder den brandneuen Cod -Vanguard spielen möchten, Sie brauchen den Kampf.Nettowerfer auf Ihrem System läuft. Also, was ist, wenn dieser Kampf.Nettowerfer öffnet Ihr System nicht? Mach dir keine Sorge. Wenn der vorhandene Cache zu groß ist, kann dieses Problem auftreten. Es gibt einige schnelle Auflösungen, mit denen Sie dieses Problem beheben können.
Problemumgehungen -
1. Sie können das Ethernet -Kabel verwenden, um Ihr System direkt in das Modem zu schließen. Dann versuchen Sie, die Schlacht zu öffnen.Netz App.
2. Deinstallieren Sie jeden von Ihnen verwendeten Antiviren von Drittanbietern.
Inhaltsverzeichnis
- Fix 1 - Löschen Sie die Schlacht.Netzdateien
- Fix 2 - Löschen Sie die Schlacht.Netto -Cache -Ordner
- Fix 3 - Stellen Sie die App so ein, dass sie im Kompatibilitätsmodus ausgeführt werden
- Fix 4 - Schalten Sie den sekundären Anmeldedienst ein
- Fix 5 - Battle Run Battle.Netz als Admin
- Fix 6 - Netzwerkbefehle ausführen
- Fix 7 -Turn Off -Proxy -Server
- Fix 8 - Deinstallieren und neu installieren.Net Client
- Beheben Sie 9 - Verwenden Sie den Clean Boot -Modus
Fix 1 - Löschen Sie die Schlacht.Netzdateien
Wie wir bereits erwähnt haben, kann die Größe der Cache -Datei die Hauptursache für dieses Problem sein.
1. Drücken Sie zunächst die Windows -Schlüssel+x Schlüssel zusammen.
2. Tippen Sie dann auf die “Taskmanager“.
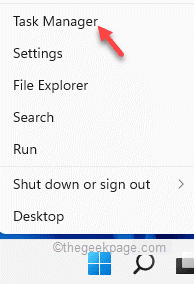
3. Sobald der Task -Manager geöffnet ist, suchen Sie nach dem “Schlacht.Netz" Verfahren.
4. Klicken Sie einfach mit der rechten Maustaste auf diesen Prozess und tippen Sie auf “Task beenden”Um den Prozess in Ihrem System zu töten.
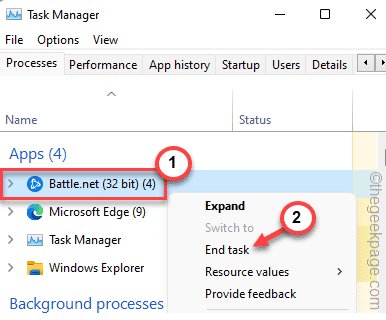
5. Danach scrollen Sie nach unten und suchen Sie nach einer anderen Schlacht.Nettoprozess.
6. Wenn Sie einen sehen, klicken Sie mit der rechten Maustaste darauf und tippen Sie auf “Task beendenUm es zu töten.
Stellen Sie auf diese Weise sicher, dass der gesamte Kampf.Nettoprozesse werden beendet.
7. Danach drücken Sie die Windows -Schlüssel+e Schlüssel zusammen, um den Datei -Explorer zu öffnen.
8. Sobald es sich öffnet, gehen Sie hierher -
C: \ ProgrammData
[
Wenn Sie den Ordner "ProgramData" nicht sehen können, befolgen Sie diese Schritte.
1. Sobald der Datei-Explorer geöffnet ist, tippen Sie auf das Drei-Punkte-Menü.
2. Klicken Sie dann auf die “Optionen“.
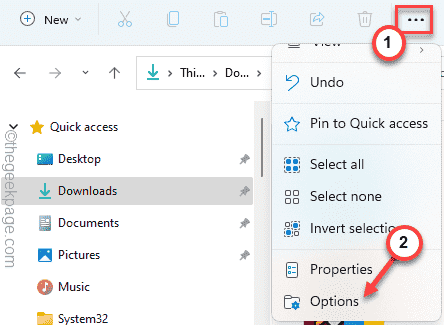
3. Klicken Sie nun im Fenster "Ordneroptionen" auf die “Klicken Sie auf“Sicht" Abschnitt.
4. Schalten Sie danach das Optionsfeld neben der Option um. “Zeigen Sie versteckte Dateien, Ordner und Laufwerke an“.
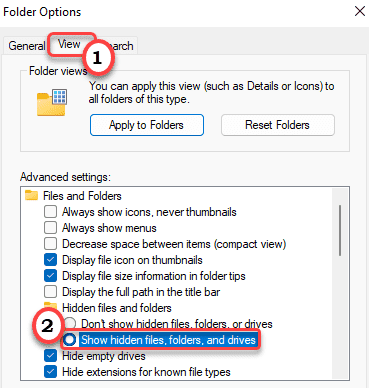
5. Schließlich klicken Sie auf “Anwenden" Und "OK“.

]
9. Im Programmdata -Ordner, wählen Die "Schlacht.Netz" Ordner.
10. Tippen Sie dann auf die Mülleimerikone In der Menüleiste zum Löschen des Ordners aus Ihrem System.
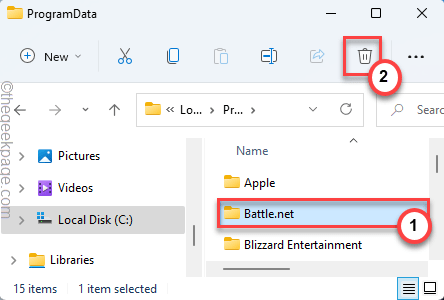
Schließen Sie nach dem Löschen der App den Datei -Explorer.
Dann öffnen Sie den Batlle.Netz App. Es kann einen Update -Check ausführen und wenn es funktioniert.
Fix 2 - Löschen Sie die Schlacht.Netto -Cache -Ordner
Wenn Sie die Schlacht löschen.Netto -Dateien funktionieren nicht. Entfernen Sie den Blizzard Entertainment -Ordner.
1. Stellen Sie sicher, dass der Kampf.Die Net -App wird nicht auf Ihrem System ausgeführt.
2. Drücken Sie zunächst die Strg+Shift+ESC Schlüssel zusammen.
3. Wenn der Task-Manager, klicken Sie mit der rechten Maustaste in einen Kampf.Nettovorgang und Tippen Sie auf “Task beendenUm es zu töten.
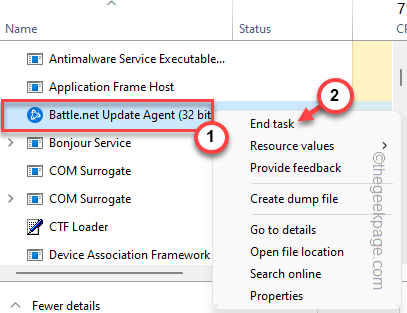
4. Danach drücken Sie die Windows -Schlüssel+r Schlüssel zusammen.
5. Dann tippen Sie “%ProgrammData%"Und klicken Sie auf"OK“.
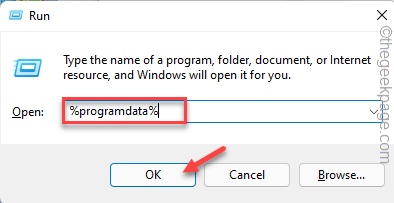
6. Als nächstes wählen Sie “Blizzard EntertainmentIn der Liste der Apps.
7. Danach tippen Sie auf die “Löschen”Symbol zum Entfernen des Ordners.
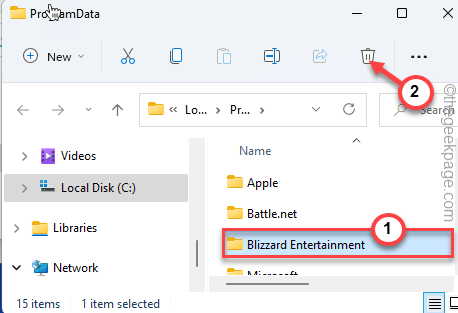
Schließlich schließen Sie den Datei -Explorer. Beginnen Sie die Schlacht.Nettowerfer auf Ihrem System. Es wird essentielle Datendateien herunterladen. Es sollte funktionieren.
Fix 3 - Stellen Sie die App so ein, dass sie im Kompatibilitätsmodus ausgeführt werden
Sie können diese App so einstellen, dass sie im Kompatibilitätsmodus ausgeführt werden.
1. Klicken Sie zunächst mit der rechten Maustaste auf die “Schlacht.Netz”App und tippen Sie auf“EigenschaftenUm es zu öffnen.
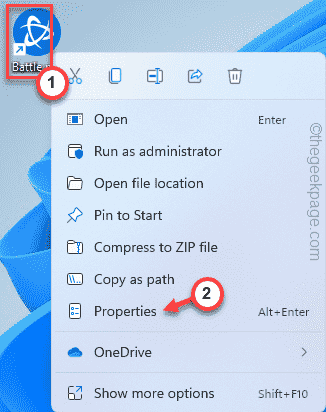
2. Dann gehen Sie zum "KompatibilitätTab.
3. Danach überprüfen Sie die “Starte dieses Programm im Kompatibilitätsmodus für:" Möglichkeit.
4. Dann wählen Sie die “Windows 8”Aus der Dropdown-Liste.
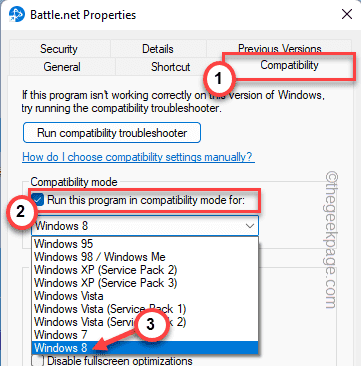
5. Nächste, überprüfen Die "Führen Sie dieses Programm als Administrator aus" Kasten.
6. Schließlich klicken Sie auf “Anwenden" Und "OK”Um die Einstellungen zu speichern.
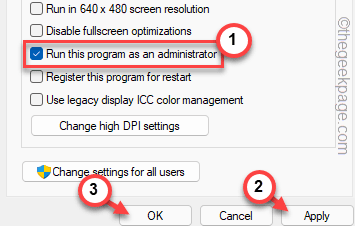
Starten Sie dann die Schlacht.Net App und dann das Spiel aktualisieren, wenn es benötigt wird. Wenn dies nicht funktioniert, überprüfen Sie, ob dies funktioniert.
Fix 4 - Schalten Sie den sekundären Anmeldedienst ein
Dieser Dienst ist für den Kampf ziemlich wichtig.Netz, um reibungslos zu arbeiten.
1. Drücken Sie die Windows -Schlüssel und Typ “Dienstleistungen“.
2. Tippen Sie dann auf die “Dienstleistungen”Um darauf zuzugreifen.
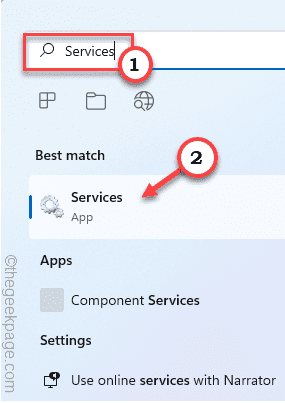
3. Wenn sich die Dienste öffnen, scrollen Sie nach unten, um das zu findenZweit-LogOn" Service.
4. Dann, Doppelklick darauf, um darauf zuzugreifen.
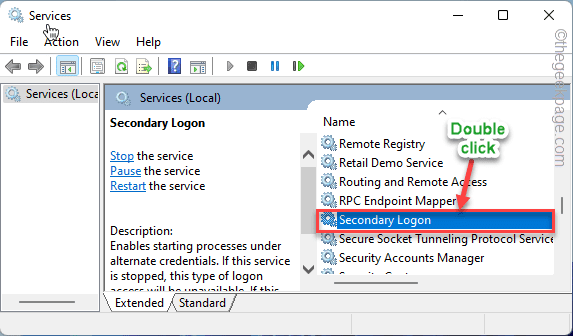
5. Danach, klicken Auf dem 'Start -Typ:' zu 'Automatisch“.
6. Dann klicken Sie auf “Start”Um den Service zu starten.
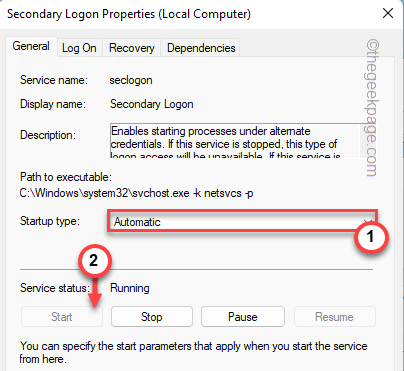
7. Schließlich tippen Sie auf “Anwenden" Und "OK“.
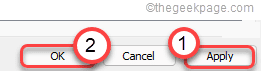
Schließen Sie dann das Dienstleistungsfenster. Neustart dein System. Sie sollten in der Lage sein, den Kampf zu verwenden.Netz normalerweise.
Fix 5 - Battle Run Battle.Netz als Admin
1 - Rechtsklick im Kampf.NET -Verknüpfung und klicken Sie auf Laufen Sie als Adminsider
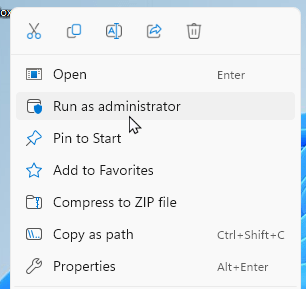
Fix 6 - Netzwerkbefehle ausführen
1 - Suchfeld öffnen und eingeben CMD drin.
2 -do a Rechtsklick Auf Eingabeaufforderung Symbol und klicken Sie auf als Administrator ausführen.
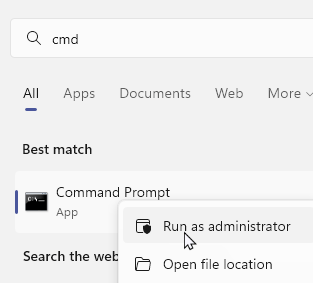
3 - Führen Sie nun die Codes aus, die untereinander nacheinander geben
netsh int ip Reset C: \ ResetLog.txt
Netsh Winsock Reset
ipconfig /flushdns
4 -Now, schließen Sie das CMD -Fenster.
Fix 7 -Turn Off -Proxy -Server
1 - offen LAUFEN durch Drücken Fenster Schlüssel und R.
2 - nun, Typ Inetcpl.Cpl darin und klicken Sie auf OK Taste.
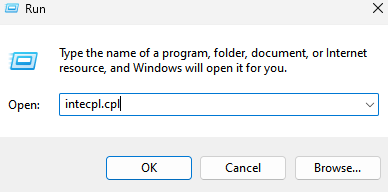
3 - Klicken Sie auf Verbindungen Tab.
4 - Klicken Sie nun auf LAN-Einstellungen
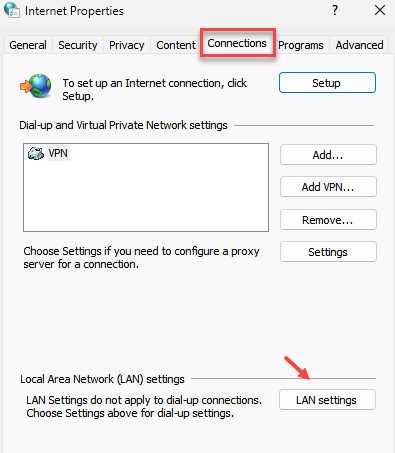
5 - Wählen Sie jetzt aus Einstellungen automatisch ermitteln
6 - Als nächstes deaktivieren Sie Verwenden Sie einen Proxy -Service für Ihren LAN.
7- klicken OK
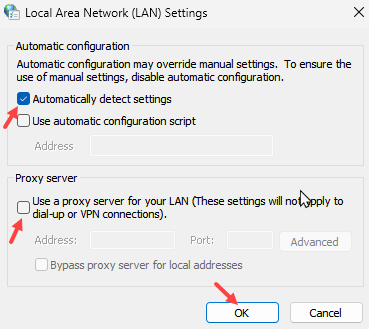
Versuchen Sie es jetzt erneut
Fix 8 - Deinstallieren und neu installieren.Net Client
Wenn nichts für Sie funktioniert, deinstallieren Sie die vorhandene Schlacht.Net Client und Download installieren Sie die neueste.
Schritt 1 - Deinstallieren
1. Drücken Sie zunächst die Windows -Schlüssel+r Schlüssel zusammen.
2. Dann tippen Sie “Appwiz.cplUnd schlage Eingeben.
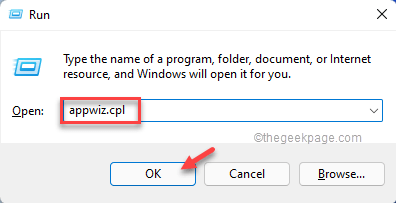
3. Wenn das Fenster Programme und Features angezeigt wird, klicken Sie mit der rechten Maustaste auf die “Schlacht.Netz"Und tippen Sie auf"Deinstallieren”Um es von Ihrem System zu deinstallieren.
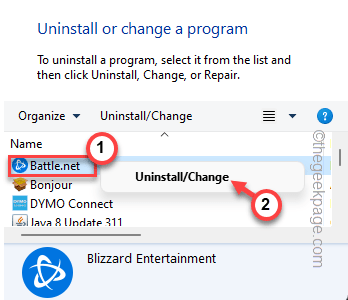
4. Dann tippen Sie auf “Ja, deinstallieren”Um Ihre Aktion zu bestätigen.
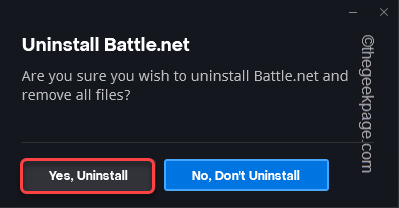
5. Öffnen Sie danach den Datei -Explorer.
6. Dann gehen Sie diesen Weg -
C: \ ProgrammData
7. Im Programmdata -Ordner, wählen Die "Schlacht.Netz" Ordner.
8. Tippen Sie dann auf die Mülleimerikone In der Menüleiste zum Löschen des Ordners aus Ihrem System.
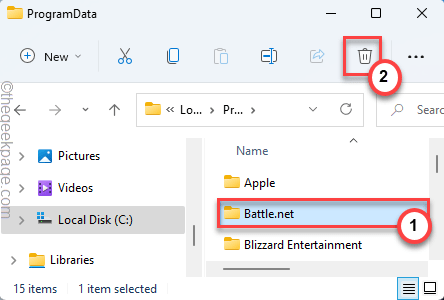
Schließen Sie den Datei -Explorer danach.
Schritt 2 Download & Installation
1. Öffnen Sie zunächst diesen Link.
2. Dann tippen Sie auf “Laden Sie für Windows herunter”Um die Schlacht herunterzuladen.Net -App in Ihrem System.
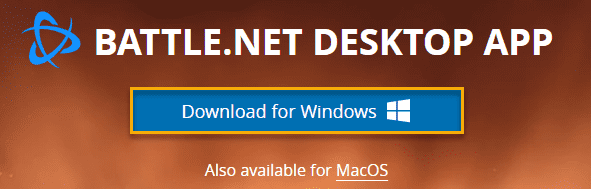
3. Nach dem Herunterladen des Setups, Doppelklick auf der "Schlacht.Net-Setup“.
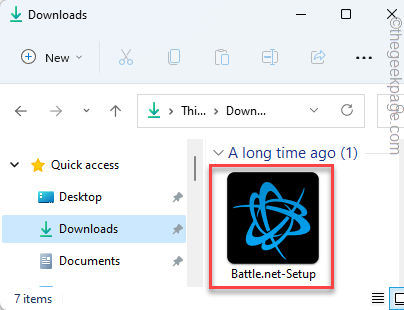
Befolgen Sie diese Anweisungen auf dem Bildschirm, um die neueste Version des Clients zu installieren.
Diesmal wird es gut funktionieren.
Beheben Sie 9 - Verwenden Sie den Clean Boot -Modus
Ein weiterer bevorzugter Ansatz für dieses Problem. Sie können den Clean Boot -Modus verwenden.
1. Drücken Sie zunächst die Windows -Taste und tippen Sie “msconfig“.
2. Klicken Sie dann auf die “Systemkonfiguration”Um darauf zuzugreifen.
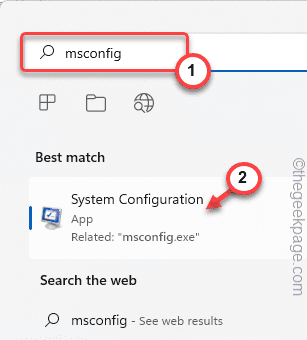
3. Jetzt gehen Sie zum "AllgemeinTab.
4. Danach wählen Sie das "Selektiv Start-up" Möglichkeit.
5. Dann, überprüfen Die "Lastsystemdienste" und das "Systemstartelemente laden" Optionen.
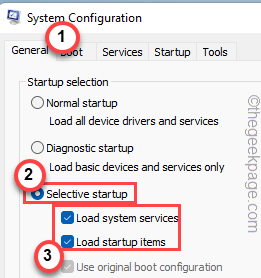
5. Danach gehen Sie zum "Dienstleistungen“.
6. Hier müssen Sie überprüfen Die "Verstecke alle Microsoft-Dienste" Kasten.
7. Anschließend klicken Sie auf die “Alle deaktivieren“.
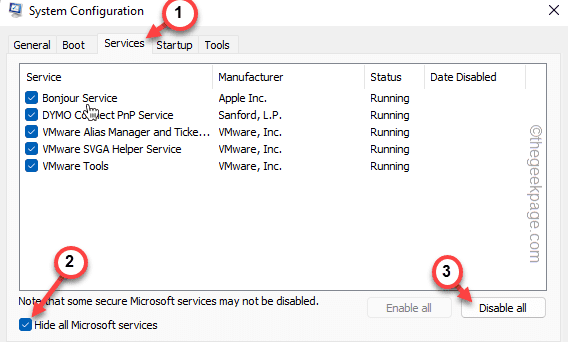
Auf diese Weise haben Sie Ihr System so konfiguriert, dass Sie ohne Apps von Drittanbietern beginnen.
8. Schließlich klicken Sie auf “AnwendenUnd dann auf "OK“.
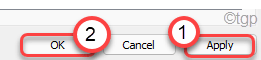
Sie werden sehen, dass eine Eingabeaufforderung angezeigt wurde, um Ihre Maschine neu zu starten.
9. Klicken Sie einfach auf “Neu starten”Um Ihr System sofort neu zu starten.
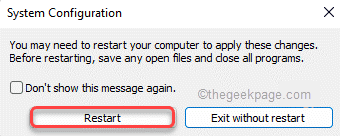
Nach dem Neustart des Systems öffnen Sie die Schlacht.Nettowerfer und prüfen Sie, ob dies funktioniert.
Ihr Problem sollte gelöst werden.
- « Das Problem eines Problems mit Windows verhindert, dass das Ausschneiden des Bildschirms das Problem des Snipping -Tools öffnet
- So fügen Sie verschlüsselte Dateien hinzu, um den Index in Windows 11/10 zu durchsuchen »

