Beheben Sie das Problem der schwarzen Desktop -Hintergrundanzeige in Windows 11
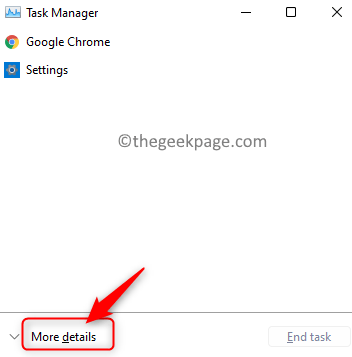
- 4638
- 1097
- Henry Liebold
Eines der Probleme, mit denen Windows 11 -Benutzer konfrontiert sind, ist ein schwarzer Desktop -Hintergrund, der nach einem Upgrade von Windows 10 zufällig angezeigt wird. Laut den meisten Benutzern sahen sie ein schwarzes Hintergrundbild auf dem Display, während sie das Thema ändern oder ein neues Tapete verwendet haben. Es gibt einige andere, die auf den Hintergrund des Displays gestoßen sind, während sie versuchen, das Startmenü zu öffnen.
Der Grund für dieses Problem unter Windows 11 ist nicht bekannt, aber es gibt einige Korrekturen, die von anderen Benutzern, die auf dieses Problem stoßen, erfolgreich ausprobiert wurden. In diesem Artikel wurden einige Lösungen aufgelistet, mit denen Sie dieses Problem auf Ihrem Windows 11 -PC löschen können.
Bevor Sie die unten genannten Korrekturen voranziehen und probieren, führen Sie eine durch System Neustart und prüfen Sie, ob dies das Problem behebt.
Inhaltsverzeichnis
- Fix 1 - Starten Sie Windows Explorer mithilfe von Task Manager neu
- Fix 2 - Ändern Sie den Desktop -Hintergrund manuell
- Fix 3 - Tweak Easy of Access Center
- Fix 4 - Aktualisieren Sie den Grafik -Treiber
Fix 1 - Starten Sie Windows Explorer mithilfe von Task Manager neu
1. Verwenden Sie das Strg + Shift + ESC Schlüsselkombination, um die zu öffnen Taskmanager.
2. Klicke auf Mehr Details Am Ende sehen Sie die volle Ansicht des Task -Managers.
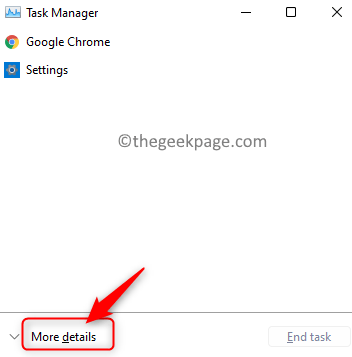
3. Wähle aus Prozesse Tab.
4. Hier wählen Sie Windows Explorer In der Liste der Prozesse, die derzeit auf Ihrem System ausgeführt werden.
Notiz: Wenn Sie Windows Explorer in der Liste nicht sehen können, öffnen Sie Datei Explorer (Windows + E) und dann weiter.
5. Klick auf das Neu starten Taste unten rechts. Dies aktualisiert das Desktop -Hintergrundbild.
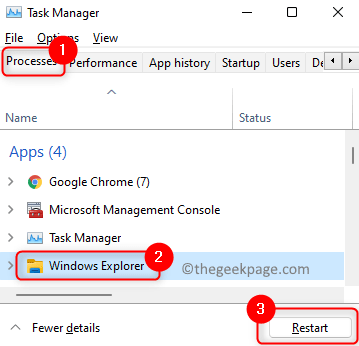
6. Sie werden jetzt das ursprüngliche Hintergrundbild sehen, das Sie als Tapete anstelle der schwarzen Tapete verwendet haben.
Fix 2 - Ändern Sie den Desktop -Hintergrund manuell
Wenn Sie den Windows Explorer neu gestartet haben.
1. Offen Laufen Verwendung der Windows und r Schlüsselkombination.
2. Typ MS-Settings: Personalisierung um die zu öffnen Personalisierungseinstellungen Buchseite.
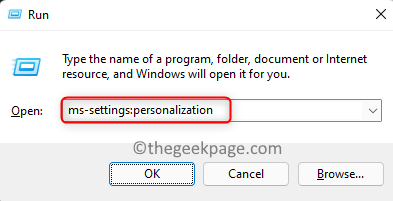
3. Klicken Sie nun auf Hintergrund Um das Desktop -Hintergrundbild zu ändern.
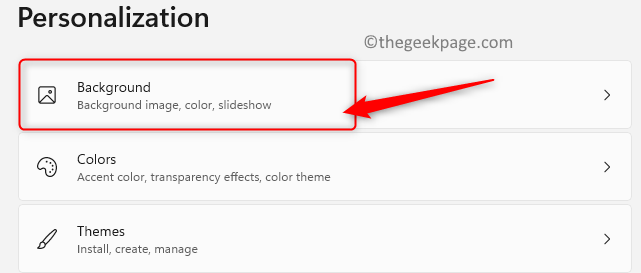
4. Sie werden jetzt in der sein Hintergrund Abschnitt.
5. Wählen Sie hier die Option aus Bild Im Dropdown-Menü neben Personifizieren Dein Hintergrund.
6. Unten gibt es eine Neuere Bilder Abschnitt, in dem Sie alle kürzlich verwendeten Hintergründe/Bilder sehen werden. Wählen Sie jemanden aus, um einen neuen Hintergrund anzuwenden.
7. Wenn Sie ein anderes Bild als Desktop -Hintergrundbild verwenden möchten, klicken Sie auf die Fotos durchsuchen Button neben Wählen ein Foto.
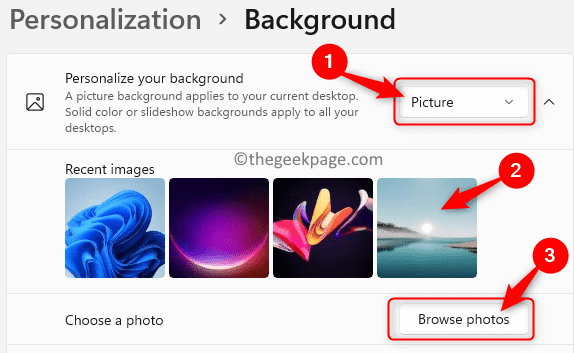
8. Wählen Sie das Bild aus, an dem Sie interessiert sind, und klicken Sie auf Wählen Sie ein Bild.
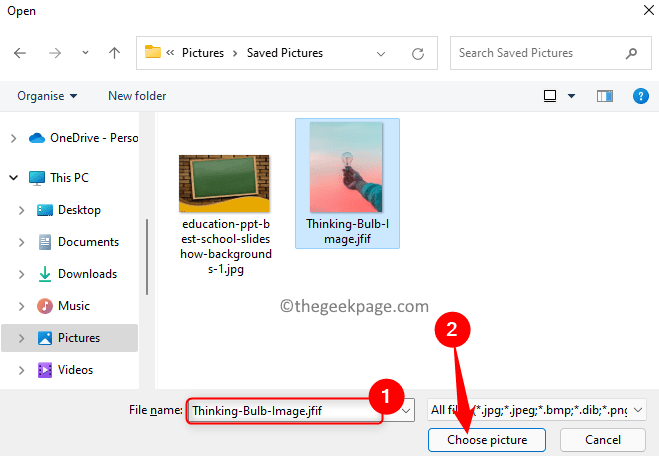
9. Das ist es. Das neue Tapete wird jetzt angezeigt.
Fix 3 - Tweak Easy of Access Center
1 - offen Schalttafel
2 -Now, stellen Sie sicher Ansicht nach> Kategorie ist ausgewählt
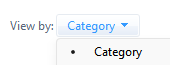
3 -Now, klicken Sie auf Leichtigkeit des Zugangs
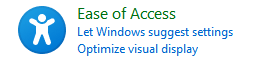
4 - Danach klicken Sie auf Einfacher Zugangszentrum
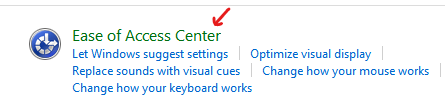
5 - Klicken Sie nun auf Den Computer leichter sehen
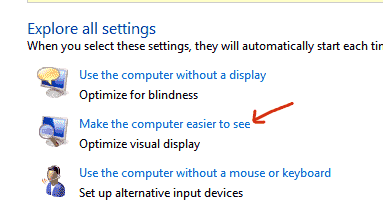
6 - Jetzt deaktivieren Sie Entfernen Sie Hintergrundbilder (sofern verfügbar)
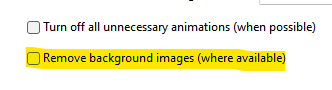
Fix 4 - Aktualisieren Sie den Grafik -Treiber
1. Drücken Sie Windows + r um die zu öffnen Laufen Dialog.
2. Typ devmgmt.MSC und schlagen Eingeben öffnen Gerätemanager.
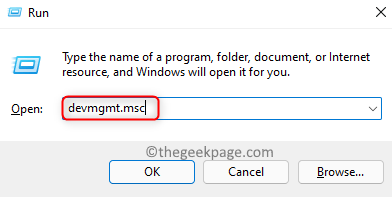
3. Klick auf das Abwärts Pfeil neben Anzeigeadapter Um es zu erweitern und die verschiedenen Grafikkarteneinträge anzuzeigen.
4. Rechtsklick Auf der Grafikkarte und wählen Sie Treiber aktualisieren.
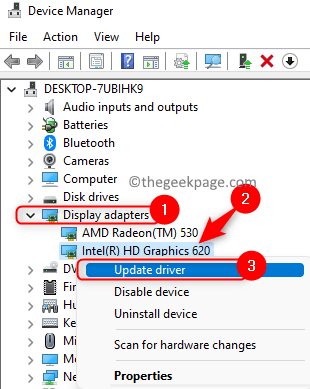
5. Im Aktualisieren Sie den Treiber -Assistenten Das öffnet sich auf die Suchen Sie automatisch nach Treibern Möglichkeit.
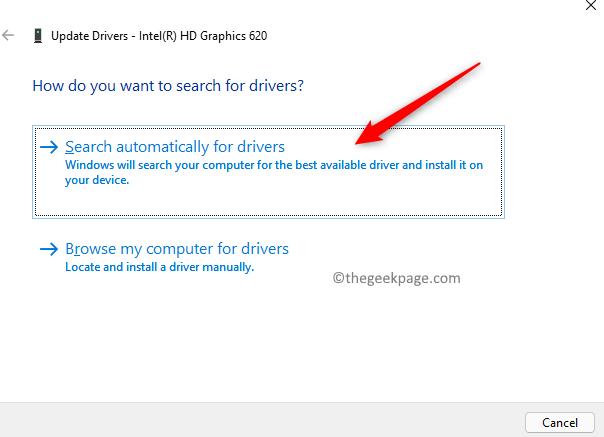
6. Windows beginnt mit der Suche nach Treiberupdates für die ausgewählte Grafikkarte.
7. Wenn ein Update vorhanden ist, wird es installiert und eine Nachricht angezeigt “Die besten Treiber für Ihr Gerät sind bereits installiert. “.
8. Neu starten Ihr PC, sobald das Update abgeschlossen ist, und überprüfen Sie, ob das Problem behoben ist.
Danke fürs Lesen.
Das Problem mit der zufällig angegebenen schwarzen Tapeten wird nach dem Ausprobieren der in diesem Artikel genannten Korrekturen gelöst. Wir hoffen, dies hat Ihnen geholfen, das Problem auf Ihrem Windows 11 -PC zu klären. Lassen Sie uns in den Kommentaren wissen, welche Fix für Sie funktioniert hat.
- « So reparieren Sie Uplay Launcher, startet kein Problem in Windows 11/10
- So reparieren Sie Registrierungseditor, das das Problem in Windows 11, 10 nicht öffnet »

