Beheben Sie den schwarzen Bildschirm mit Cursor unter Windows 10/11 [aufgelöst]
![Beheben Sie den schwarzen Bildschirm mit Cursor unter Windows 10/11 [aufgelöst]](https://ilinuxgeek.com/storage/img/images_5/fix-black-screen-with-cursor-on-windows-10-11-[resolved].png)
- 1439
- 289
- Susanne Stoutjesdijk
Sie verwenden Ihren PC und plötzlich geht Ihr Bildschirm in den vollständigen schwarzen Modus und Sie können nichts anderes auf dem Bildschirm als einen Cursor sehen? Keine Panik! Dieses Problem in Windows 10 ist üblich und sicherlich heilbar.
Dies sind einige Lösungen, die helfen, wenn Sie gegenüberstehen Schwarzer Bildschirm mit Cursor Ausgabe.
Notiz: Bevor Sie es versuchen, können Sie sich möglicherweise auch für die Installation von Drittanbieter -Software entschieden, die dieses Problem möglicherweise auf Ihrem PC aufgetaucht ist. Viele Benutzer berichteten, dass nach der Installation weniger Themen -Apps UxStyle, Startisback usw. Dieses Problem erschien. Sobald sie diese Apps deinstalliert haben, wurde das Problem behoben.
Inhaltsverzeichnis
- Methode 1 - Über Registrierungseditor Tweak
- Methode 2 - Einverstanden -Service deaktivieren
- Fix 3 - Kopieren Sie den Caches -Ordner aus einem Arbeitskonto
- Methode 4 - Schalten Sie das schnelle Start aus
- Methode 5 - Projektbildschirmeinstellungen zurücksetzen
- Methode 6 - Deinstallieren Sie Ihren Grafikkartentreiber
- Methode 7 - Aktualisieren Sie Ihre Grafikkarte
- Methode 8 - Setzen Sie Ihren Computer zurück
Methode 1 - Über Registrierungseditor Tweak
1. Drücken Sie Strg + Alt + del gleichzeitig ein Schlüssel. Wählen Sie im nächsten Bildschirm aus Taskmanager.
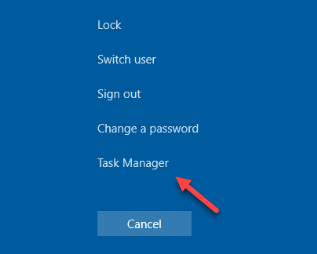
2. Wählen Datei.
3. Klicke auf Neue Aufgabe ausführen.

4. Schreiben Reflikt drin.
5. Überprüfen Sie die Option, die sagen Erstellen Sie diese Aufgabe mit administrativem Privileg.
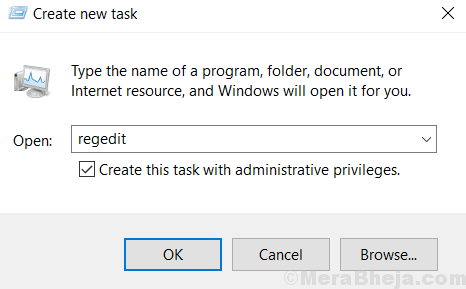
6. Sobald der Registrierungsredakteur geöffnet ist
HKEY_LOCAL_MACHINE \ Software \ Microsoft \ Windows NT \ Currentversion \ Winlogon
7. Sobald Sie erreichen Winlogon, Lokalisieren Hülse auf der rechten Seite.
8. Doppelklicken Sie nun auf Hülse um es zu ändern.
9. Stellen Sie jetzt sicher, dass das Messwert Ist Forscher.exe.
Wenn es etwas anderes ist, ändern Sie es zu Forscher.exe.
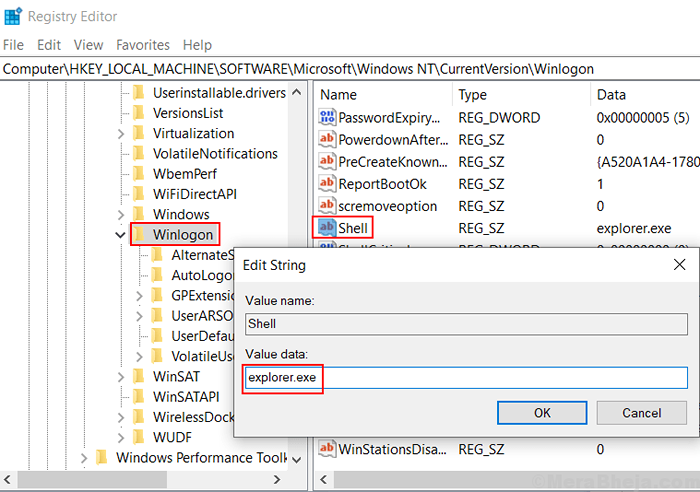
10. Drücken Sie Strg + Alt + löschen Schlüssel gleichzeitig.
11. Klicken Sie nun auf die Schaltfläche unten rechts auf die Schaltfläche.
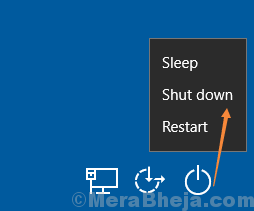
12. Neu starten dein PC.
Was ist, wenn Sie nicht in der Lage sind zu booten und zu drücken? Strg + Alt + del tut nichts ?
Wenn Sie sich nicht bei Ihrem System anmelden und drücken können Strg + Alt + del Befolgt dann nichts und befolgen Sie die folgenden Schritte, um in den erweiterten Reparaturmodus zu starten.
1. Stellen Sie sicher, dass Ihr PC ausgeschaltet ist. Wenn dies nicht der Fall ist, drücken Sie den Leistungsbildschirm für 4-5 Sekunden, um ihn zwangs auszuschalten.

2. Drücken Sie nun einmal den Netzschalter, um den PC zu starten.
3. Sobald etwas auf dem Bildschirm angezeigt wird (normalerweise PC -Hersteller -Logo), drücken Sie einfach den Netzschalter und halten Sie sie 5 Sekunden lang drücken, damit es wieder gewaltsam ausgeschaltet wird.
4. Beginnen Sie nun von vorne und wiederholen Sie den gleichen Vorgang.
Wenn Sie diesen Prozess 2 bis 3 Mal durchführen, erreichen Sie einen Bildschirm mit dem Namen automatische Reparatur vorbereiten.
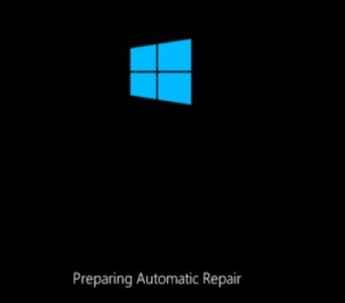
5. Ein nächster Bildschirm wird angezeigt, der sagt Diagnose Ihres PCs.
6. Jetzt wird ein automatischer Bildschirm mit Optionen wie Neustart und erweiterten Optionen angezeigt.
Klicken Sie einfach auf Erweiterte Optionen.
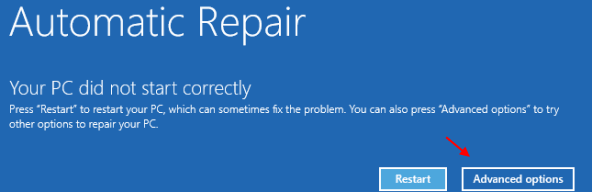
7. Klicken Sie nun auf erweiterte Optionen.
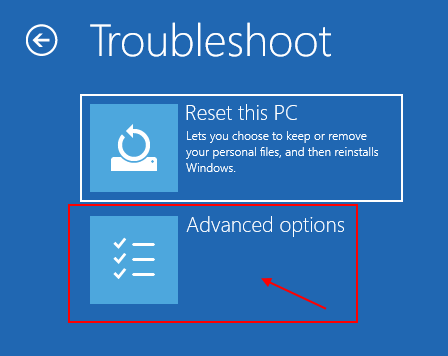
8. Nun, wenn dieses Problem aufgrund eines aktuellen Updates oder ähnliches auftrat: dann: -
Klicke auf Startreparatur.
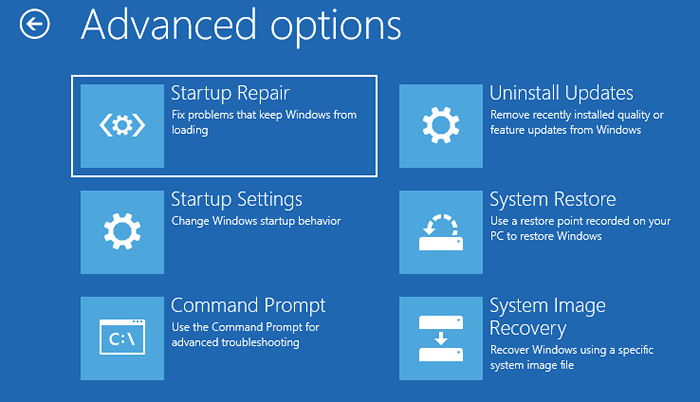
Lassen Sie die Start -up -Reparatur Ihr System nun reparieren.
Wenn dies nicht funktioniert, versuchen Sie in den Booten Sicherheitsmodus und befolgen Sie dann Schritt 1, um Strg + Alt + Del zu drücken, um Task Manager und dann zu öffnen, und dann reflikt.
Wie man von hier aus in den abgesicherten Modus geht
1. Klicke auf Starteinstellungen.
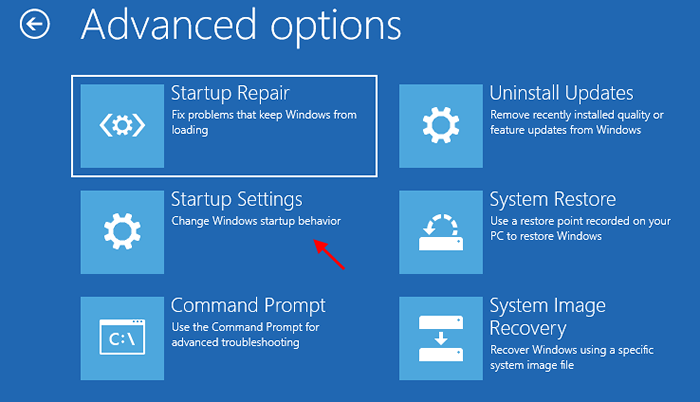
2. Klicke auf Neustart.
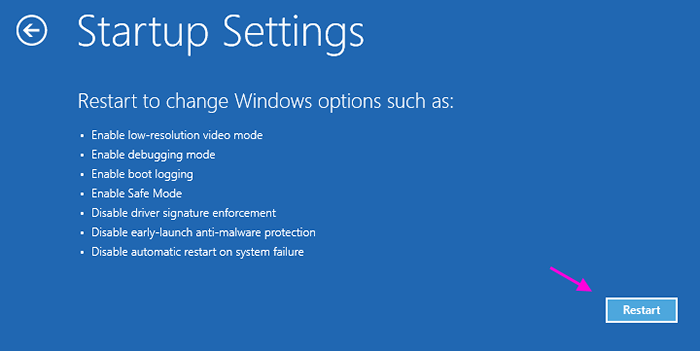
3. Drücken Sie nun 4 von der Tastatur von der Tastatur, um den abgesicherten Modus einzugeben.
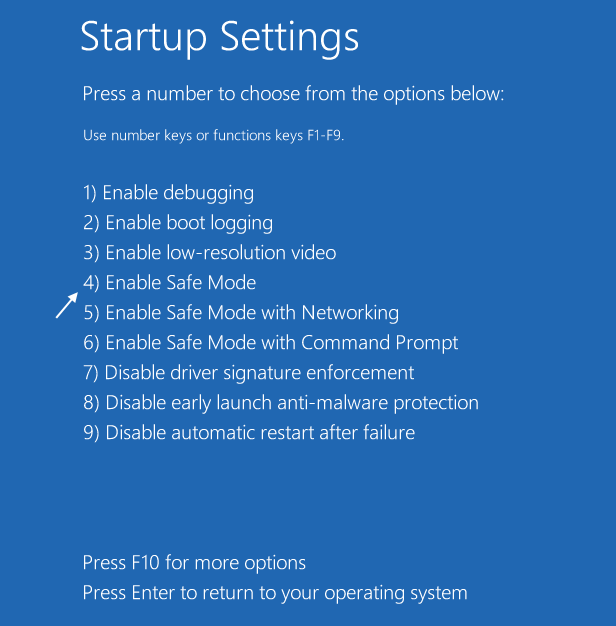
Folgen Sie nun aus Schritt 1 der Methode 1 in diesem Artikel erneut, um Strg + Alt + Del zu drücken und den Task -Manager zu öffnen und dann zu öffnen reflikt
Methode 2 - Einverstanden -Service deaktivieren
1. Drücken Sie Strg + Alt + del gleichzeitig ein Schlüssel. Wählen Sie im nächsten Bildschirm aus Taskmanager.
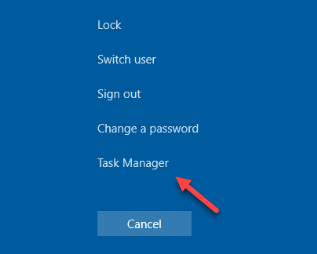
2. Wählen Datei.
3. Klicke auf Neue Aufgabe ausführen.

4. Nun, tippen Sie Dienstleistungen.MSC darin und klicken Sie auf OK.
Überprüfen Sie diese Aufgabe mit Administratorrechten erstellen.
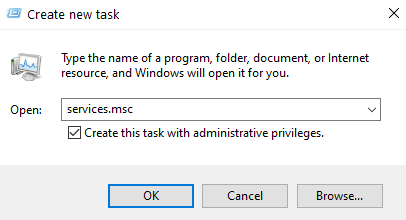
5. Doppelklicken Sie nun auf App -Bereitschaft Service.
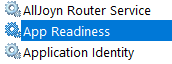
6. Wählen Sie Starttyp als Behinderte.
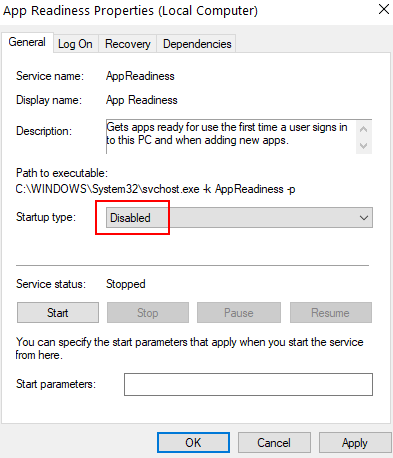
7. Klicke auf anwenden Und OK.
8. Klicken Sie auf Task Manager Datei> Neue Aufgabe ausführen nochmal.

9. Typ CMD.exe darin und klicken Sie auf OK.
Überprüfen Sie diese Aufgabe mit Administratorrechten erstellen.
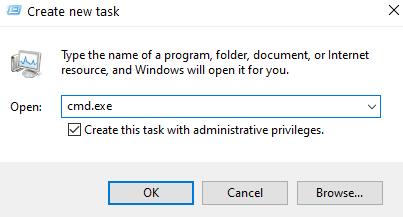
10. Geben Sie nun den folgenden Befehl in den Befehl PC ein.
Herunterfahren /s /f
11. Starten Sie nun den PC neu.
Fix 3 - Kopieren Sie den Caches -Ordner aus einem Arbeitskonto
1) Neu starten dein Computer
2) Melden Sie sich mit dem auf Ihrem PC vorhandenen anderen funktionierenden Benutzerkonto an.
Wenn Sie keine haben, können Sie sofort ein Administratorkonto erstellen, indem Sie den Befehl ausführen Netto -Benutzeradministrator /aktiv: Ja In der Eingabeaufforderung als Administratormodus.
Hinweis: Eine andere Option besteht darin, diese Dateien aus einem anderen Windows -Computer zu kopieren.
3) Öffnen Sie nun den Datei -Explorer und fügen Sie diese Adresse in die Datei -Explorer -Adressleiste ein
C: \ Benutzer \%Benutzername%\ AppData \ Local \ Microsoft \ Windows \.
4) Kopieren Sie die Caches Ordner
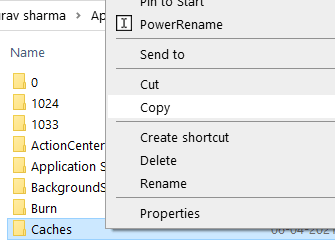
5) Gehen Sie nun zum beschädigten Konto und navigieren Sie zu C: \ Benutzer \%Benutzername%\ AppData \ Local \ Microsoft \ Windows \.
Wenn Sie sich nicht in Ihrem beschädigten Konto anmelden, melden Sie sich mit dem in den abgesicherten Modus an, der in beschriebenen in beschriebenen Modus angemeldet ist Methode 1.
6) Ersetzen Sie die Caches Ordner mit dem Ordner aus der funktionierenden Benutzerdatei.
Methode 4 - Schalten Sie das schnelle Start aus
Schritt 1 - Öffnen Sie die Run -Box, indem Sie drücken Fenster Und R gleichzeitig. Typ powercfg.cpl und drücken Sie die Eingabetaste.
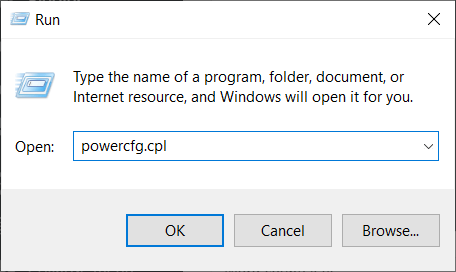
Schritt 3 - Klicken Sie auf Wählen Sie, was der Netzschalter tun Option im linken Bereich.
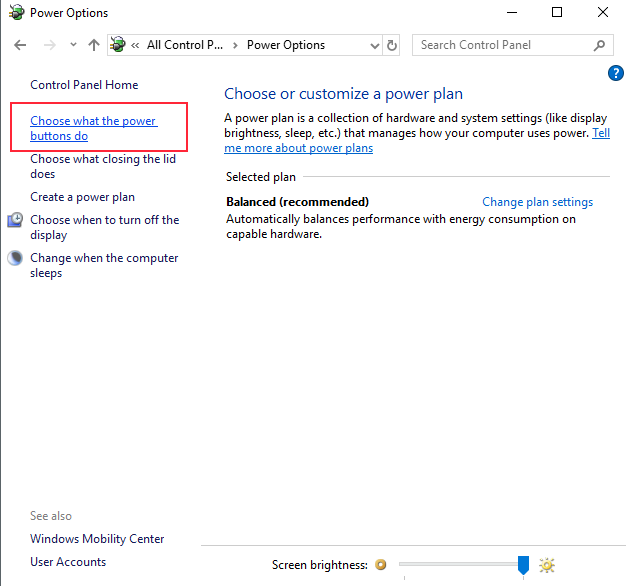
Schritt 4 - Klicken Sie auf Ändern Sie die derzeit nicht verfügbaren Einstellungen Verknüpfung.
Schritt 5 - Sie werden jetzt weitere Optionen unter den Abschaltungseinstellungen sehen. Deaktivieren Schalten Sie das schnelle Start ein (empfohlen) und klicken Sie auf Einstellungen speichern.
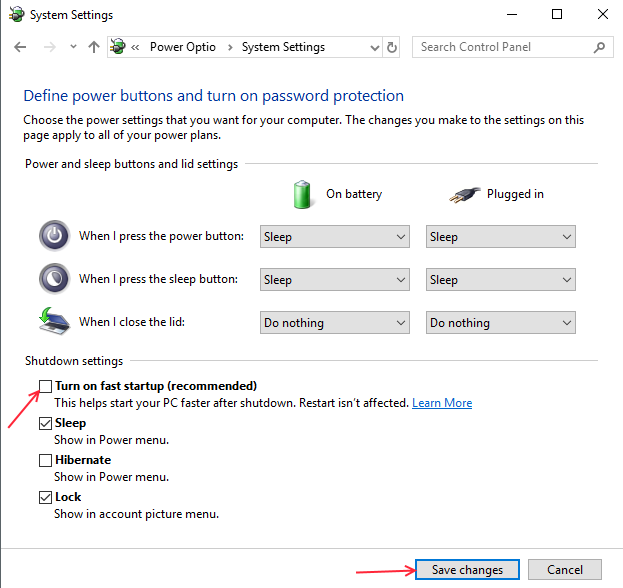
Methode 5 - Projektbildschirmeinstellungen zurücksetzen
Meistens tritt dieser Fehler auf, da Ihr Computer nicht bestimmen kann, dass Sie mit einer externen Anzeige verbunden sind oder nicht. Sie können Ihre Projekteinstellungen durch den folgenden Prozess ändern.
Schritt 1 - Während Ihr Computer ausgeschaltet ist, verbinden Sie ein externes Display
Schritt 2 - Schalten Sie Ihren PC ein und warten Sie, bis er voll lädt.
Schritt 3 - Rufen Sie Easy Display Switcher durch Drücken auf Fenster Und P gleichzeitig. Wählen Sie den PC -Bildschirm Nur Option.
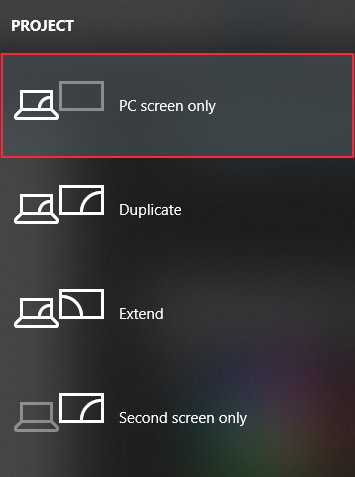
SCHRITT 4 - Abschalten der Computer und trennen der externe Bildschirm.
Schritt 5 - Start Ihr Computer und überprüfen Sie, ob der Fehler weg ist oder nicht.
Methode 6 - Deinstallieren Sie Ihren Grafikkartentreiber
Wenn Sie im schwarzen Bildschirmmodus getroffen werden. Der Grafikkartentreiber ist der Hauptschuldige in diesem Fehler. Mehrer Grafiktreiber ist anfälliger für diesen Fehler. Folgen Sie den folgenden Schritt, um zu wissen, wie Sie von einem schwarzen Bildschirm aussteigen und Grafikkartentreiber entfernen können.
Schritt 1 - Wenn Sie auf dem schwarzen Bildschirm sind, drücken Sie Strg + Alt + del Um den Task -Manager zu starten.
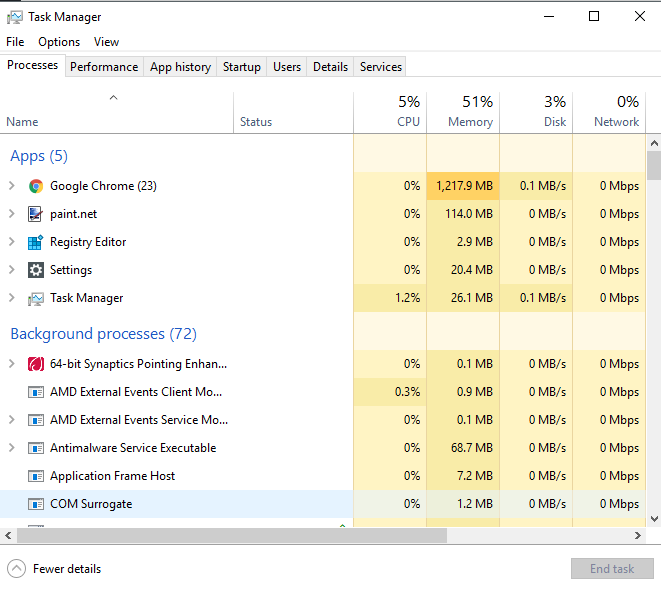
Schritt 2 - Aus dem Task -Manager können wir das Geräte -Manager -Fenster starten. Klicken Sie auf das Menü Datei und wählen Sie Neue Aufgabe ausführen Möglichkeit.
Schritt 3 - Typ Typ devmgmt.MSC und drücken Sie die Eingabetaste. Es wird Task Manager eröffnen. Wenn Sie es erfolgreich ermöglichen, den Geräte -Manager auf Schritt 4 zu öffnen, lesen Sie sonst im Voraus.
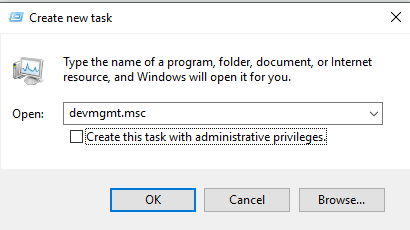
Wenn Sie nicht in der Lage sind, den Task -Manager zu öffnen, müssen Sie Ihren Computer im abgesicherten Modus starten. Befolgen Sie diese Schritte, um Ihren Computer im abgesicherten Modus zu starten.
i) Wenn Ihr Computer aufsteigt, drücken Sie F4 So greifen Sie auf Boot -Optionen zu.
ii) In den Startoptionen, Fehlerbehebung> Erweiterte Optionen> Starteinstellungen.
iii) Sie haben jetzt Optionen, um Ihren Computer im abgesicherten Modus zu starten. Wählen Sie den abgesicherten Modus mit Netzwerk aus.
iv) Drücken Sie Fenster + X und wählen Sie den Geräte -Manager, um den Geräte -Manager zu öffnen.
Schritt 4 - Suchen Sie Ihre Grafikkarte in der Liste der Geräte und wählen Sie Deinstallieren Aus dem rechten Klickmenü aus dem Menü.
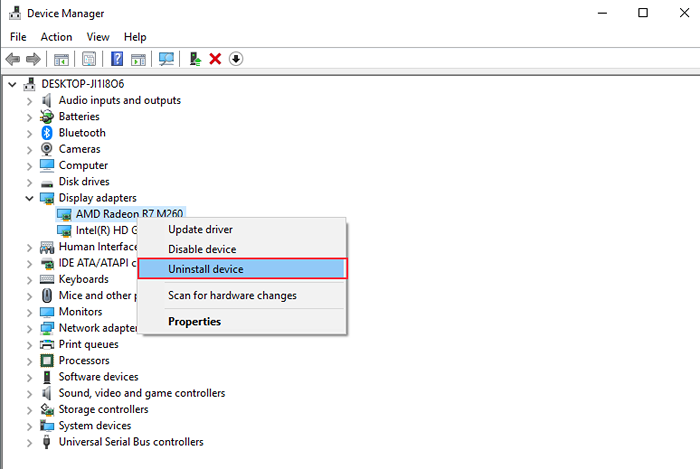
Schritt 5 - Klicken Sie auf Deinstallieren bestätigen.
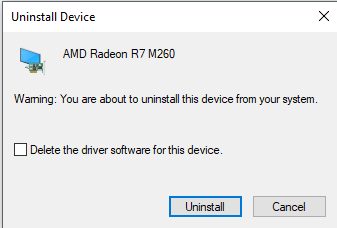
Methode 7 - Aktualisieren Sie Ihre Grafikkarte
Bei vielen Benutzern erfolgt dieses Problem aufgrund fehlerhafter oder falsch konfigurierter Grafikkarten. Dieser Fehler kann auch auftreten, wenn Ihr Computer zwei verschiedene Grafiktreiber hat. Das Aktualisieren Ihres Grafikkartentreibers kann eine einfache Lösung für dieses Problem sein.
Sie können Grafikkartentreiber auf Ihrer PC -Herstellerwebsite oder der Grafikkarten -Website herunterladen. Stellen Sie sicher, dass Sie beim Herunterladen richtige Treiber für Ihren Computer auswählen. Überprüfen Sie den Fehler nach der Aktualisierung Ihres Grafikkartentreibers.
Methode 8 - Setzen Sie Ihren Computer zurück
Wenn keine der oben genannten Methoden für Sie funktioniert hat, ist das Zurücksetzen Ihres Computers die letzte Option für Sie. Befolgen Sie diese Schritte, um Ihren PC zurückzusetzen.
Schritt 1 - Drücken Sie Windows + i Einstellungen öffnen. Wählen Update und Sicherheit Einstellungen aus dem Hauptmenü.
Schritt 2 - Wählen Sie Erholung aus der linken Scheibe. Sie werden jetzt sehen Setzen Sie diesen PC zurück Option auf der rechten Seite. Klicke auf Loslegen Um Ihren Computer zurückzusetzen.
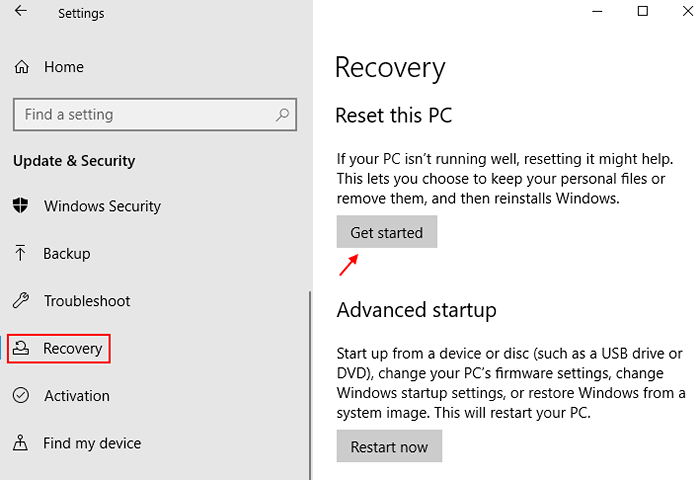
Schritt 3 - wählen Sie zu Behalte meine Dateien (Sie können sich auch dafür entscheiden, alles zu löschen, was Sie nicht behalten möchten.).
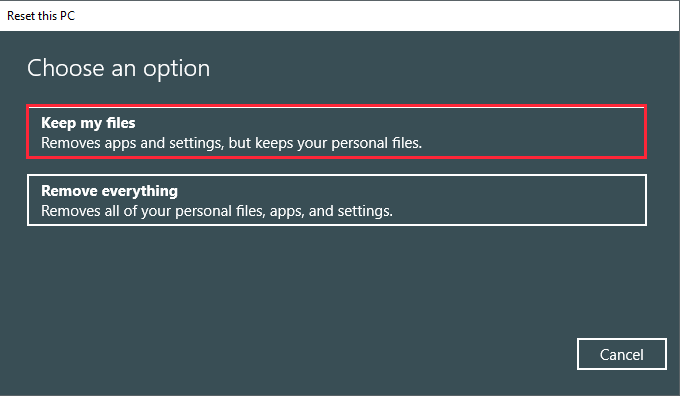
Ich hoffe, dass Sie mit Hilfe dieser Methoden diesen schwarzen Bildschirm mit Cursorproblemen lösen können. Wenn Sie Anfragen zu diesen Methoden haben, können Sie es uns gerne in Kommentaren mitteilen.
Hinweis: - Wenn all diese nicht funktionieren, gehen Sie zu Ihrem BIOS und setzen Sie die Einstellungen auf Standard zurück. Dies hat dieses Problem auch für viele Benutzer behoben.
- « Windows 10 speichern Cache beschädigt [behoben]
- So reparieren Sie Outlook nicht antworten (10 Methoden) »

