Fix Bluestacks Engine konnte in Windows 11/10 kein Problem starten
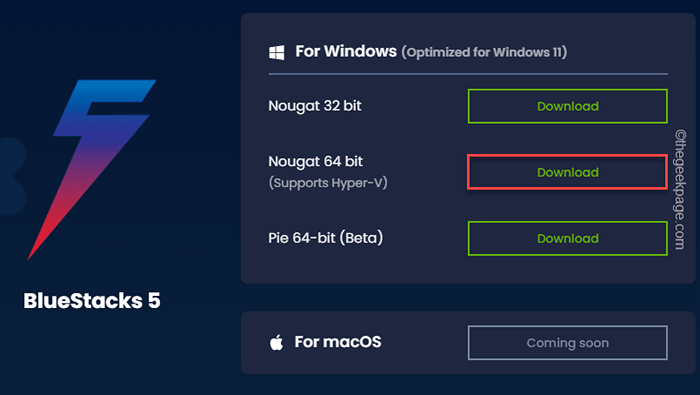
- 2066
- 275
- Marleen Weight
Seit der Entwicklung des Android -Ökosystems lag der Erfordernis eines leistungsstarken, fortgeschrittenen Android -Emulators immer in der Nähe. Bluestacks, der berühmteste Android -Emulator, hat sich immer als Schritt im Wettbewerb erwiesen. Aber während die Sideloading -App -Dateien oder sogar kurz nach der Installation des neuesten Updates beschwert haben, haben sich einige Benutzer darüber beschwert, dass diese Fehlermeldung angezeigt wirdKonnte den Motor nicht starten. Sie können versuchen, den Motor oder Ihren PC neu zu starten.”Auf Bluestacks? Mach dir keine Sorgen, folge diesen einfachen Lösungen, um eine schnelle Lösung zu finden.
Problemumgehungen -
1. Neu starten das System einmal. Dann öffnen Sie Bluestacks und testen Sie.
2. Deaktivieren Sie das Antiviren auf Ihrem System. Dann die Bluestacks -App neu anordnen und dann überprüfen.
Inhaltsverzeichnis
- Fix 1 - Wechseln Sie den Grafikmodus
- Fix 2 - Erhöhen Sie den CPU -Kern und den RAM
- Fix 3 - Deaktivieren Sie die ASTC -Textur
- Fix 4 - Setzen Sie den ABI auf Arm
- Fix 5 - Überprüfen Sie das Bluestacks -Update
- Fix 6 - Überprüfen Sie, ob die Virtualisierung eingeschaltet ist oder nicht
- Beheben Sie 7 - Deinstallieren und installieren Sie im abgesicherten Modus erneut
Fix 1 - Wechseln Sie den Grafikmodus
Viele Leute sagten, dass sie die Schritte in dieser unten angegebenen Methode nicht ausführen können. Wenn Sie also auch Schwierigkeiten haben, starten Sie einfach im abgesicherten Modus.
Wie man in den abgesicherten Modus geht
Schritt 1 - Suche msconfig im Suchfeld und klicken Sie auf Systemkonfiguration
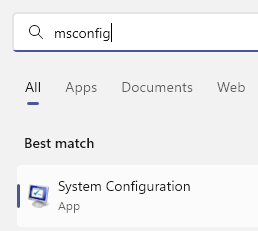
Schritt 2 - Klicken Sie auf Stiefel Tab.
Schritt 3 - Wählen Sie aus Sicherer Kofferraum und klicken Sie auf Anwenden
Schritt 4 -Neu starten PC und Ihr PC öffnen sich im abgesicherten Modus
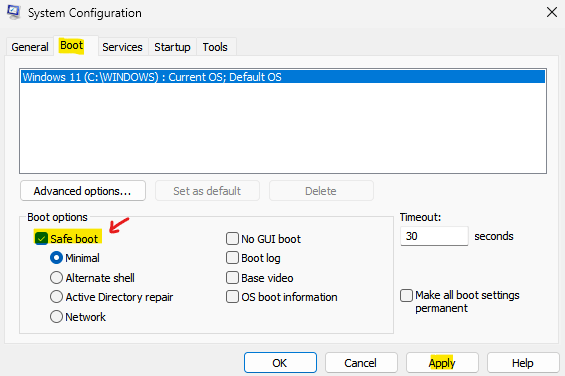
Wenn Sie jetzt im abgesicherten Modus sind. Befolgen Sie die unten gezeigten Schritte
1. Zuerst offene Bluestacks.
2. Sobald es sich geöffnet hat, tippen Sie auf das Drei-Tanne-Menü (≡) und tippen auf “Einstellungen“.

3. Auf der linken Seite tippen Sie auf “Motor“.
4. Setzen Sie danach die Einstellungen "Grafik -Renderer" auf "DirectX" Einstellungen.
5. Schließlich tippen Sie auf “SpeichernUm diese Änderungen zu speichern.
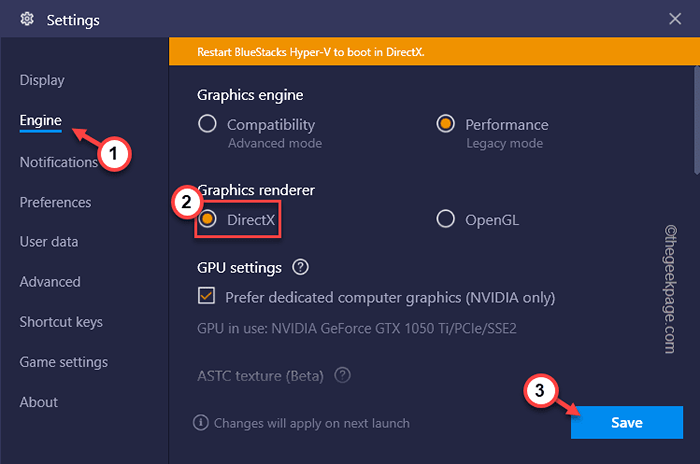
6. Sie werden gebeten, die Bluestacks -App neu zu starten. Nur tippen Sie auf “Jetzt neustartenUm es neu zu starten.
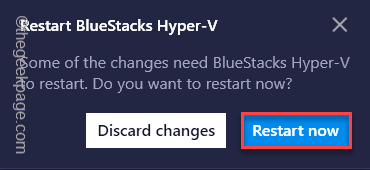
Jetzt schließen Sie die Bluestacks -App und starten Sie sie neu an. Testen Sie, ob der Motor funktioniert oder nicht.
Hinweis: - Um herauszukommen Sicherheitsmodus, Wieder suchen msconfig und dann klicken Sie auf Stiefel Tab, Deaktivieren Sicherer Kofferraum und klicken Sie auf anwenden und dann Neustart PC
Fix 2 - Erhöhen Sie den CPU -Kern und den RAM
Bluestacks erfordert eine ganze Menge Verarbeitungsleistung und RAM, um reibungslos abzubauen.
1. Öffnen Sie zuerst Bluestacks, wenn es noch nicht geöffnet ist.
2. Tippen Sie dann auf die “≡Menü und klicken Sie auf “Einstellungen”Um darauf zuzugreifen.

3. Dann tippen Sie auf “Motor" auf der linken Seite.
4. Scrollen Sie danach durch den rechten Bereich zur Registerkarte "Performance".
5. Setzen Sie hier die 'CPU' auf “Brauch“. Setzen Sie dann die 'CPU -Kerne' auf einen höheren Wert als zuvor.
NOTIZ -
Beim Einstellen der CPU -Kerne tun Sie dies NICHT Verwenden Sie alle CPU -Kerne für Bluestacks. Es wird das System erheblich verlangsamen. Es wird empfohlen, dass Sie mindestens einen Kern weniger als die verfügbaren physikalischen Kerne verwenden.
Wenn Sie beispielsweise eine 4-Core-CPU verwenden, setzen Sie den Wert von "CPU-Kernen" auf "3" oder "2“.
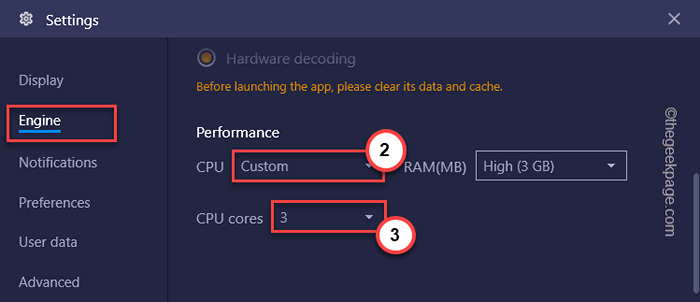
6. Sobald Sie die CPU -Einstellungen festgelegt haben, setzen Sie die Einstellungen "RAM (MB)" auf "Hoch (3 GB)“.
NOTIZ -
Passen Sie den RAM -Wert genau wie Ihr System an, genau wie die CPU -Kernzahlen. Wenn Sie ein Gerät mit 4 -GB -RAM verwenden, empfehlen wir Ihnen, den "RAM (MB)" auf "2 GB" festzulegen.
7. Schließlich tippen Sie auf “Speichern“.
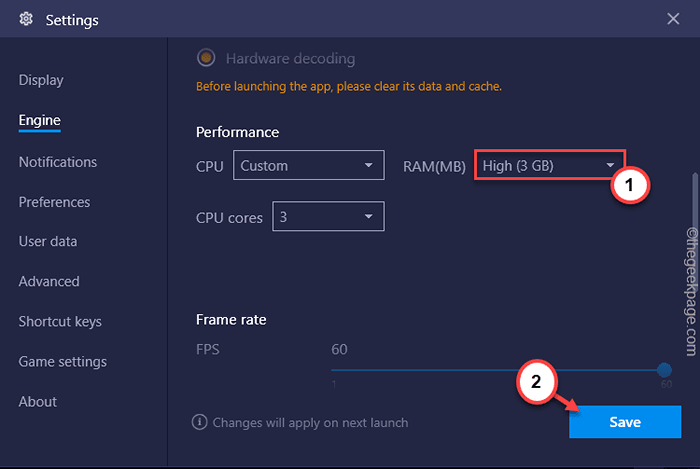
Schließen Sie den Bluestacks -Emulator und starten Sie sie neu auf. Sobald es angezeigt wird, versuchen Sie etwas Spiel oder App und testen Sie, ob die Engine funktioniert oder nicht.
Fix 3 - Deaktivieren Sie die ASTC -Textur
Dies ist eine Beta -Funktion, die Sie nicht verwenden sollten, wenn Sie in Bluestacks mit Motorausfall ausgesetzt sind.
1. Starten Sie Bluestacks.
2. Dann drücken Strg+Verschiebung+i Schlüssel zusammen, um die Einstellungen zu öffnen.
3. Dann gehen Sie zum "MotorAbschnitt auf der linken Scheibe.
4. Scrollen Sie danach zu den Einstellungen "ASTC Texture" und setzen Sie sie auf "Behinderte“.
5. Dann tippen Sie auf “SpeichernUm diese Änderung zu speichern.
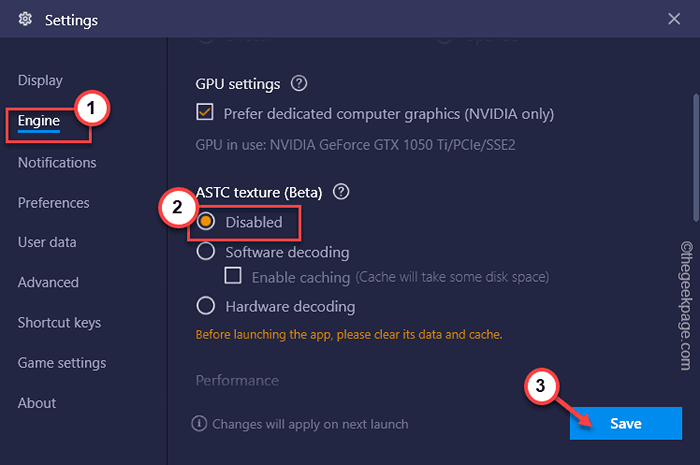
Überprüfen Sie danach, ob der Bluestacks -Motor immer noch ausfällt oder nicht.
Fix 4 - Setzen Sie den ABI auf Arm
Wenn Sie mit diesem Problem konfrontiert sind und versuchen, eine einzige ARM-basierte App auszuführen, versuchen Sie, die ABI-Einstellungen zu ändern.
1. Zuerst offene Bluestacks.
2. Klicken Sie dann auf die Speisekarte und tippen Sie auf “Einstellungen“.

3. Danach tippen Sie auf “Motor”Im linken Bereich.
4. Scrollen Sie dann bis zur 'Abi -Einstellung'.
5. Stellen Sie es auf “ARM64"Und tippen Sie auf"SpeichernUm diese Änderung zu speichern.
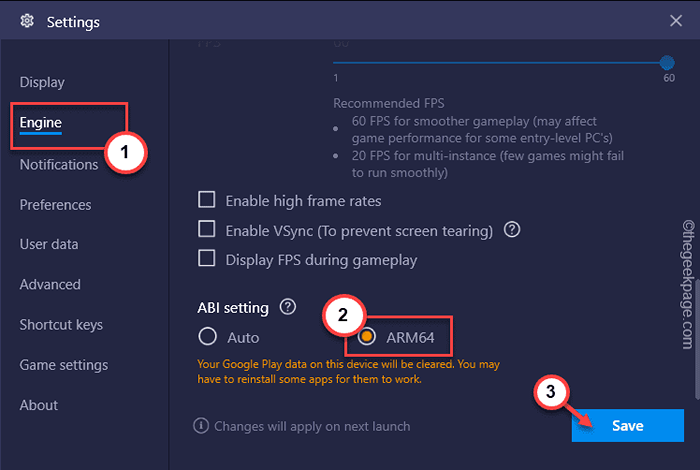
Sie müssen die Bluestacks -App neu starten.
6. Deinstallieren Sie dann die jeweilige App, die Sie ausführen möchten.
7. Als nächstes installieren Sie die gleiche App erneut.
Führen Sie die App aus.
Testen Sie, ob dies für Sie funktioniert oder nicht.
Fix 5 - Überprüfen Sie das Bluestacks -Update
Wenn Sie eine ältere Version von Bluestacks verwenden, versuchen Sie, sie zu aktualisieren.
1. Öffnen Sie zunächst die Bluestacks -App.
2. Drücken Sie dann die Strg+Verschiebung+i Schlüssel zusammen.
3. Wenn sich das Einstellungsfenster öffnet, tippen Sie auf “Um“.
4. Klicken Sie nun auf “Auf Updates prüfen“.
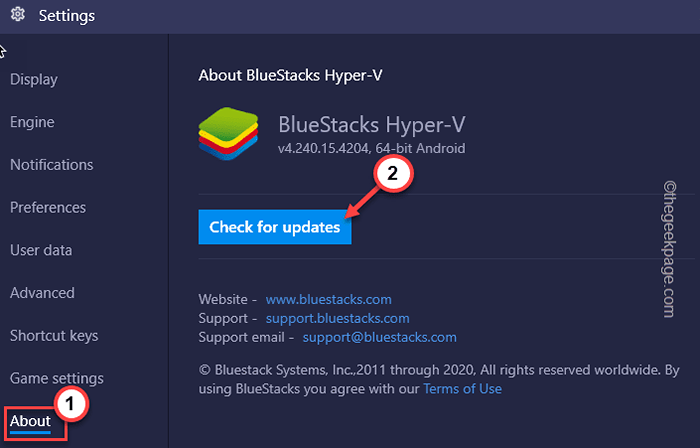
Dadurch wird die neueste Version von Bluestacks heruntergeladen und installiert.
Fix 6 - Überprüfen Sie, ob die Virtualisierung eingeschaltet ist oder nicht
Die Virtualisierung ist eine entscheidende Funktion, die Sie für Bluestacks eingeschaltet haben müssen.
Schritt 1 - Überprüfen Sie, ob die Virtualisierung deaktiviert ist
Überprüfen Sie, ob die Virtualisierung aktiviert ist oder nicht.
1. Drücken Sie zunächst die Windows -Schlüssel+x Schlüssel zusammen.
2. Tippen Sie dann auf die “Taskmanager“.
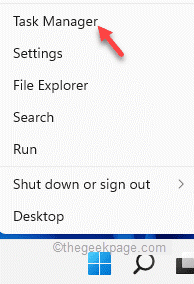
3. Jetzt gehen Sie zum "LeistungTab.
3. Sobald Sie dort sind, gehen Sie zum “Zentralprozessor" Abschnitt.
4. Sie können den Status der “bemerken“Virtualisierung"Einstellen von hier.
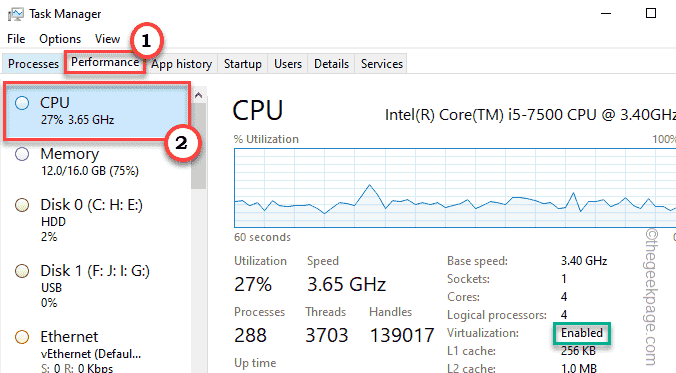
Wenn es aktiviert ist, können Sie weitere Schritte überspringen. Andernfalls müssen Sie es aktivieren, wenn es deaktiviert ist.
Schritt 2 - Aktivieren Sie die Virtualisierung
1. Starten Sie zunächst Ihr System neu.
2. Sobald das System stootet ist, drücken Sie einfach die “Löschen“* Schlüssel zum Zugriff auf das BIOS -Setup auf Ihrem Computer.
* NOTIZ- Der tatsächliche Schlüssel zum Öffnen der BIOS -Einstellungen kann sich vom Hersteller zu Herstellern unterscheiden. Dies sind die Vielfalt der Schlüssel -
ESC, F1, F2, F10, F11, F12 oder Löschen
Durch Drücken der zugewiesenen Taste wird der BIOS -Bildschirm auf Ihrem Computer angezeigt.

3. Wenn das BIOS Setup öffnet sich, gehen Sie zum "FortschrittlichTab*.
4. Wählen Sie als nächstes die "Virtualisierung"Aus der Liste und setzen Sie sie auf"Ermöglicht“.
[In einigen Computern können Sie den SVM -Modus anstelle von "Virtualisierung" -Seinstellungen bemerken.
Aktivieren Sie es, um den gleichen Effekt zu erzielen.]
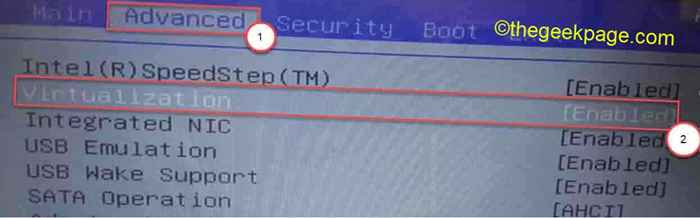
[
*NOTIZ -
Möglicherweise finden Sie die Virtualisierungseinstellungen in der “LeistungTab.
]
5. Drücken Sie erneut die Taste, die damit verbunden ist, um die Einstellungen zu speichern.
[Es ist der "F10Schlüssel für diesen Computer.]

6. Danach wählen Sie “JaUm endlich die BIOS -Einstellungen auf Ihrem Computer zu speichern und zu verlassen.
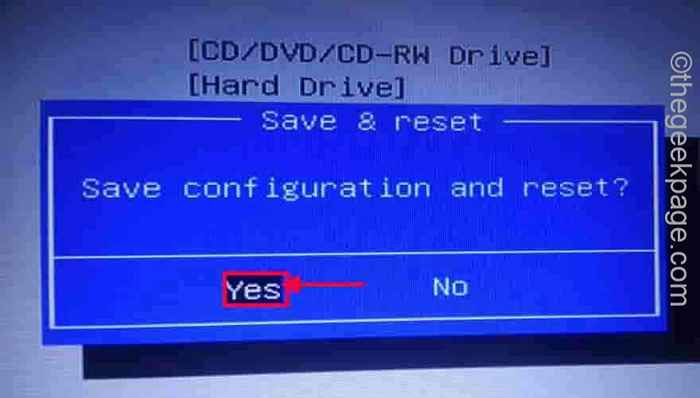
Ihr Computer startet automatisch.
Für die Systeme, die auf AMD -CPU laufen -
1. Wenn Ihr System steigt, gehen Sie zu den BIOS -Einstellungen.
2. Hier gehen Sie zum "M.ICH.T" Abschnitt.
3. Jetzt gehen Sie zum "Erweiterte Frequenzeinstellungen“.
4. Hier finden Sie das “Erweiterte Kerneinstellungen“.
5. In diesem Abschnitt finden Sie den "SVM -Modus" auf Ihrem Bildschirm. Der SVM -Modus ist der sichere virtuelle Maschinenmodus.
6. Nur, umschaltet es auf “Ermöglichen”Um es einzuschalten.
7. Speichern Sie die Einstellungen und verlassen Sie die BIOS -Einstellungen.
Testen Sie, ob dies für Sie funktioniert.
Sobald Ihr Computer normal startet, öffnen Sie Bluestacks und versuchen Sie dann zu überprüfen, ob der Motor funktioniert oder nicht.
Beheben Sie 7 - Deinstallieren und installieren Sie im abgesicherten Modus erneut
Wenn nichts funktioniert, müssen Sie Bluestacks aus Ihrem System deinstallieren und es neu installieren.
Schritt 1 - Deinstallieren
1. Drücken Sie zunächst die Windows -Schlüssel+x Schlüssel zusammen.
2. Tippen Sie dann auf die “Apps und Funktionen”Um darauf zuzugreifen.
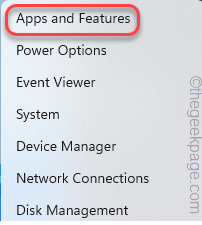
3. Wenn sich der Abschnitt Apps und Funktionen öffnet, suchen Sie nach dem “Bluestacks”App auf der rechten Seite.
4. Tippen Sie dann auf das Drei-Punkte-Menü und tippen Sie auf “Deinstallieren“.
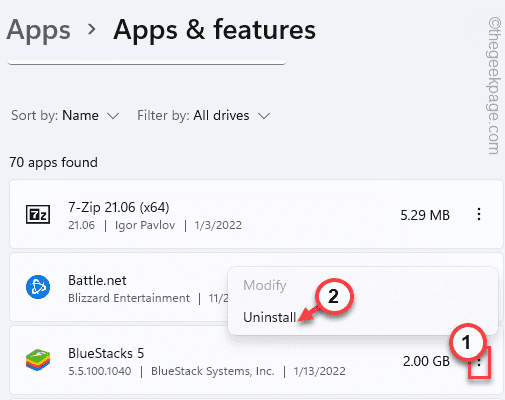
Befolgen Sie dann die On-Screen-Schritte, um die App vollständig von Ihrem System zu deinstallieren.
Schritt 2 - Reinigung
1. Laden Sie zunächst das Bluestacks Cleanup -Tool herunter.
2. Dann, Doppelklick auf der "BS_Cleanup”Um darauf zuzugreifen.
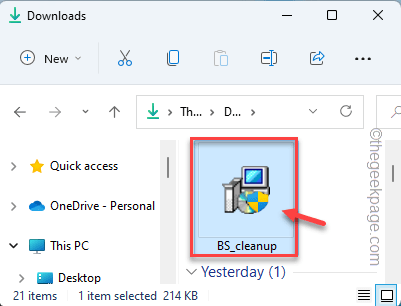
Lassen Sie es die Bluestacks vollständig aufräumen. Es sollte jede vorhandene Registrierung löschen und alle zugehörigen Restdateien entfernen.
3. Sobald es fertig ist, tippen Sie auf “OK“.
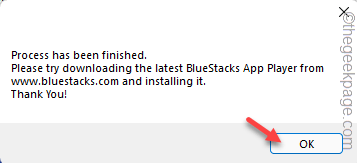
4. Drücken Sie die Windows -Schlüssel+r Schlüssel zusammen, um das Laufterminal zu öffnen.
5. Danach Typ ““%temp%Da und schlage Eingeben.
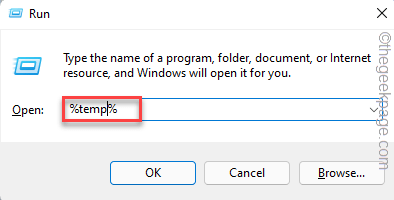
6. Drücken Sie im Temperaturordner Strg+a Schlüssel zusammen und drücken Sie die “LöschenSchlüssel zum Entfernen aller vorhandenen Dateien und Ordner.
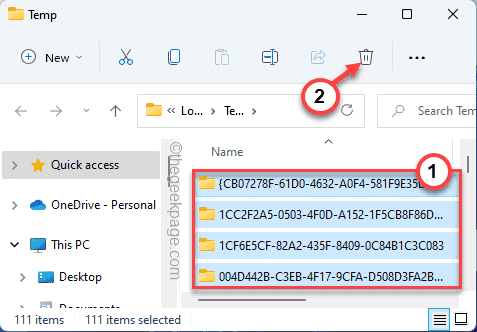
7. Drücken Sie nun die Windows -Schlüssel+e Schlüssel zusammen.
8. Danach gehen Sie zu diesem Ort -
C:/Programmdateien (x86)
9. Hier klicken Sie mit der rechten Maustaste auf die “Bluestacks”Ordner und tippen Sie auf die Mülleimerikone Um den Ordner zu entfernen.
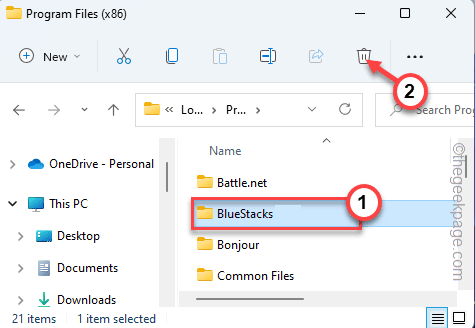
10. Tippen Sie nun auf die “tippen Sie auf“Sicht”In der Menüleiste.
11. Dann tippen Sie auf “Zeigen>”Und stellen Sie sicher überprüfen Die "Versteckte Gegenstände“.
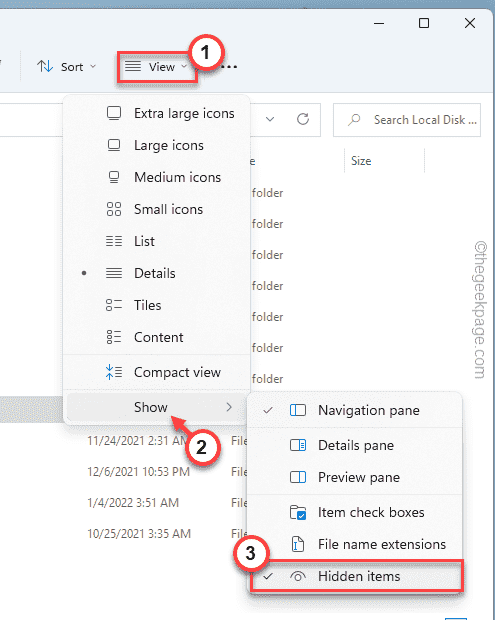
Auf diese Weise können Sie versteckte Elemente im Datei -Explorer anzeigen.
12. Gehen Sie jetzt zu diesem Ort -
C:/programmdata/
13. Danach klicken Sie mit der rechten Maustaste auf die “Bluestacks_nxtOrdner und drücken Sie die “Löschen”Um den Ordner zu entfernen.
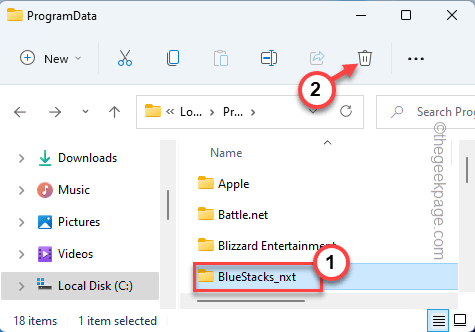
Löschen Sie den gesamten Restordner, den Sie in der ProgramData -Ordner finden können.
Sobald Sie fertig sind, schließen Sie den Datei -Explorer.
11. Öffnen Sie nun einen Browser und gehen Sie zur offiziellen Bluestacks -Website.
12. Scrollen Sie nun nach unten, um die neueste Version von Bluestacks zu finden. Tippen Sie auf "Herunterladen”Um den Installateur herunterzuladen.
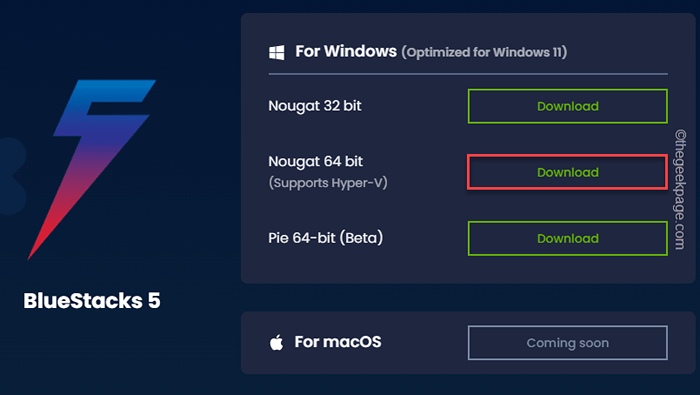
Sobald Sie den Installateur heruntergeladen haben, schließen Sie den Browser.
Schritt 3 - Installieren Sie im abgesicherten Modus erneut
Sie müssen im abgesicherten Modus mit Networking -Zugriff starten und dann können Sie Bluestacks installieren.
1. Drücken Sie zunächst die Windows -Schlüssel+i Schlüssel zusammen.
2. Dann tippen Sie auf “System"Und klicken Sie auf"Erholung“.
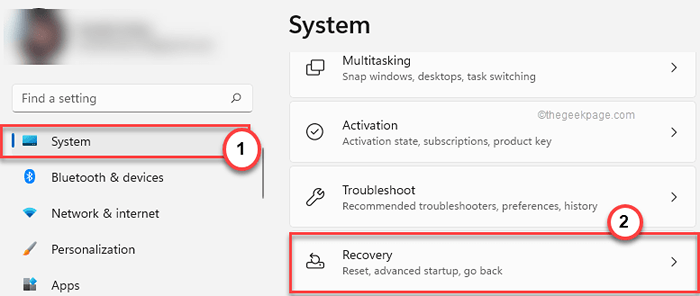
3. Tippen Sie im Abschnitt Wiederherstellungsoptionen auf “Jetzt neustarten“.
Wenn Sie eine Eingabeaufforderung sehen, tippen Sie auf “Jetzt neustarten" einmal mehr.
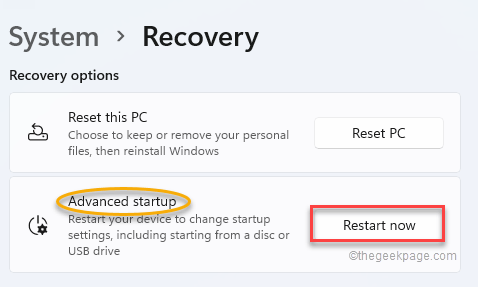
Ihr System startet im Wiederherstellungsmodus.
4. Tippen Sie dann auf die “Fehlerbehebung”Um darauf zuzugreifen.
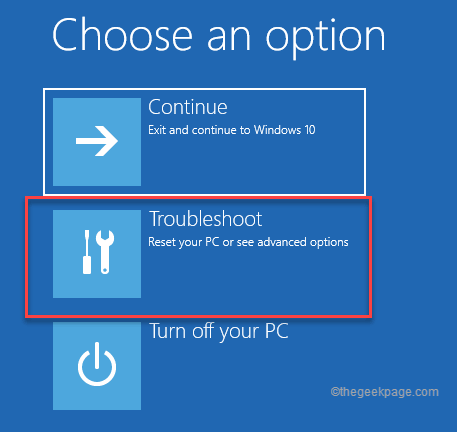
5. Klicken Sie dann auf die “Erweiterte Optionen" vorwärts gehen.
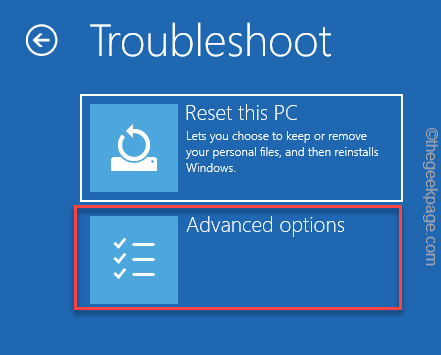
4. Danach tippen Sie auf die “Starteinstellungen“.
Dadurch wird alle Startoptionen auf Ihrem Bildschirm geöffnet.
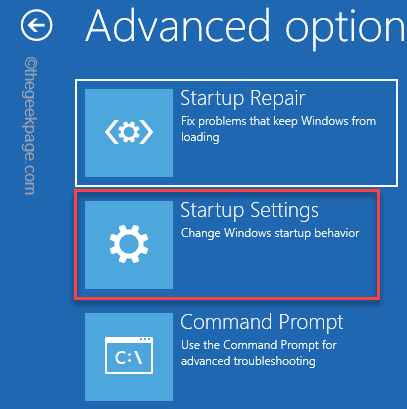
5. Jetzt tippen Sie auf “Neu startenUm das System neu zu starten.
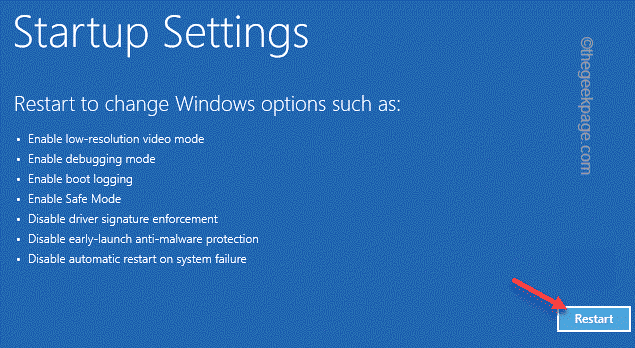
6. Hier sehen Sie alle 9 Möglichkeiten von Start -up -Typen.
7. Schlagen Sie dann die F5 von Ihrer Tastatur aus der Auswahl der “Aktivieren Sie den abgesicherten Modus mit Networking" Möglichkeit.
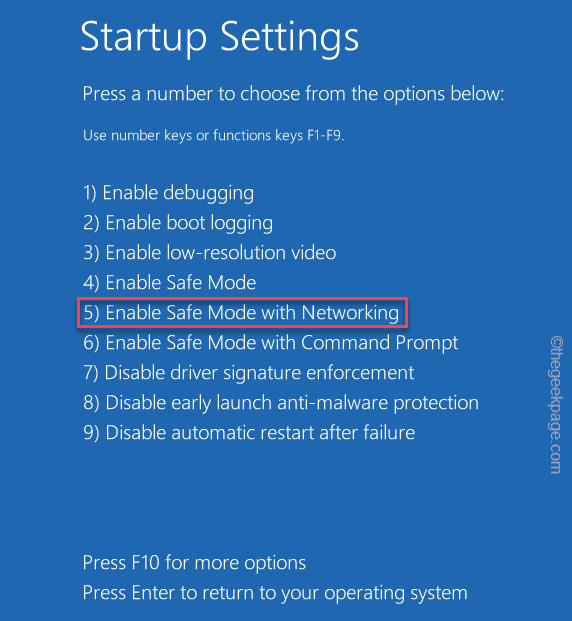
8. Wenn sich Ihr System im abgesicherten Modus öffnet, gehen Sie zu dem Ort, an dem Sie die Bluestacks -Setup -Datei haben.
9. Dann, Doppelauftastung auf dem Bluestacks Installer, um es zu starten.
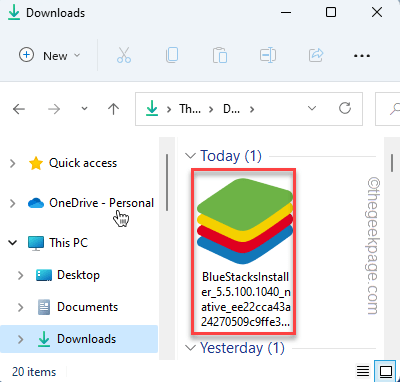
Lassen Sie einfach Bluestacks die App in Ihrem System herunterladen. Sobald es fertig ist, schließen Sie alle Fenster und starten Sie das System einfach neu. Dieses Mal startet Ihr System normal.
Danach können Sie Bluestacks verwenden, um Android -Apps und Spiele zu emulieren, ohne sich erneut mit dem Ausfall des Motors zu stellen.
- « So aktivieren oder deaktivieren Sie die Option Pin / unpin in der Taskleiste in Windows 11
- Fix DX11 Feature Level 10.0 ist erforderlich, um den Motor auszuführen »

