Fix Bluetooth ist gepaart, ist jedoch kein Problem mit Windows 10/11 angeschlossen
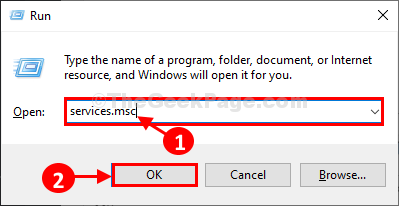
- 2770
- 574
- Marleen Weight
Einige Benutzer von Windows 10 und Windows 11 beschweren sich über ein Problem, mit dem sie auf ihrem Windows 10 -Computer konfrontiert sind, da das Bluetooth -Gerät, das sie anschließen möchten. Wenn Sie sich dem gleichen Problem gegenübersehen, machen Sie sich keine Sorgen. Es gibt einige einfache Lösungen, die Ihr Problem beheben können. Hauptsächlich tritt dieses Problem auf, wenn Sie versuchen, mehrere Bluetooth -Geräte zu verbinden, oder es kann auch ein Fehler mit dem vorhandenen Bluetooth -Treiber auf Ihrem Computer vorliegen. Lassen Sie uns die Gründe beiseite halten und uns auf die Lösungen konzentrieren. Bevor Sie jedoch die Korrekturen vornehmen, versuchen Sie diese ersten Problemumgehungen, die Ihr Problem mit minimalen Bemühungen lösen können.
Erste Problemumgehungen-
1. Wenn Sie das Problem zum ersten Mal erleben, Neustart Ihr Computer und nach dem Neustart versuchen Sie, das Bluetooth -Gerät erneut zu verbinden.2. Wenn Sie einen Bluetooth -Adapter verwenden, a. Überprüfen Sie, ob der USB -Anschluss auf Ihrem Gerät funktioniert oder nicht.B. Stecken Sie den Bluetooth -Adapter und schließen Sie den Adapter nach 2 Minuten erneut an. Dies sollte Ihr Problem lösen.
Wenn eine dieser Problemumgehungen nicht für Sie geklappt hat, durchlaufen Sie diese einfachen Korrekturen-
Inhaltsverzeichnis
- Fix-1 starten Sie die Bluetooth-Dienste neu
- Fix 2 - Überprüfen Sie die angeschlossenen Bluetooth -Geräteeinstellungen
- Fix 3 - Versuchen Sie, auf einen anderen USB -Anschluss umzusteigen
- Fix 4 Aktualisieren Sie Bluetooth -Geräte -Treiber
- Fix-5 Connect vom Action Center
- Fix-6-Verbindung von Einstellungen herstellen-
- Fix-7 Deinstallieren und installieren Sie den Bluetooth-Treiber erneut-
- Fix-8 Aktualisieren Sie den Bluetooth-Treiber-
- Fix-9 Stellen Sie Ihr Bluetooth-Gerät als Standard ein-
- Fix-10 stellen Sie sicher, dass der Flugzeugmodus nicht eingeschaltet ist
Fix-1 starten Sie die Bluetooth-Dienste neu
Sie können die Bluetooth -Dienste neu starten Dienstleistungen. Wenn Sie Ihre Bluetooth -Dienste neu starten können, können Sie Ihr Problem lösen.
1. Sie müssen die drücken Windows -Schlüssel+r Auf Ihrer Tastatur.
2. Dann tippen Sie “Dienstleistungen.MSC“. Danach klicken Sie auf “OK“.
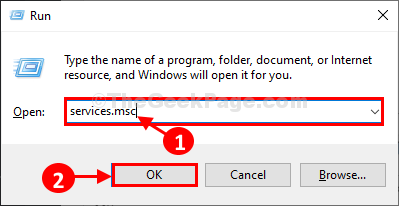
3. In, Dienstleistungen Fenster, scrollen Sie nach unten, um es herauszufinden “Bluetooth Support Service" Und Rechtsklick Dann klicken Sie auf “Neu starten“.
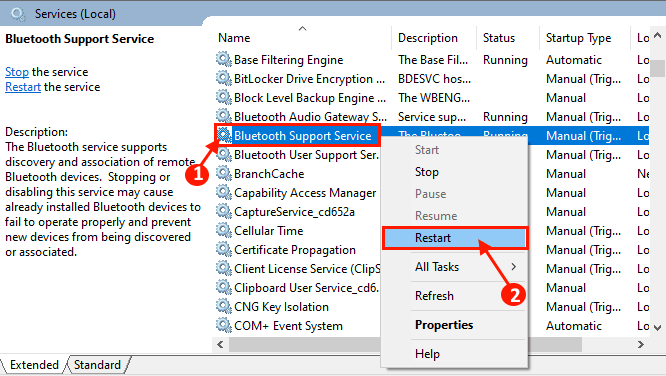
4. Jetzt, Doppelklick auf der "Bluetooth Support Service“.
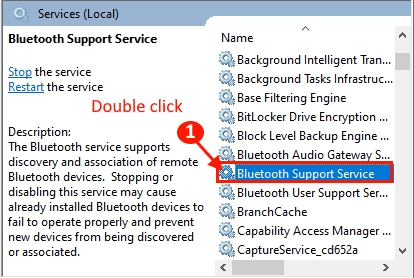
5. Jetzt in der Bluetooth -Support -Serviceeigenschaften Fenster, klicken Sie auf “Starttyp:"Und klicken Sie auf"Automatisch“.
6. Dann klicken Sie auf “Anwenden" Und "OK”Um die Änderungen zu speichern.
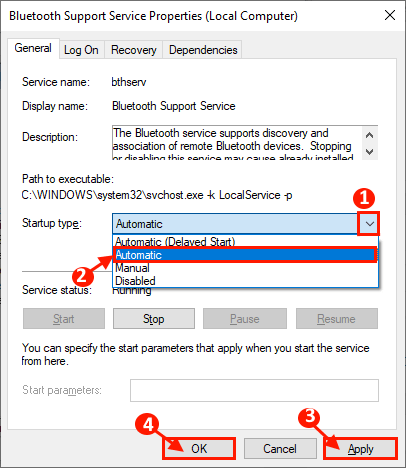
Schließen Dienstleistungen Fenster.
Schalten Sie nun Bluetooth aus und schalten Sie es wieder ein
1. Drücken Windows -Schlüssel+i wird die öffnen Einstellungen.
2. Klicken Sie nun auf “Geräte" Einstellungen.
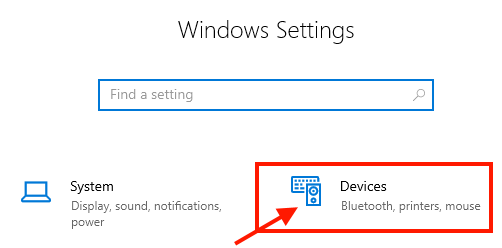
3. Klicken Sie nun auf “Bluetooth und andere Geräte"Und im rechten Bereich sollten Sie einen Schalter sehen"AN" unter dem "Bluetooth" Möglichkeit.
4. Klicken Sie darauf, um es zu wechseln. “AUS“.
Warten Sie eine Weile.
5. Klicken Sie nun erneut auf diese Option, um sie zu wechseln. “AN“.
6. Klicken Sie nun auf Fügen Sie Bluetooth und andere Geräte hinzu und fügen Sie das Gerät hinzu.
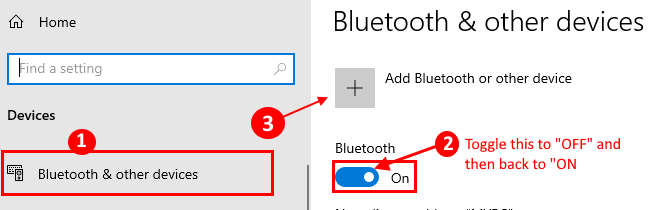
7. Klicken Sie danach auf Bluetooth und schließen Sie Ihr Gerät erneut an.
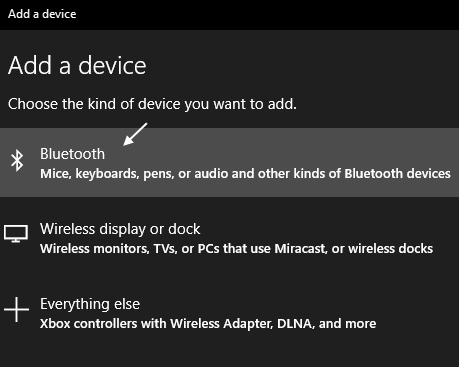
HINWEIS: -FOR Windows 11 -Benutzer
1 -press Windows -Schlüssel Und ICH zusammen, um die zu öffnen Einstellungen Panel.
2 -Now, klicken Sie auf Bluetooth & Geräte Aus dem linken Menü.
3 - Drehen Sie nun den Bluetooth Aus Und dann drehen Sie es AN nochmal.
4 - Danach klicken Sie auf ein Gerät hinzufügen und versuchen Sie, Ihr Bluetooth -Gerät erneut hinzuzufügen.
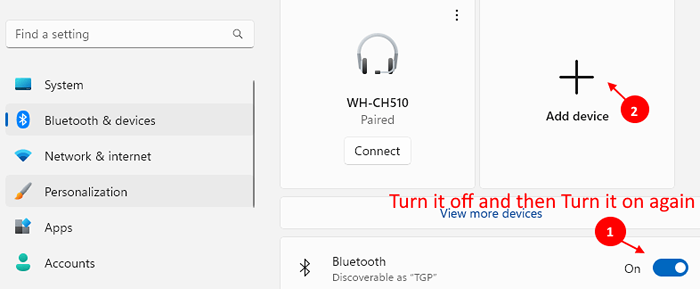
Fix 2 - Überprüfen Sie die angeschlossenen Bluetooth -Geräteeinstellungen
1. Suchen Schalttafel In Windows 10 -Suchfeld und öffnen Schalttafel.
2. Stellen Sie jetzt sicher gesehen von Kategorie ist ausgewählt.
3. Klicke auf Geräte und Drucker.
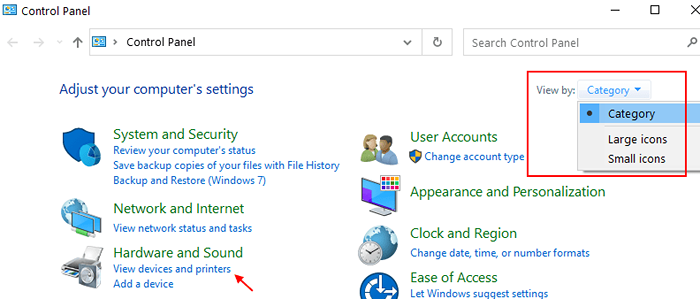
4. Suchen Sie nun Ihr Bluetooth -Gerät und klicken Sie mit der rechten Maustaste und wählen Sie auf Eigenschaften.
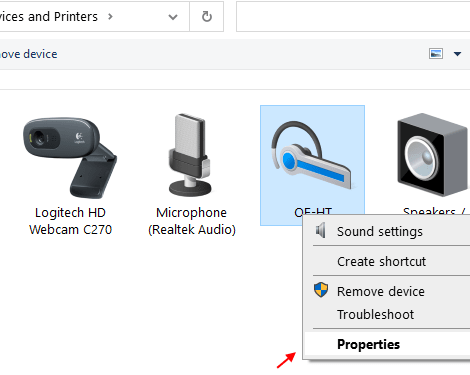
5. Klicken Sie auf die Registerkarte Dienste und stellen Sie dann sicher, dass alle Bluetooth -Dienste überprüft werden.
Überprüfen Sie alle und klicken Sie auf Bewerber und OK und schließen Sie das Fenster.
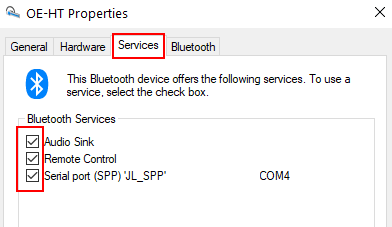
Fix 3 - Versuchen Sie, auf einen anderen USB -Anschluss umzusteigen
Wenn Sie einen Adapter verwenden, wechseln Sie wie irgendwann zu einem anderen USB -Anschluss. Es ist nicht mit USB 3 kompatibel.0 oder USB 2.0 und so kann das Umschalten auf einen anderen USB -Anschluss dieses Problem beheben.
Fix 4 Aktualisieren Sie Bluetooth -Geräte -Treiber
1. Drücken Sie Windows -Schlüssel und das 'R'Taste zusammen, um das Auslauffenster zu öffnen.
2. Im Laufen Fenster, Typ “devmgmt.MSC“. Klicke auf "OK“.
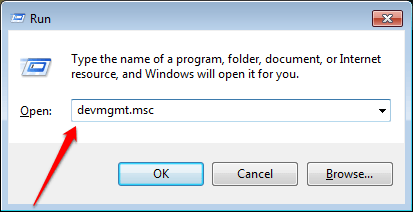
3. Klicken Sie nun auf Sicht und klicken Sie auf Zeigen Sie versteckte Geräte.
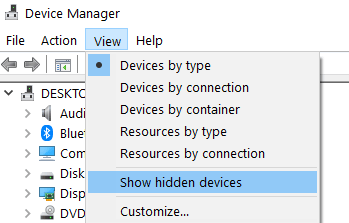
4. Doppelklicken Sie nun auf Bluetooth Um es zu erweitern.
5. Klicken Sie nun mit der rechten Maustaste und klicken Sie auf aktualisieren Ihr erstes Bluetooth -Gerät aus der Liste (Beachten Sie, dass wir die unten angegebenen Schritte für alle Bluetooth -Elemente in der Liste wiederholen).
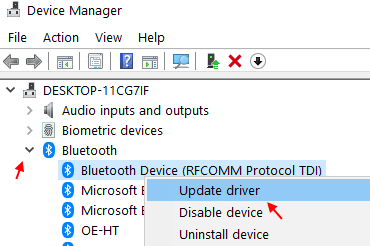
6. Klicke auf Durchsuchen Sie meinen Computer nach Treibern.
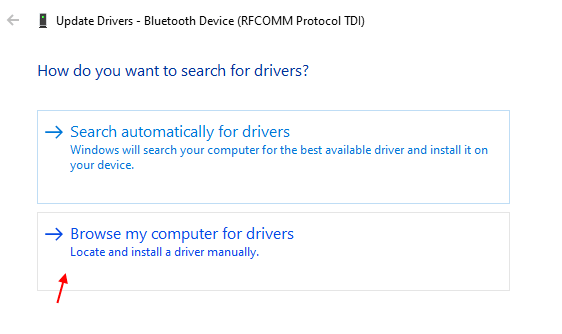
7. Klicke auf Lassen Sie mich aus einer Liste auswählen Möglichkeit
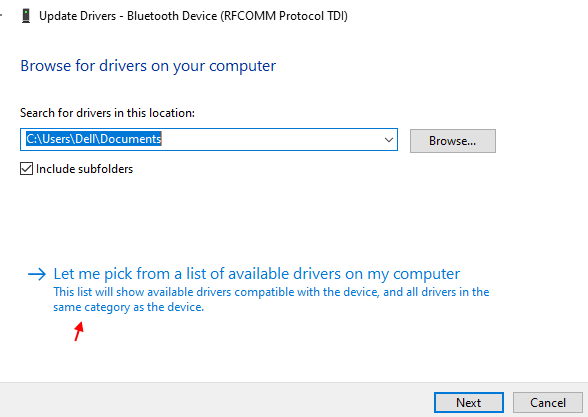
8. Wählen Sie nun die erste Option aus der Liste aus. Stellen Sie sicher Zeigen Sie kompatible Hardware Option ist ausgewählt.
9. Klicken Sie auf Weiter und lassen Sie es aktualisieren.
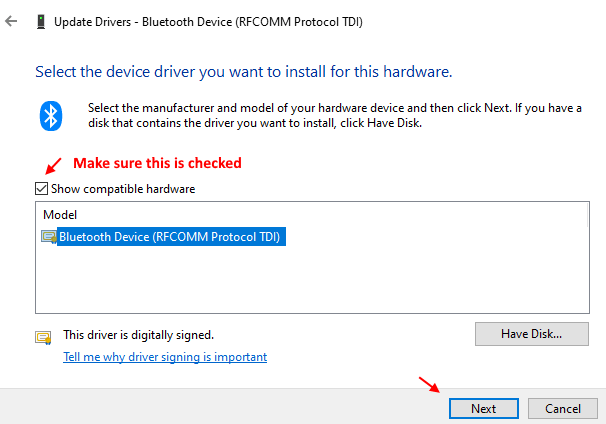
10. Jetzt wiederholen Schritte 6 bis 9 So aktualisieren Sie jedes einzelne Bluetooth -Geräte.
Fix-5 Connect vom Action Center
1. Klicken Sie unten rechts auf das Symbol Action Center.
2. Klicke auf "verbinden“.
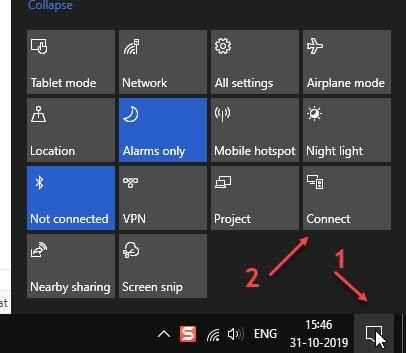
3. Klicken Sie nun auf Ihr gepaartes Gerät aus der Liste.
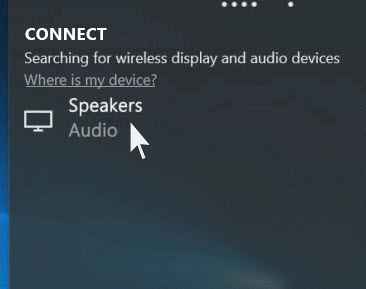
Fix-6-Verbindung von Einstellungen herstellen-
Die einfachste Lösung für dieses Problem besteht darin, das Bluetooth -Gerät manuell zu verbinden. Befolgen Sie dazu diese einfachen Schritte-
1. Drücken Sie Windows -Schlüssel+i starten Einstellungen. Klicken Sie nun auf “Geräte“.
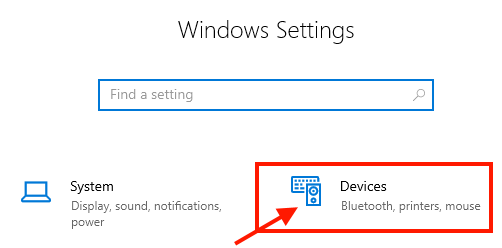
2. Klicken Sie nun auf “Bluetooth und andere Geräte" und in der Audio Abschnitt, scrollen Sie nach unten, um das Audiogerät zu finden, das Sie anschließen möchten.
3. Klicken Sie auf das Bluetooth -Gerät und klicken Sie auf “Verbinden„Um das Bluetooth -Audiogerät mit Ihrem Windows 10 -Gerät anzuschließen.
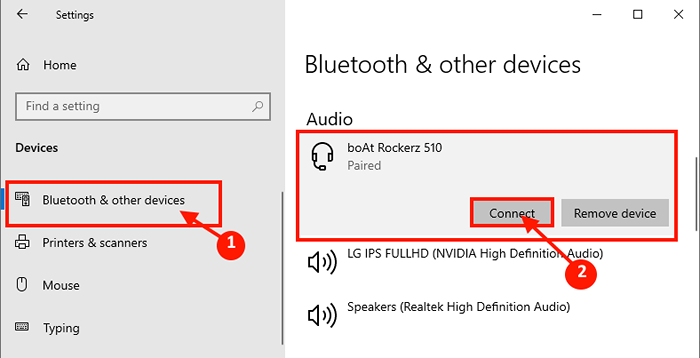
Ihr Gerät sollte mit dem Computer verbunden sein.
Wenn Sie das Gerät dennoch nicht mit dem Computer anschließen können, befolgen Sie die nächste Fix.
Fix-7 Deinstallieren und installieren Sie den Bluetooth-Treiber erneut-
Befolgen Sie diese Schritte, um Ihren Bluetooth -Adapter -Treiber zu deinstallieren-
1. Drücken Sie Windows -Schlüssel und das 'R'Taste zusammen, um das Auslauffenster zu öffnen.
2. Im Laufen Fenster, Typ “devmgmt.MSC“. Klicke auf "OK“.
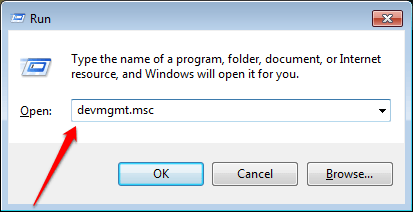
2. Im Gerätemanager Dienstprogrammfenster, schauen Sie nach dem "BluetoothAbschnitt und erweitern es.
3. Rechtsklick Klicken Sie auf dem Bluetooth -Adapter, den Sie verwenden, auf “Gerät deinstallieren“.
Dies soll den Fahrer deinstallieren.
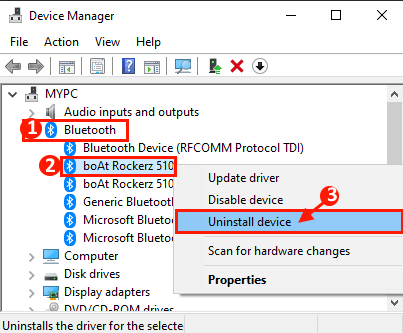
Befolgen Sie diese Schritte, um den Treiber neu zu installieren-
Methode 1-
Das Neustart Ihres Systems sollte den Treiber auf Ihrem Computer neu installieren.
Methode 2-
Wenn die vorherige Methode nicht geklappt hat, befolgen Sie diese Schritte-
1. Im Gerätemanager Fenster, klicken Sie auf “Aktion“.
2. Dann klicken Sie auf “Scannen nach Hardwareänderungen“.
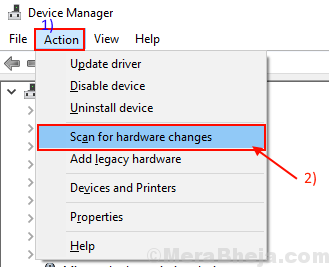
Der deinstallierte Treiber wird auf Ihrem Gerät neu installiert.
Schließen Gerätemanager Fenster.
Neu starten Ihr Computer, um die Änderungen zu speichern.
Überprüfen Sie nach dem Neustart, ob Sie das Bluetooth -Gerät mit dem Computer anschließen können.
Fix-8 Aktualisieren Sie den Bluetooth-Treiber-
Sie können den Bluetooth -Treiber nicht mit dem anschließen, da eine alte/inkompatible Version des Bluetooth -Treibers auf Ihrem Computer installiert werden kann.
1. Drücken Sie die Windows -Schlüssel wird die öffnen Suchen Kasten. Beginnen Sie jetzt zu tippen “devmgmt“.
2. Klicken Sie nun auf die “GerätemanagerDie in der erscheinen wird Suchen Kasten.
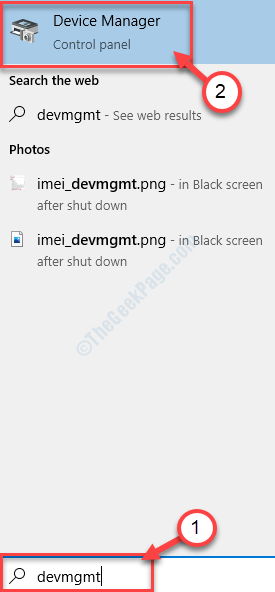
3. Im Gerätemanager Fenster, Sie müssen auf die “klicken“Bluetooth”Um es zu erweitern.
4. Wählen Sie nun aus den Dropdown-Optionen den Treiber aus, den Sie verwenden .
5. Rechtsklick darauf und klicken Sie auf “Treiber aktualisieren“.
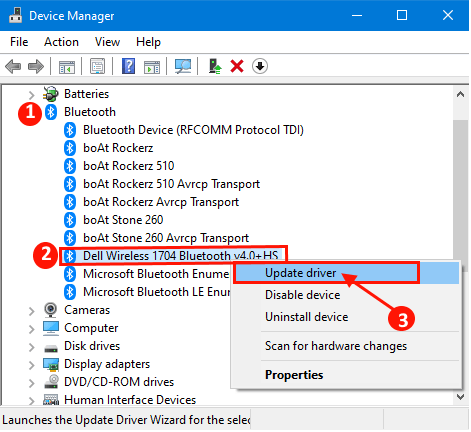
6. Als nächster Schritt müssen Sie auf die “klicken“Suchen Sie automatisch nach aktualisierten Treibersoftware“.
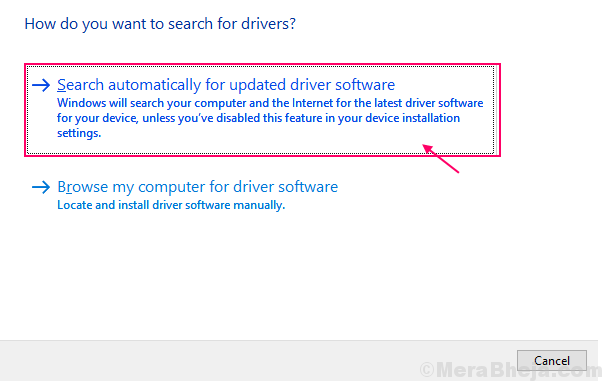
Jetzt müssen Sie nur noch warten.
Neustart dein Computer.
Überprüfen Sie, ob Sie immer noch das gleiche Problem haben oder nicht.
Fix-9 Stellen Sie Ihr Bluetooth-Gerät als Standard ein-
Sie können Ihr Bluetooth -Gerät als Standardgerät einstellen. Befolgen Sie diese einfachen Schritte, um das Bluetooth -Gerät standardmäßig festzulegen.
1. Nach dem Öffnen der Laufen Fenster durch Drücken der 'Windows -Schlüssel+r', Geben Sie diesen Befehl ein.
mmsys.cpl
2. Dann klicken Sie auf “OK“.
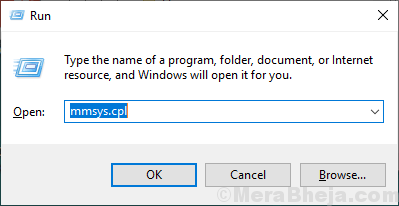
2. Im Klang Fenster klicken Sie auf das Gerät, das Sie verwenden/verwenden, und klicken Sie dann auf “Als Standard einstellen“. Klicken Sie nun auf “Anwenden" Und "OK”Um die Änderungen auf Ihrem Gerät zu speichern.
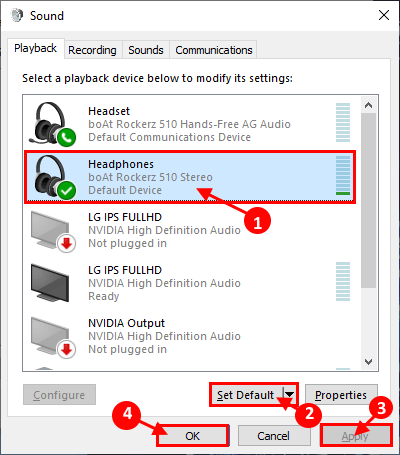
Jetzt schließen Sie die Klang Fenster und dann Neustart dein Computer.
Versuchen Sie nach dem Neustart erneut, Ihr Bluetooth -Gerät erneut zu verbinden. Sie sollten in der Lage sein, das Gerät mit Windows 10 -Gerät ohne Fehler zu verbinden.
Fix-10 stellen Sie sicher, dass der Flugzeugmodus nicht eingeschaltet ist
1 - Drücken Sie Windows -Schlüssel + a öffnen Aktionszentrum.
2 - Stellen Sie sicher, dass der Flugzeugmodus nicht ist AN.
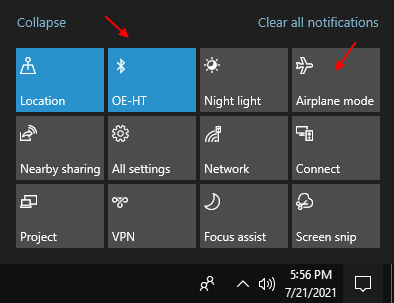
3 - Stellen Sie auch sicher, dass Bluetooth gedreht wird AN.
- « Beheben Sie den PC, der auf einem verschwommenen Login -Bildschirm in Windows 10 /11 steckt
- So lösen Sie die Lautstärkeregelung in Windows 10/11 kein Problem mit dem Problem »

