Behebung der Option Bluetooth ein/Aus ist das Problem in Windows 10, 11 verschwunden
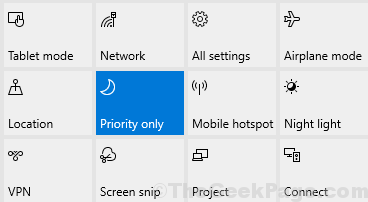
- 2016
- 49
- Susanne Stoutjesdijk
Können Sie die Bluetooth -Option nicht finden Aktionszentrum Menü oder das Gerätemanager und Sie benötigen dringend eine Lösung? Wenn die Antwort auf diese Frage lautet "JaDann bist du am richtigen Ort. In diesem Artikel werden wir das Problem des plötzlichen Verschwindens von Bluetooth aus dem Aktionszentrum Ihres Computers erörtern. Gehen Sie also diesen Artikel durch und versuchen Sie die Korrekturen auf Ihrem Computer sehr minutiös. Ihr Problem wird sehr schnell behoben. Vergessen.
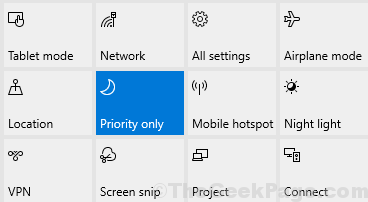
Erste Problemumgehungen-
1. Wenn Sie zum ersten Mal auf Ihrem Computer ein solches Problem haben, Neustart dein Computer.
2. Überprüfen Sie, ob das Fenster aktualisiert ist oder nicht. Wenn Windows nicht aktualisiert wird, lassen Sie Windows herunterladen und installieren Sie das Update in Ihrem System. Überprüfen Sie, ob Sie die Bluetooth -Option in der sehen können Aktionszentrum.
Wenn diese Problemumgehungen die Situation für diese Lösungen auf Ihrem Computer nicht verbessert haben-
Inhaltsverzeichnis
- Reparieren 1 - Starten Sie die erforderlichen Bluetooth -Dienste neu
- Fix 2 - Versuchen Sie es mit FSQuirt
- Fix 3 - Aktualisieren Sie das Bluetooth -Gerät
- Fix 4 - Deinstallieren Sie jede Software, die mit Bluetooth zu tun hat
- Beheben Sie 5 - Fehlerbehebung beim Problem
- Fix 6 - Schalten Sie das schnelle Start ein
- Fix 7 - Laden Sie die neueste Version des Bluetooth -Treibers herunter und installieren Sie sie
- Beheben Sie 8 - das Bluetooth -Gerät erneut anerkannt
- Fix 9 - USB -Treiber aktualisieren
- Fix 10 - SFC -Scan- und DISM -Tool ausführen
- Beheben Sie 11- Setzen Sie Ihren Computer zurück-
Reparieren 1 - Starten Sie die erforderlichen Bluetooth -Dienste neu
1. Drücken Sie Windows -Schlüssel+r starten Laufen, Typ "Dienstleistungen.MSCUnd dann schlagen Eingeben.
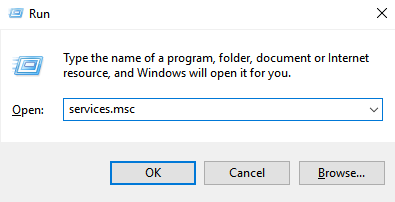
2. In Dienstleistungen Fenster, scrollen Sie nach unten, um es herauszufinden “Bluetooth Support Service" Und Rechtsklick Dann klicken Sie auf “Neu starten“.
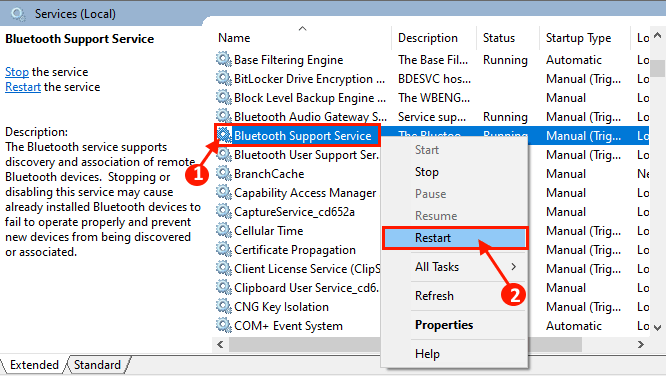
3. Jetzt, nachdem der Dienst neu gestartet wurde, Doppelklick auf der "Bluetooth Support ServiceUm seine Eigenschaften zu öffnen.
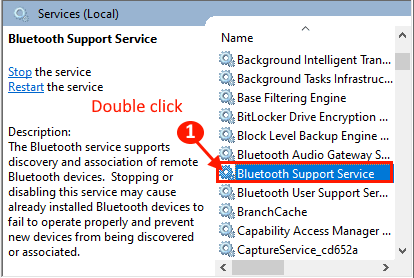
4. Jetzt in der Bluetooth -Support -Serviceeigenschaften Fenster, klicken Sie auf “Starttyp:"Und klicken Sie auf"AutomatischUnd klicken Sie auf Start, wenn es nicht ausgeführt wird, und klicken Sie dann auf "Anwenden" Und "OK”Um die Änderungen zu speichern.
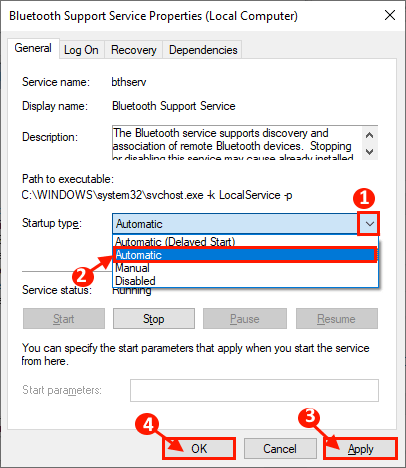
Schließen Dienstleistungen Fenster.
Neustart Ihr Computer, damit die Änderungen wirksam werden können. Sie sollten in der Lage sein, die Bluetooth -Option entweder in zu finden Einstellungen oder in Gerätemanager.
Fix 2 - Versuchen Sie es mit FSQuirt
1 - Drücken Sie Windows -Schlüssel Und E Tasten Sie zusammen, um zu öffnen Dateimanager
2 -Now, Suche fsquirt im Suchfeld.
3 -Now, mit der rechten Maustaste klicken fsquirt.exe und kopieren
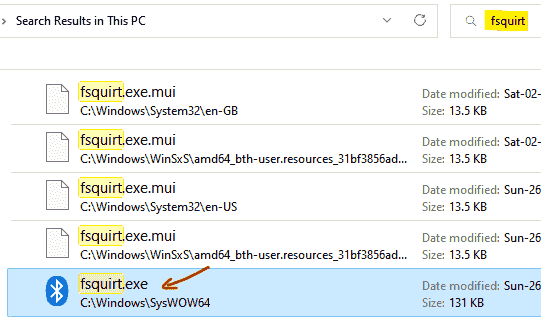
4 -Now, Paste es in einem einfach zu verwendenden Ort wie z Desktop
5 -Now können Sie jederzeit darauf klicken und es zum Senden und Empfangen von Dateien verwenden
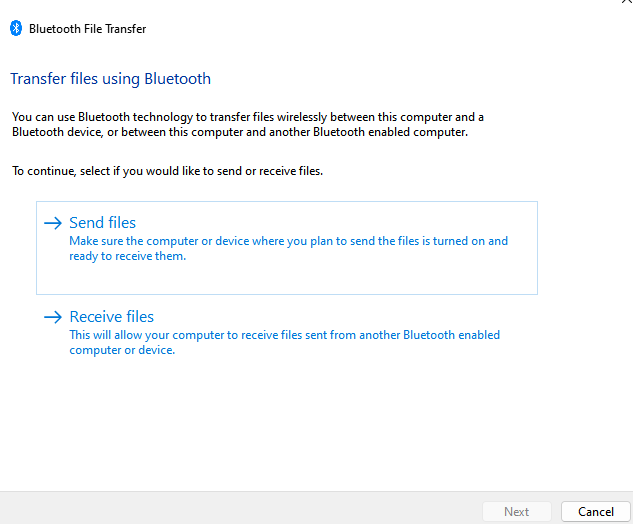
Fix 3 - Aktualisieren Sie das Bluetooth -Gerät
Das Aktualisieren des Bluetooth -Geräts kann das Problem auf Ihrem Computer lösen.
1. Auf der Gerätemanager Fenster, klicken Sie auf die “Aktion”In der Menüleiste und klicken Sie dann auf“Zeigen Sie versteckte Geräte“.
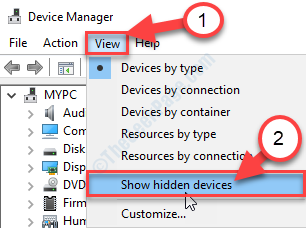
2. Im Gerätemanager Versorgungsfenster, suchen Sie nach dem “BluetoothOption und erweitern Sie es.
3. Dann, Rechtsklick auf der "Generisches Bluetooth -Radio“*, Dann klicken Sie auf “Treiber aktualisieren“.
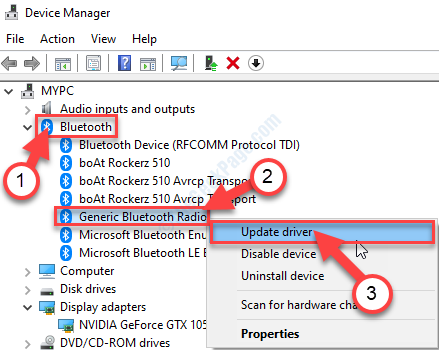
[*NOTIZ- Es besteht eine geringfügige Chance, dass Sie möglicherweise nicht in der Lage sind, das zu findenGenerisches Bluetooth -Radio'Treiber auf Ihrem Computer. In diesem Fall suchen Sie nach dem “Intel® Wireless Bluetooth®Fahrer und befolgen Sie die nächsten Schritte. ]
4. Wann werden Sie gefragt 'Wie möchten Sie nach Fahrern suchen??', klicke auf "Durchsuchen Sie meinen Computer nach Treibersoftware“.
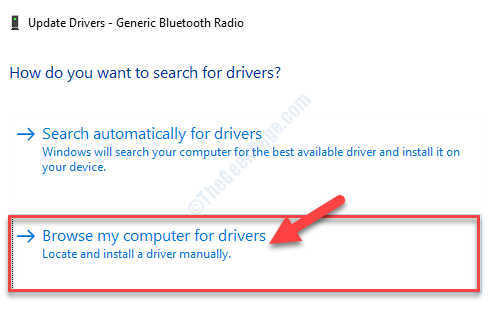
5. Klicken Sie nun auf “Lassen Sie mich aus einer Liste der verfügbaren Treiber auf meinem Computer auswählen“.
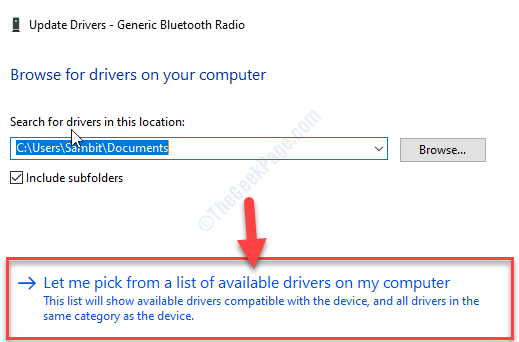
6. In diesem Fenster werden Sie das Laufwerk bemerken. Wählen Sie den Bluetooth -Treiber auf Ihrem Computer.
7. Klicken Sie nun auf “Nächste”So installieren Sie den neuesten Treiber.
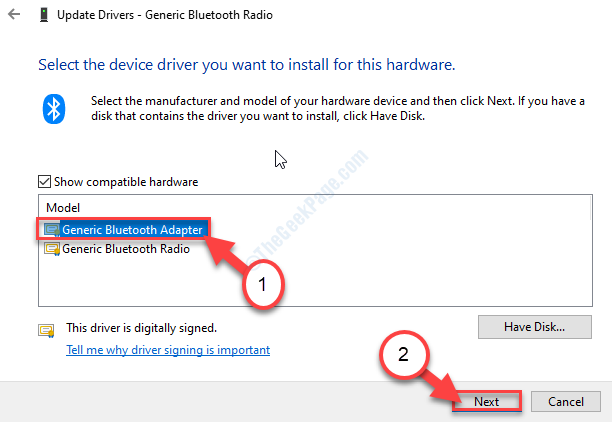
Warten Sie eine Weile, während der Bluetooth -Treiber auf Ihrem Computer installiert wird.
9. Klicke auf "Schließen”Um die zu schließen Treiber aktualisieren Fenster.
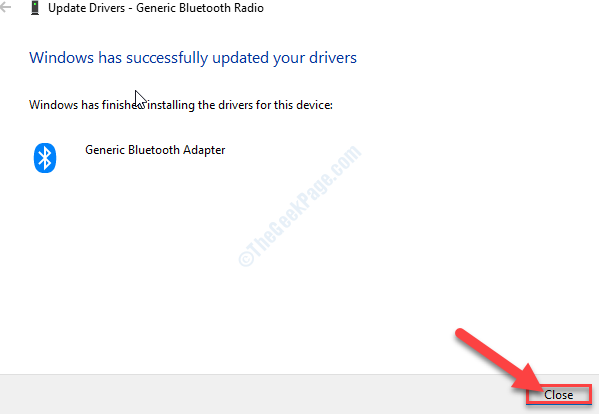
Nun, schließen Sie der Geräte -Manager Fenster.
Neu starten dein Computer. Wenn Ihr Computer aufsteigt, können Sie den Bluetooth wechseln. 'AN AUS''.
Fix 4 - Deinstallieren Sie jede Software, die mit Bluetooth zu tun hat
Deinstallieren des Bluetooth -Treiber.
1. Drücken Sie Windows -Schlüssel+x zu und dann auf die “klickenGerätemanager“.
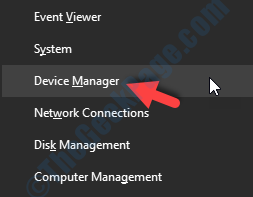
2. Im Gerätemanager Fenster erweitern die “BluetoothFahrer.
3. Jetzt, Rechtsklick im ersten Treiber in der erweiterten Liste und dann auf “auf“Gerät deinstallieren“.
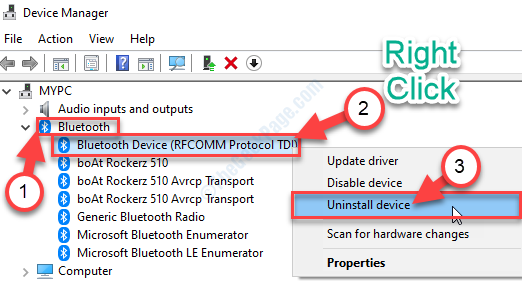
4. Wenn Sie ein Bestätigungsfenster angezeigt werden, klicken Sie auf “Deinstallieren“.
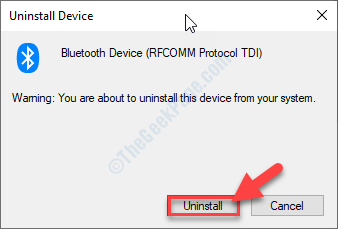
5. Auf die gleiche Weise müssen Sie jeden Bluetooth -Treiber aus der Liste der Gerätemanager.
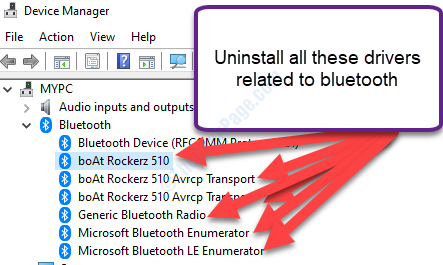
Sobald Sie alle Bluetooth -Treiber auf Ihrem Computer deinstalliert haben, schließen Sie die Gerätemanager Fenster.
6. Drücken Sie Windows -Schlüssel+r starten Laufen Fenster.
7. Nun, tippen Sie “Appwiz.cplUnd dann schlagen Eingeben.
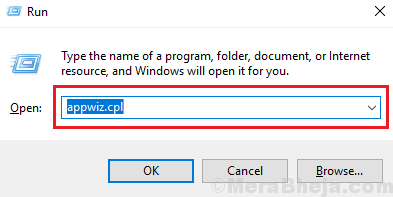
Programme und Funktionen Fenster wird geöffnet.
8. In Programme und Funktionen Fenster, scrollen Sie nach unten durch die Liste der installierten Anwendungen und Rechtsklick In der Anwendung in Bezug auf Bluetooth und dann klicken Sie auf “Deinstallieren“.
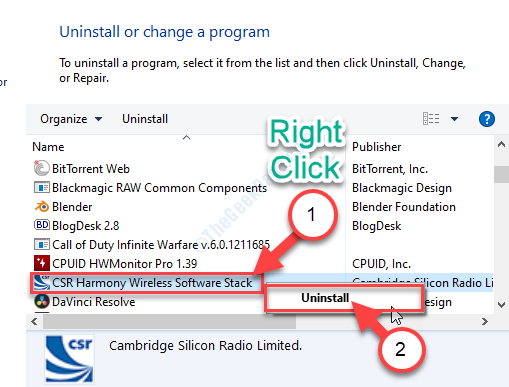
9. In ähnlicher Weise deinstallieren alle Software, die mit Bluetooth auf Ihrem Computer zusammenhängen.
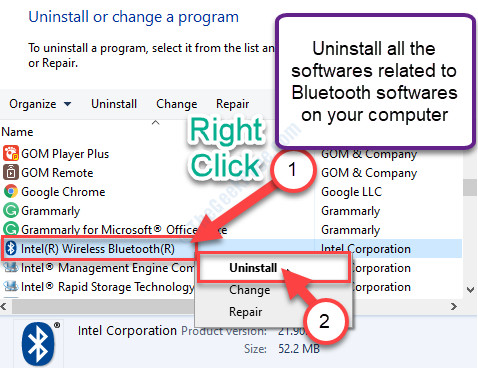
Sobald Sie die Software mit Bluetooth deinstalliert haben, schließen Sie die Programme und Funktionen Fenster.
Nach dem Neustart Ihres Computers wird die mit Bluetooth bezogene Anwendung automatisch installiert. Ihr Problem sollte behoben werden.
Beheben Sie 5 - Fehlerbehebung beim Problem
1 - Suche Finden und beheben Probleme mit Bluetooth -Geräten Im Windows -Suchfeld.
2 -Now klicken Sie auf das angezeigte Suchergebnis.
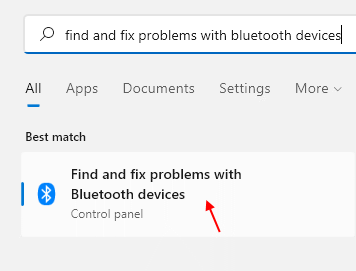
3. Klicken Sie auf nächst.
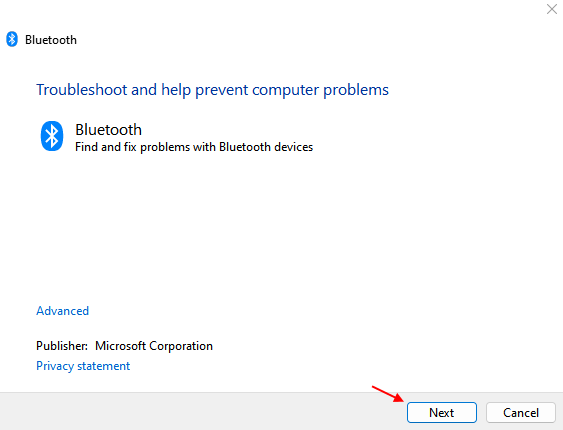
Möglicherweise müssen Sie Neustart Ihr Computer, um die Änderungen auf Ihrem Computer zu speichern.
Fix 6 - Schalten Sie das schnelle Start ein
Wenn Sie das schnelle Start auf Ihren Computer drehen, kann das Problem gelöst werden.
1. Drücken Sie Windows -Schlüssel+r um die zu öffnen Laufen Fenster.
2. Im Laufen Fenster, Typ “powercfg.cplUnd dann schlagen Eingeben.
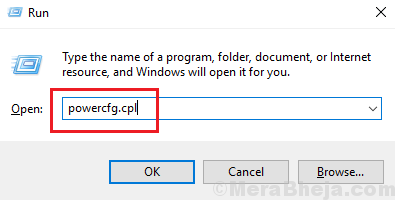
3. Im Energieeinstellungen Das Fenster auf der linken Seite klicken Sie auf die “Wählen Sie, was die Power -Tasten tun“.
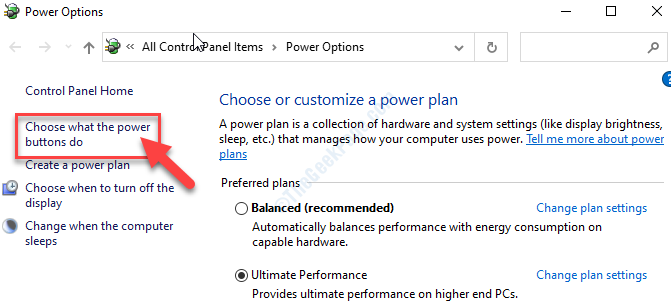
4. Wenn das Systemeinstellungen Das Fenster wird angezeigt, klicken Sie auf die “Ändern Sie die derzeit nicht verfügbaren Einstellungen“.
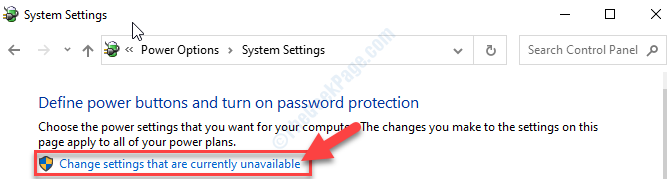
5. Jetzt, Deaktivieren die Option "Schalten Sie das schnelle Start ein (empfohlen)“.
6. Schließlich klicken Sie auf “Änderungen speichern“.
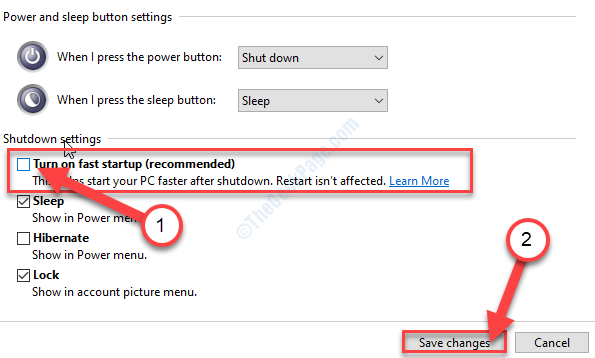
Sobald Sie dies getan haben, schließen Sie die Schalttafel Fenster.
Fix 7 - Laden Sie die neueste Version des Bluetooth -Treibers herunter und installieren Sie sie
Viele Benutzer haben das Problem einfach gelöst, indem sie die neueste Version von Bluetooth -Treibern auf ihren Computern heruntergeladen und installiert haben.
1. Öffnen Sie zunächst ein Browserfenster auf Ihrem Computer.
2. Typ "Intel Bluetooth -Treiber für Windows 10Im Suchfeld und dann drücken Eingeben.
3. Klicken Sie im Suchergebnisfenster auf “Laden Sie den drahtlosen Bluetooth -Treiber für Windows 10 herunter“.
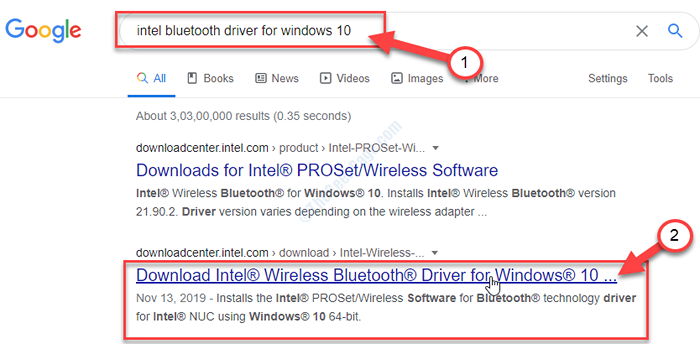
4. Im Verfügbare Downloads Fenster gemäß Ihrer CPU-Architektur (32-Bit oder 64-Bit), klicken Sie auf die entsprechende “HerunterladenSchaltfläche zum Herunterladen des Treibers.
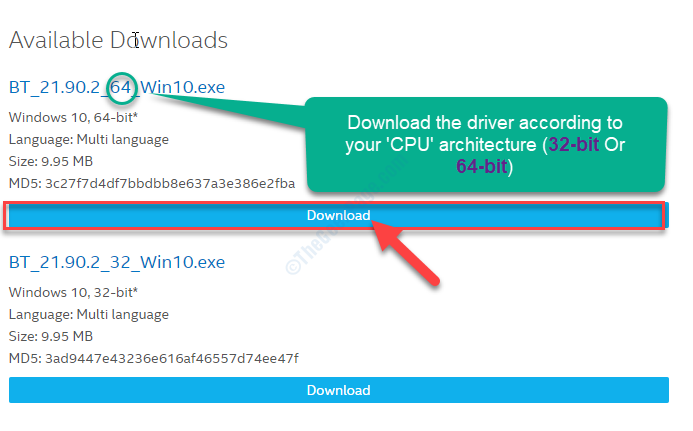
5. Um die Softwarelizenzvereinbarung zu akzeptieren, klicken Sie auf “Ich akzeptiere die Bedingungen der Lizenzvereinbarung“.

6. Wählen Sie nun einen Standort auf Ihrer Festplatte, um den Installationsprogramm zu speichern.
7. Anschließend klicken Sie auf “SpeichernUm es herunterzuladen.
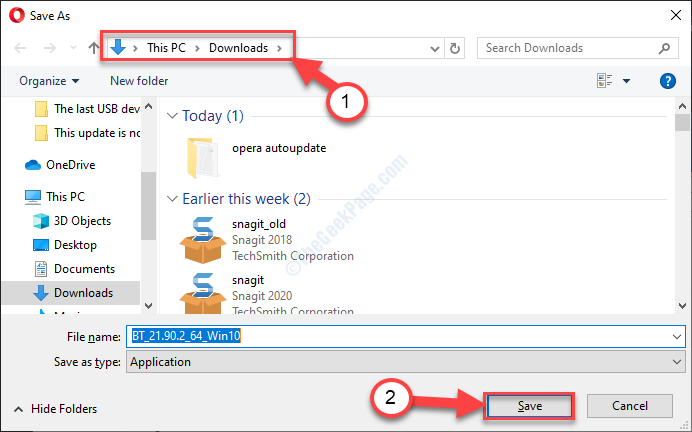
Nach dem Herunterladen schließen Sie das Browserfenster.
8. Drücken Sie Windows -Schlüssel+e öffnen der Datei -Explorer Fenster.
9. Navigieren Sie nun zu dem Ort, an dem Sie die Datei heruntergeladen haben.
10. Wenn Sie den Standort in der eingetragen haben Dateimanager Fenster, Doppelklick An "BT_21.90.2_64_win10”Um den Installationsprozess zu starten.
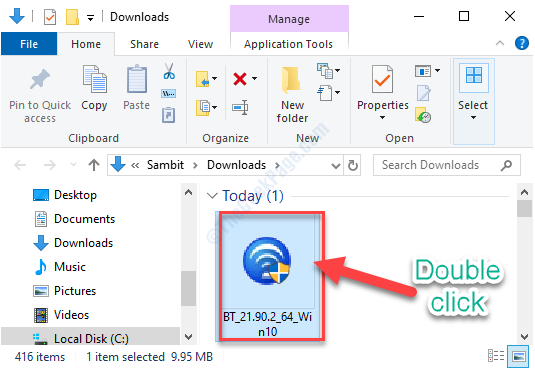
10. Klicken Sie im Installationsfenster auf “Nächste“.
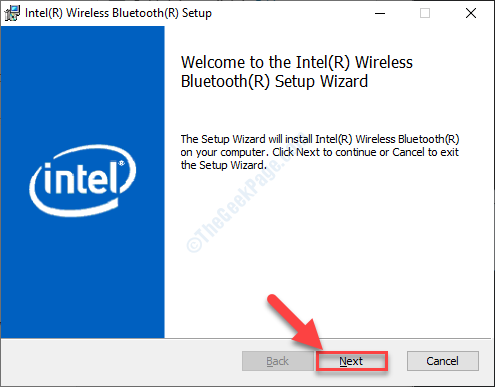
11. Klicken Sie erneut auf “NächsteWeiter vorgehen.
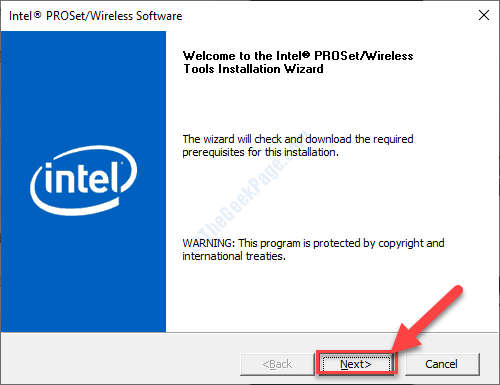
12. Jetzt, überprüfen die Option "Ich akzeptiere die Bedingungen in der Lizenzvereinbarung“.
13. Dann klicken Sie auf “Nächste“.
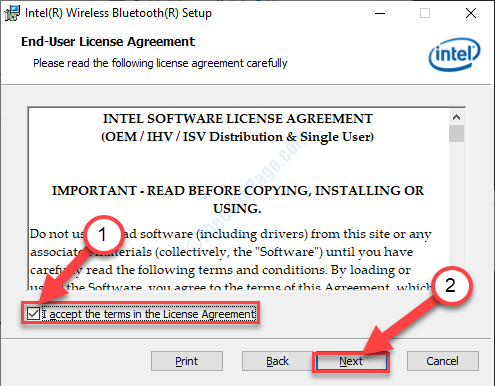
14. Wenn Wählen Sie den Setup -Typ Das Fenster wird angezeigt, klicken Sie auf “Vollständig“.
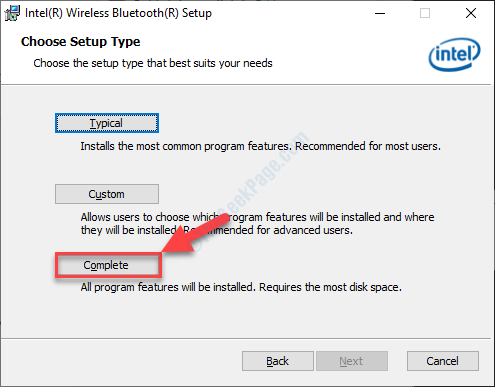
15. Nach Abschluss der Installation klicken Sie schließlich auf “Beenden”Um den Prozess abzuschließen.
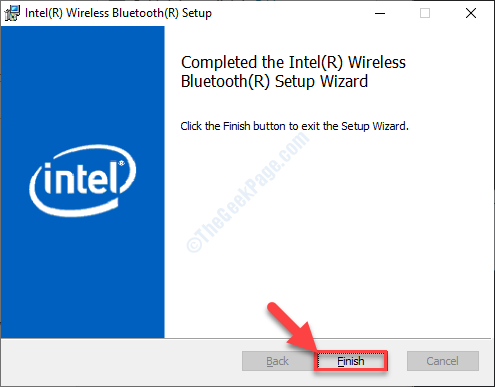
Neustart dein Computer.
Sobald Sie Ihr System neu gestartet haben.
Beheben Sie 8 - das Bluetooth -Gerät erneut anerkannt
Manchmal kann es geschehen, dass das Bluetooth -Gerät auf Ihrem Computer deaktiviert ist und dies der Grund ist, warum es in versteckt ist Gerätemanager.
1. Drücken Sie Windows -Schlüssel+ r öffnen Laufen Fenster. Nun, tippen Sie “devmgmt.MSCUnd schlage Eingeben. Gerätemanager Der Versorgungsunternehmen wird geöffnet.
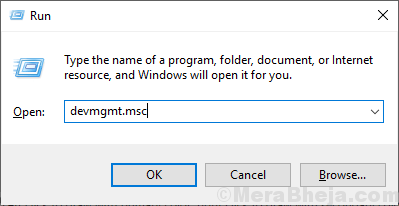
2. Im Gerätemanager Fenster, klicken Sie auf “Sicht”In der Menüleiste. Klicken Sie nun auf “Zeigen Sie versteckte Geräte“.
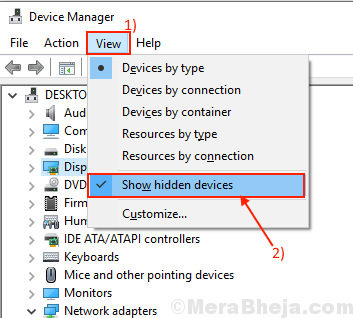
2. Dies zeigt die versteckten Treiber auf Ihrem Computer. Wenn Sie nun sehen, dass das Bluetooth -Gerät ist “Behinderte”(Es wird einen Down -Pfeil mit dem Treibernamen tragen), Rechtsklick im Bluetooth -Treiber und dann auf “klicken“Ermöglichen“. Der Bluetooth -Treiber ist aktiviert.
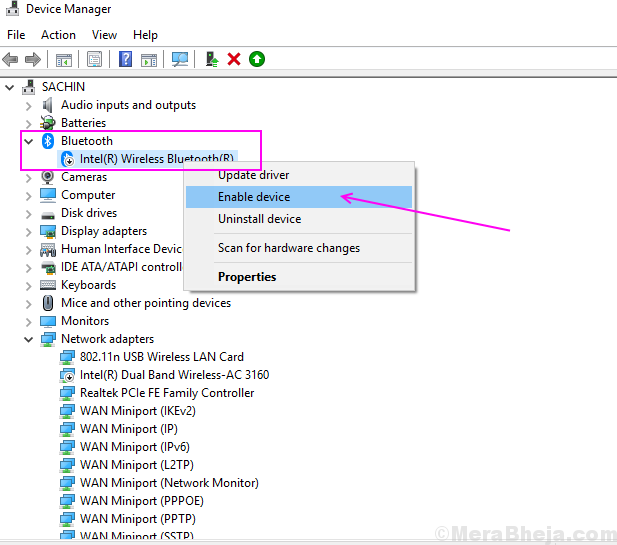
Neu starten Ihr Computer, um die Änderungen auf Ihrem Computer zu speichern. Überprüfen Sie nach dem Neustart, ob Sie die Bluetooth -Option auf Ihrem Computer oder im Geräte -Manager sehen können.
Fix 9 - USB -Treiber aktualisieren
Die Aktualisierung der USB -Controller hat einige der Benutzer geholfen. Aktualisieren Sie alle USB -Controller -Geräte auf Ihrem Computer.
1. Drücken Sie Windows -Schlüssel+r starten Laufen. Nun, tippen Sie “devmgmt.MSCUnd schlage Eingeben. Gerätemanager Fenster wird geöffnet.
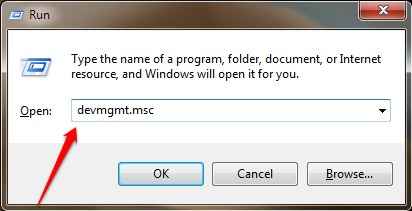
2. In Gerätemanager, expandieren "Universelle Serienbuscontroller" und dann Rechtsklick auf den ersten USB -Treiber und klicken Sie auf “Treiber aktualisieren“.
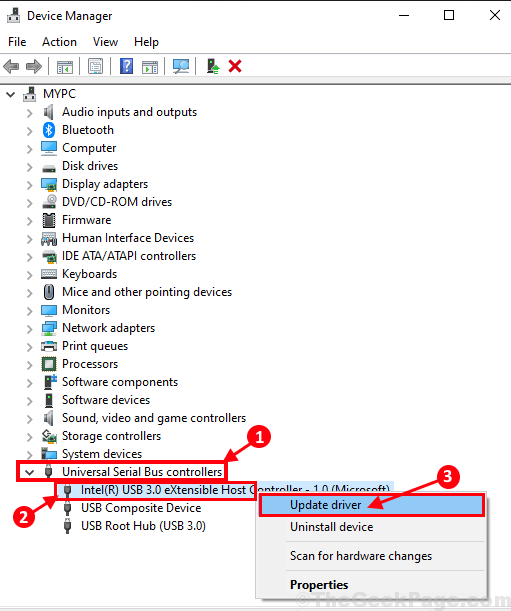
3. Klicken Sie nun auf “Suchen Sie automatisch nach aktualisierten Treibersoftware“.
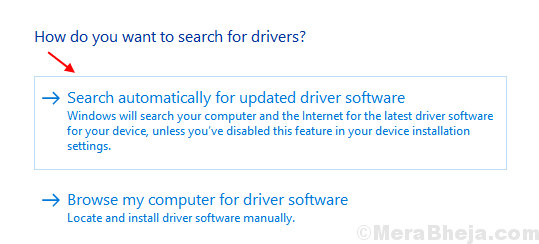
Warten Sie eine Weile, da Windows den neuesten Treiber für Ihren Computer findet und installiert wird.
Wiederholen Sie die Schritt 2 Und Schritt 3 Für alle unter aufgeführten Geräte unter Universeller Serienbuscontroller und dann Neustart Ihr Computer, um die Änderungen auf Ihrem Computer zu speichern.
Fix 10 - SFC -Scan- und DISM -Tool ausführen
Leiten und SFC Scan auf Ihrem Computer kann dieses Problem auf Ihrem Computer beheben-
1. Drücken Sie Windows -Schlüssel+r starten Laufen. Nun, tippen Sie “CMDUnd dann drücken Sie Strg+Shift+Eingabetaste. Klicke auf "Ja”Zu dem Zugang zur Benutzerkontosteuerung (UAC). Eingabeaufforderung Das Fenster wird mit Verwaltungsrechten geöffnet.
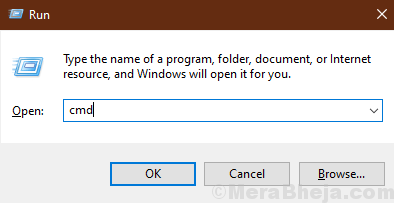
2. Jetzt, Typ Dieser Befehl in Eingabeaufforderung Fenster und dann drücken Eingeben es ausführen.
SFC /Scannow
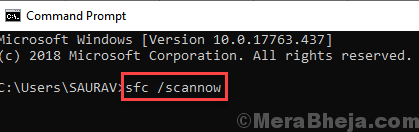
NOTIZ-
Wenn Sie während der Ausführung des oben genannten Befehls einen Fehler haben, Kopieren Und Paste Dieser Befehl in Eingabeaufforderung Fenster und klicken Eingeben es ausführen.
sfc /scannow /offbootdir =C:\ /offwindir =C:\ Windows
[NOTIZ- Ersetzen "C:”Mit dem Laufwerksbuchstaben des Windows -Installationsverzeichnisses auf Ihrem Computer.]
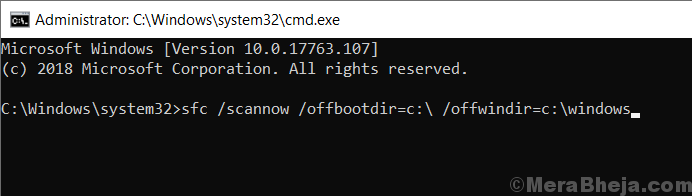
Warten Sie eine Weile wie die SFC Der Scan dauert eine Weile.
Nach Abschluss des Scanvorgangs, Neustart dein Computer.
3. Drücken Sie nach dem Computer erneut die Computer Windows -Schlüssel+r starten Laufen, und dann tippen ““CMDUnd dann drücken Sie Strg+Shift+Eingabetaste.
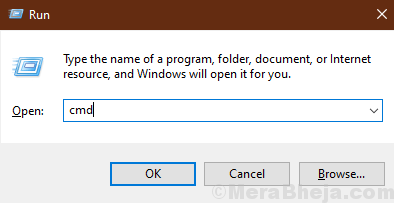
4. In Eingabeaufforderung Fenster, Kopieren Und Paste Diese Befehle einzeln und dann schlagen Eingeben Nach jedem dieser Befehle, um sie nacheinander auszuführen.
DISM /Online /Cleanup-Image /Checkhealth
DISM /Online /Cleanup-Image /ScanHealth
DISM /Online /Cleanup-Image /Restorehealth
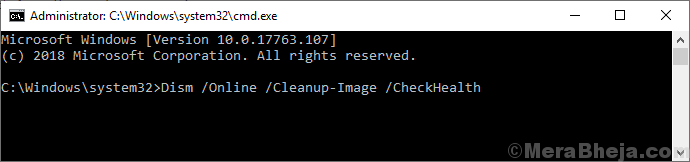
Warten Sie eine Weile wie die Dism Der Prozess kann auch eine Weile dauern.
Neustart Ihr Computer, sobald Sie alle genannten Tests und Scans durchgeführt haben. Nach dem Neustart sollte der Fehler behoben werden.
Beheben Sie 11- Setzen Sie Ihren Computer zurück-
Wenn eine der oben genannten Korrekturen nicht geklappt hat, hilft es Ihnen sicherlich, Ihren Computer zurückzusetzen.
1. Drücken Sie Windows -Schlüssel+i öffnen Einstellungen. Scrollen Sie nun nach unten und klicken Sie auf “Update & Sicherheit“.
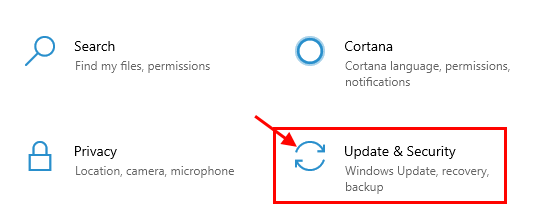
2. In Update & Sicherheit Einstellungen, klicken Sie auf “Erholung”Im linken Bereich. Im rechten Bereich unter dem Erholung Option, in “Setzen Sie diesen PC zurück", klicke auf "Loslegen“.
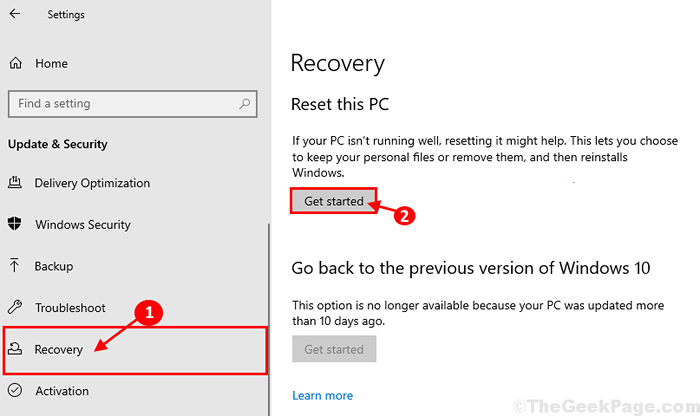
3. In Ruhe diesen PC aus Fenster, wählen Sie “Behalte meine Dateien" Möglichkeit.
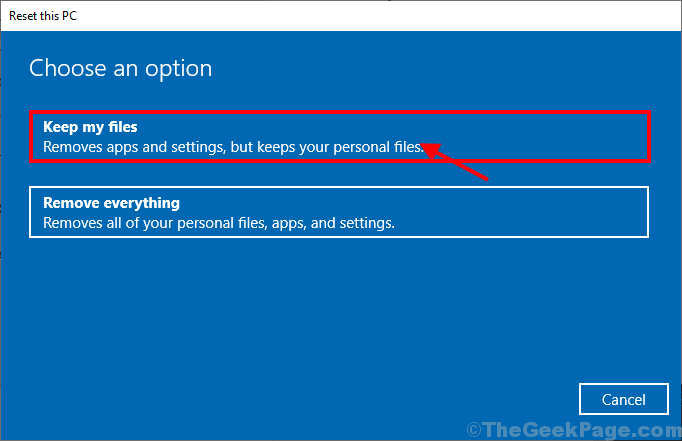
4. Befolgen Sie nun Anweisungen auf dem Bildschirm, um Ihren Computer zurückzusetzen.
Durch das Zurücksetzen Ihres Computers werden einige Anwendungen und Einstellungen auf Ihrem Computer entfernt. Das Problem, mit dem Sie mit Bluetooth konfrontiert sind, wird jedoch sicher behoben. Ihr Problem sollte gelöst werden.
Zusätzliche Tipps-
1. Wenn das Problem für Sie konsistent wird, sollten Sie über die Verwendung eines Bluetooth -Dongle auf Ihrem Computer nachdenken.
- « 14 Beste Passwortmanager, die Sie 2020 ausprobieren können
- 12 Beste Notiz-Apps, die Sie im Jahr 2020 verwenden sollten »

