Fix-BSOD-Fehlerseitenfehler im nicht sitzenden Bereich in Windows 10/11
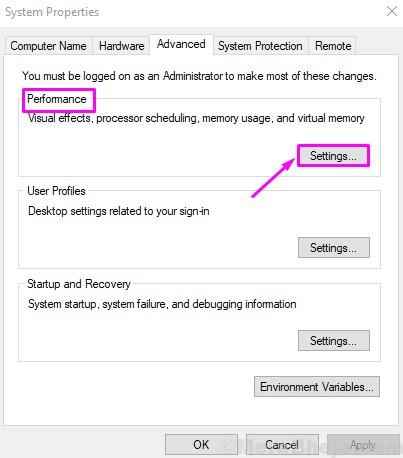
- 4042
- 995
- Phoebe Jeorga
BSOD oder Blue Screen of Death ist ein blauer Fehlerbildschirm, der seit Jahren Windows -Benutzer beunruhigt. Dieser Fehlerbildschirm taucht auf. Wenn der Fehler nach einem Neustart nicht automatisch behoben wurde und Sie in einer BSOD -Schleife stecken bleiben, müssen Sie diesen Fehler selbst beheben.
Ein solcher BSOD -Fehler, der viele Benutzer stört. Wenn Sie auch ein solcher Benutzer sind, gibt es nichts mehr zu befürchten. Wir helfen Ihnen bei der Behebung dieses Fehlers mit unseren Methoden. Führen Sie einfach die Methoden nacheinander aus, bis das Problem behoben ist.
Inhaltsverzeichnis
- So reparieren Sie den Seitenfehler im nicht sitzenden Bereich
- Fix 1 - Deaktivieren Sie die automatische Verwaltung von Paging -Dateigrößen
- Aktualisieren Sie die Treiber für jedes Gerät
- 1. Speicherprüfung und Festplattenprüfung ausführen.
- 2. Treiber aktualisieren
- 4. Aktualisieren Sie Windows und deaktivieren Sie Antiviren (Drittanbieter)
So reparieren Sie den Seitenfehler im nicht sitzenden Bereich
Dieser Fehler tritt auf, wenn das Betriebssystem von Windows 10 und Windows 11 eine Systemdatei im Speicher nicht finden kann. Systemdateien können aufgrund eines nicht unterstützten Treibers, erfolglosen Update, fehlerhafter RAM oder einer beschädigten Software tendenziell fehlen. Hardware und Software kann also jeder von beiden diesen Fehler verursachen. Befolgen Sie die unten genannten Methoden, um das Problem zu beheben.
Notiz: Dieser Fehler verursacht eine BSOD -Schleife, was bedeutet, dass Sie sich nicht auf Ihrem Computer anmelden müssen. Um die Methoden auszuführen und diesen Fehler zu beheben, müssen Sie im abgesicherten Modus auf Ihrem Computer angemeldet werden.
Fix 1 - Deaktivieren Sie die automatische Verwaltung von Paging -Dateigrößen
Diese Methode hat einer Reihe von Windows 10 -Benutzern geholfen, die das gleiche Problem haben. Es könnte auch für Sie funktionieren.
Notiz: Um diese Methode auszuführen, muss Ihr Computer im abgesicherten Modus sein.
Wenn Sie nicht booten können, lesen Sie diesen Artikel, um auf den auf den auf den aufmerksamen Modus befindlichen auf den erwähnten Methode zuzugreifen.
Befolgen Sie nach dem Booten Ihres Computers in den abgesicherten Modus die folgenden Schritte.
Schritt 1 - Drücken Sie Windows -Schlüssel + r zusammen zu öffnen LAUFEN Befehlsbox.
Schritt 2 - Jetzt schreiben sysdm.cpl drin und drücken Sie OK.
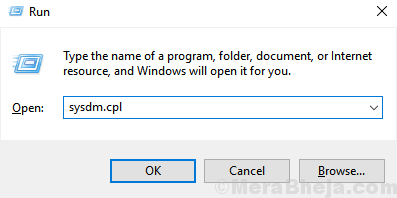
Schritt 3. - Wählen Fortschrittlich Tab . Dann auswählen Einstellungen bei Leistung.
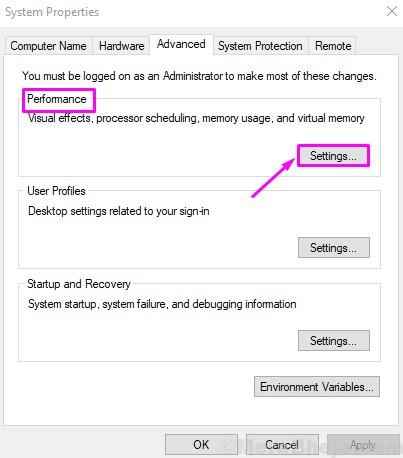
Schritt 4. Gehe zu Fortschrittlich Registerkarte und auswählen Ändern.
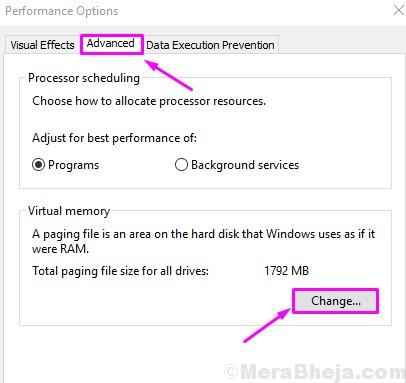
Schritt 5. Deaktivieren Sie die Box daneben Verwalten Sie automatisch die Paging -Größe für alle Laufwerke .
Schritt 6: - Wählen Keine Paging -Datei. Schließlich klicken Sie auf OK.
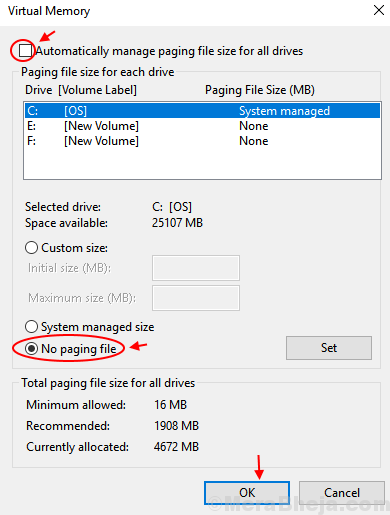
Dies sollte das Problem beheben. Wenn das Problem weiterhin besteht, führen Sie die nächste Methode durch.
Aktualisieren Sie die Treiber für jedes Gerät
Starten Sie Windows im abgesicherten Modus und befolgen Sie die Schritte.
1 - Klicken Sie mit der rechten Maustaste Startmenü mit der Taste des Menüs.
2 - auswählen Gerätemanager.
3 - Klicken Sie mit der rechten Maustaste auf Geräte und wählen Sie Treiber Aktualisieren Sie aktualisieren.
4 - Suchen Sie automatisch nach aktualisierter Treibersoftware.
5 - Aktualisieren Sie die Treiber für jedes Gerät.
6 - Computer neu starten.
Diese Methode sollte das Problem beheben. Wenn Sie noch vor dem Problem stehen, befolgen Sie die unten genannten Methoden.
1. Speicherprüfung und Festplattenprüfung ausführen.
Der Fehler kann aufgrund fehlerhafter RAM auftreten. Außerdem kann ein beschädigtes NTFS -Volumen diesen Fehler verursachen. Die Speicherprüfung scannt und behebt alle Probleme mit RAM -bezogenen Problem.
Notiz: Um diese Methode auszuführen, muss Ihr Computer im abgesicherten Modus sein. Verwenden Sie, um auf einen auf einen abgesicherten Modus zuzugreifen, die zuvor genannte Methode dieser Methoden. Befolgen Sie nach dem Booten Ihres Computers in den abgesicherten Modus die folgenden Schritte.
Schritt 1. Gehen Sie zu Cortana und geben Sie die Eingabeaufforderung ein. Klicken Sie mit der rechten Maustaste auf Eingabeaufforderung und auswählen Als Administrator ausführen.
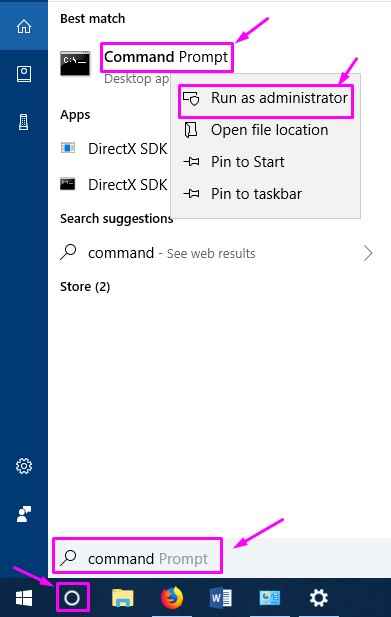
Schritt 2. Geben Sie im Eingabeaufforderungfenster den folgenden Befehl ein und drücken Sie Eingeben.
chkdsk /f /r
Schritt 3. Drücken Sie Y Auf der Tastatur, um die Festplattenprüfung beim Neustart zu planen.
Schritt 4. Gehen Sie zurück zu Cortana und geben Sie an mdSched.exe. Drücken Sie Eingeben zum Öffnen von Windows -Speicherdiagnostik.
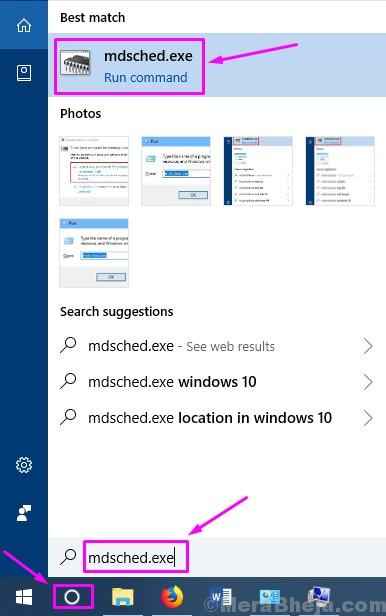
Schritt 5. Wählen Starten Sie jetzt neu und überprüfen Sie auf Probleme (empfohlen).
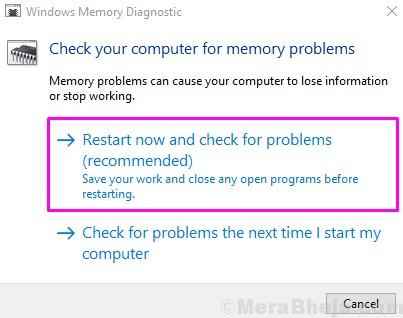
Der letzte Schritt startet Ihren Computer neu und prüft auf Probleme. Es kann mehr als 15 Minuten dauern, bis der Scan- und Fixprozess abgeschlossen ist. Danach sind Sie frei von diesem Fehler. Wenn Sie noch vor dem Problem stehen, versuchen Sie es mit der nächsten Methode.
2. Treiber aktualisieren
Der häufigste Grund, der diesen Fehler verursacht, sind fehlerhafte oder veraltete Treiber. In dieser Methode aktualisieren wir die Treiber aller Geräte.
Notiz: Um diese Methode auszuführen, muss Ihr Computer im abgesicherten Modus sein. Verwenden Sie, um auf einen auf einen abgesicherten Modus zuzugreifen, die zuvor genannte Methode dieser Methoden. Befolgen Sie nach dem Booten Ihres Computers in den abgesicherten Modus die folgenden Schritte.
Schritt 1. Klicken Sie mit der rechten Maustaste auf die Schaltfläche Start und wählen Sie Gerätemanager.
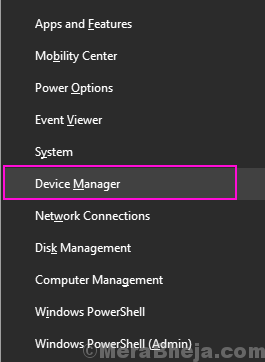
Schritt 2. Klicken Sie mit der rechten Maustaste auf ein Gerät und wählen Sie Treiber aktualisieren.
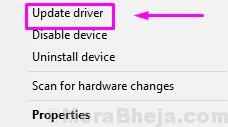
Schritt 3. Wählen Suchen Sie automatisch nach aktualisierten Treibersoftware.
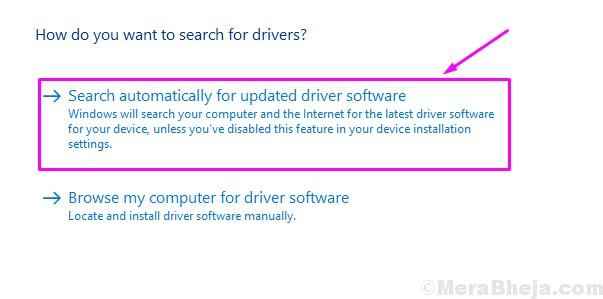
Schritt 4. Wiederholen Sie Schritt 2 und Schritt 3 für alle anderen Geräte.
Schritt 5. Starte deinen Computer neu.
Der Fehler muss jetzt verschwunden sein. Wenn Sie immer noch den BSOD -Bildschirm sehen, befolgen Sie die nächste Methode.
4. Aktualisieren Sie Windows und deaktivieren Sie Antiviren (Drittanbieter)
Es ist bekannt. Wenn Sie einen Drittanbieter-Antivirus verwenden, schalten Sie ihn aus und überprüfen Sie dann, ob dies den Fehler löst. Wenn dies der Fall ist, deinstallieren Sie den Antivirus und installieren Sie eine andere. Außerdem veröffentlicht Microsoft regelmäßige Windows -Updates, die mit Korrekturen für viele Fehler und Fehler geliefert werden. Beheben Sie den Fehler, der sich stört, Sie könnten darin sein. Wenn ausstehende Windows -Updates ausstehend sind, laden Sie sie herunter und installieren Sie sie, um den Fehler zu beheben.
Wir hoffen, wir konnten Ihnen helfen, dieses Problem mit unseren Methoden zu beheben. Wenn Sie dieses Problem anhand einer anderen Methode beheben konnten oder Fragen zu diesem Problem haben, erwähnen Sie sie unten in Kommentaren.
- « Fix - Fehlender Strom- / Batterie -Symbol in Windows 10
- [Gelöst] Inactible_Boot_Device Windows 10, 11 Fehler »

