Beheben Sie BSOD mit dem Fehlercode 0x135 unter Windows 10
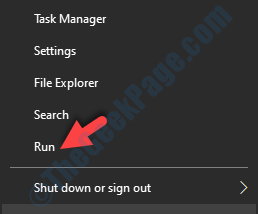
- 3899
- 586
- Phoebe Jeorga
Es gibt verschiedene Arten von BSOD -Fehlern (Blue Screen of Death) und einer davon ist der Fehlercode - 0x135. Der BSOD mit Fehlercode 0x135 unter Windows 10 ist jederzeit zufällig auf Ihrem Windows 10 -PC zu sehen. Es kann nur wenige Gründe für diesen Fehler geben, beispielsweise aufgrund von inkompatibler Software, beschädigten Startkonfigurationsdaten oder wenn die Systemdateien beschädigt sind. BSOD. Mal sehen, wie.
Inhaltsverzeichnis
- Methode 1: Durch Deinstallieren der inkompatiblen Software
- Methode 2: Durch den Wiederaufbau der BCD -Daten
- Methode 3: Durch Ausführen der Systemwiederherstellung
Methode 1: Durch Deinstallieren der inkompatiblen Software
Bevor Sie mit der Methode fortfahren, starten Sie Ihren Windows 10 -PC in den abgesicherten Modus.
Schritt 1: Klicken Sie mit der rechten Maustaste auf Start Menü und auswählen Laufen um die zu öffnen Führen Sie den Befehl aus.
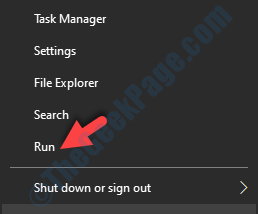
Schritt 2: Typ Appwiz.cpl im Führen Sie den Befehl aus Suchfeld und drücken Sie OK um die zu öffnen Programme und Funktionen Fenster in der Schalttafel.
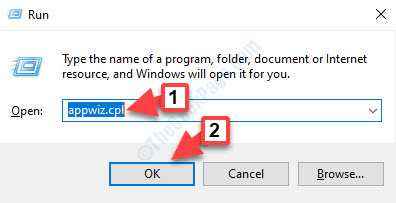
Schritt 3: Im Programme und Funktionen Fenster unter dem Ein Programm deinstallieren oder ändern, Klicken Sie mit der rechten Maustaste auf das inkompatible Programm und wählen Sie Deinstallieren.
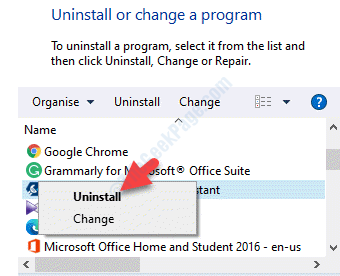
Sobald Sie deinstalliert haben, starten Sie Ihren PC neu und der BSOD -Fehler sollte verschwunden sein.
Methode 2: Durch den Wiederaufbau der BCD -Daten
Der BSOD -Fehlercode - 0x135 kann auch aufgrund der Boot -Konfigurationsdaten angezeigt werden, führt zu einem Systemabsturz während des Starts. Sehen wir uns an, wie Sie dieses Problem beheben, indem Sie die Startkonfigurationsdaten mithilfe der Eingabeaufforderung neu aufbauen.
Schritt 1: Stellen Sie zunächst sicher Starten Sie Ihren Computer im abgesicherten Modus mit Eingabeaufforderung.
Schritt 2: Wenn Sie von Windows 10 zum fortgeschrittenen Start starten, startet der Computer neu. Wählen Sie ein Konto aus, um fortzufahren. Hier können Sie auswählen Administrator.
Schritt 3: Im Eingabeaufforderung Fenster, den folgenden Befehl ausführen und drücken Eingeben:
Bootrec /rebuildbcd
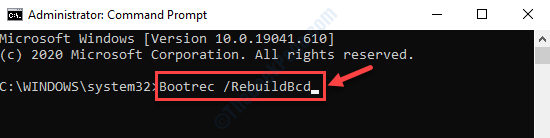
Warten Sie nun, bis der Vorgang vorbei ist, und starten Sie dann Ihren PC neu. Das BSOD -Problem sollte jetzt gelöst werden.
Methode 3: Durch Ausführen der Systemwiederherstellung
Schritt 1: Drücken Sie Win + x Tasten zusammen auf Ihrer Tastatur und wählen Sie Laufen um die zu öffnen Führen Sie den Befehl aus.
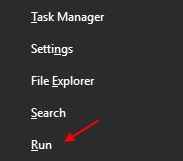
Schritt 2: Typ rstrui im Führen Sie den Befehl aus Suchfeld und drücken Sie OK um die zu öffnen Systemwiederherstellung Fenster.
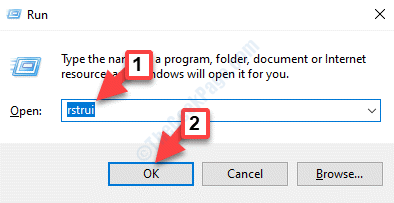
Schritt 3: Im Systemwiederherstellung Fenster, klicken Sie Nächste.
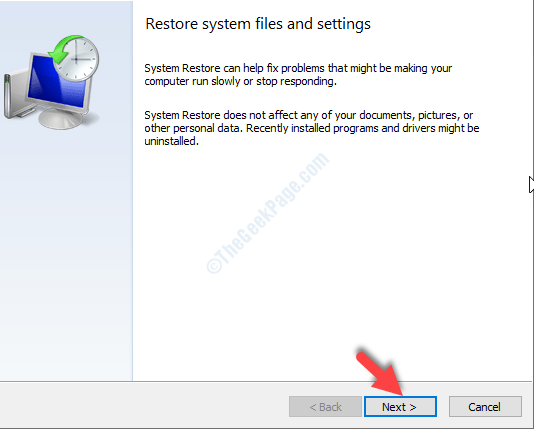
Schritt 4: Überprüfen Sie im Menü Konfiguration als nächstes das Kontrollkästchen neben Mehr Wiederherstellungspunkte anzeigen nach unten.
Wählen Sie nun den Wiederherstellungspunkt aus der Liste aus, die ein Datum anzeigt, bevor Sie das BSOD -Problem hatten, und klicken Sie auf Nächste.
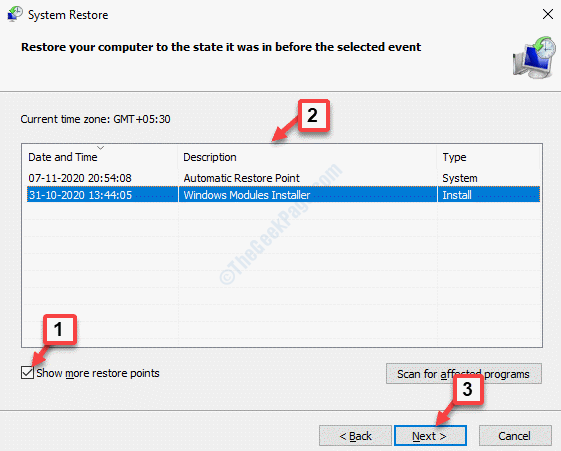
Schritt 5: Klicken Sie im nächsten Fenster auf die Beenden Schaltfläche und dann klicken Ja in der Aufforderung zur Bestätigung.
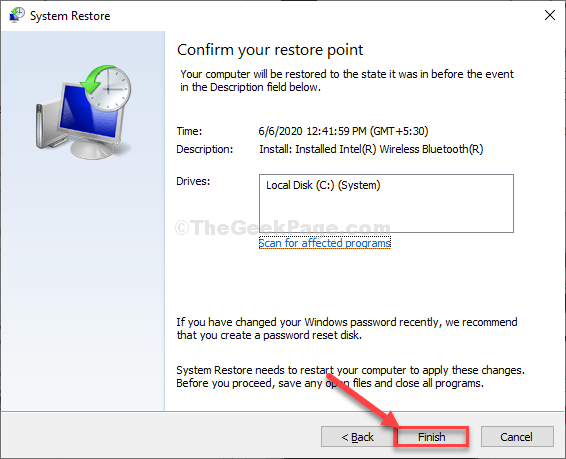
Es dauert eine Weile, also warten Sie geduldig. Sobald Ihr System abgeschlossen ist, startet Ihr System und kehrt in einen früheren Zustand zurück, wenn es einwandfrei funktioniert hat.
Jetzt sollte der BSOD -Fehlercode - 0x135 verschwunden sein.
Wenn jedoch keine der oben genannten Methoden funktioniert, kann dies auf beschädigte Systemdateien zurückzuführen sein. In solchen Fällen können Sie eine saubere Installation ausführen, die ohne kompatible Installationsmedien (USB/DVD) ausgeführt werden kann und direkt aus dem GUI -Menü Ihres Windows 10 -Systems durchgeführt werden kann. Stellen Sie jedoch sicher, dass Sie eine Sicherung Ihrer Systemdaten erstellen. Da Sie jedoch aufgrund des BSOD -Fehlers nicht in Windows starten können, können Sie diesen Vorgang befolgen, um Daten zu sichern, ohne in Windows 10 zu booten.
Alternativ können Sie eine Reparaturinstallation ausführen, mit der Sie Ihre Windows -Dateien aktualisieren können, ohne dass Sie Ihre Daten sichern müssen. Dafür benötigen Sie jedoch ein bootfähiges Medium für Windows 10. Hier erfahren Sie.
- « Steam Voice Chat funktioniert nicht in Windows 10/11 PC Fix
- Pfeiltasten funktionieren nicht in Microsoft Excel Fix »

