Beheben Sie den Blue -Bildschirmfehler des Bugcode_USB_Drivers in Windows 10
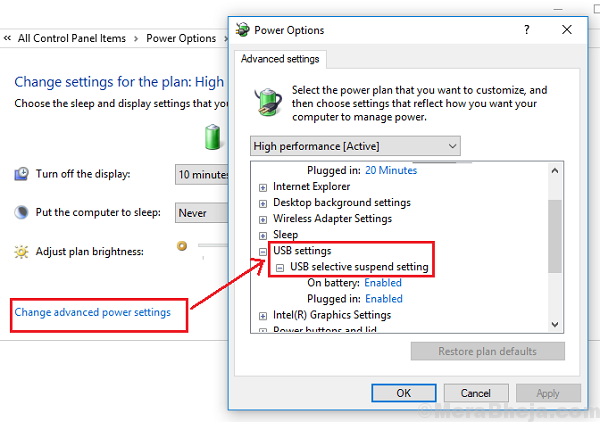
- 2237
- 645
- Ilja Köpernick
Blue Screen of Death -Fehler sind Horror jedes Computerbenutzers. Von den vielen verschiedenen Arten von Blue Screen -Fehlern ist einer:
Bugcode_USB_DRIVER Blue Bildschirmfehler.
Ursache
Der Fehler wird durch ein Problem mit dem verursacht USBHUB.sys, winusb.sys oder USB-Anschluss.sys Treiberdatei. Grundsätzlich zeigt es ein Problem mit den USB -Treibern oder der Hardware selbst an.
Der Treiber wird jedoch von Microsoft selbst ausgestellt, daher ist es schwierig, ihn aus dem Web herunterzuladen, obwohl wir die vorhandenen aktualisieren können.
Vorläufige Schritte
1] Windows aktualisieren: Das Aktualisieren von Windows kann auch dazu beitragen, die Treiber zu aktualisieren. Hier ist die Prozedur zum Aktualisieren von Windows 10.
2] Ziehen Sie eine störende Hardware ab.
Fahren Sie danach mit den folgenden Lösungen fort:
Inhaltsverzeichnis
- Lösung 1] Aktualisieren Sie die Treiber
- Lösung 2] interne Anwendungen deinstallieren, die einen Konflikt verursachen können
- Lösung 3] Passen Sie die Leistungseinstellungen an
- Lösung 4] CHKDSK -Scan ausführen
Lösung 1] Aktualisieren Sie die Treiber
Wenn die Fahrer korrupt sind, wäre es schwierig, sie von der Website des Herstellers neu zu installieren. Wenn sie jedoch einfach veraltet sind, könnten wir sie aktualisieren.
1] Drücken Sie Win + R, um das Auslauffenster zu öffnen und den Befehl einzugeben devmgmt.MSC. Drücken Sie die Eingabetaste, um die zu öffnen Gerätemanager.
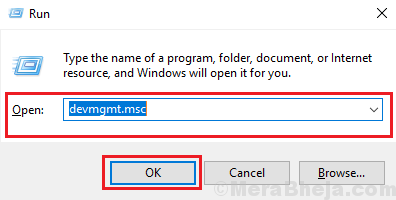
2] Suchen Sie die Universal Buscontroller Treiber. Klicken Sie mit der rechten Maustaste und aktualisieren Sie sie.
Lösung 2] interne Anwendungen deinstallieren, die einen Konflikt verursachen können
Einige interne Anwendungen und Dienste wie VMware, Virtual Box, Hyper-V-Virtualisierung können einen Konflikt verursachen. So deinstallieren wir interne Anwendungen:
1] Suche nach Schalte Windows Funktionen ein oder aus In der Windows -Suchleiste und öffnen Sie die Option.
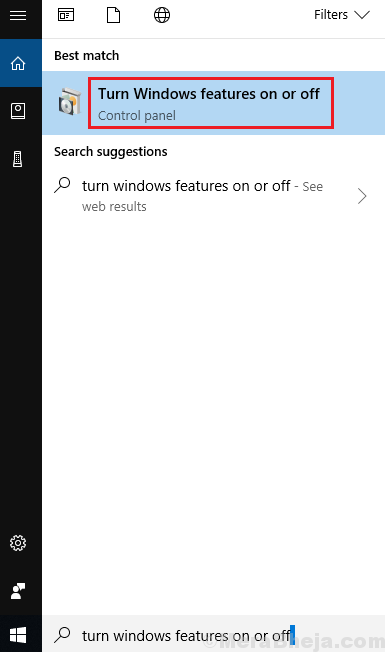
2] In der Liste der internen Anwendungen locate Hyper-V und deaktivieren Sie das Kontrollkästchen daneben. Klicken Sie auf OK, um die Änderungen zu speichern.
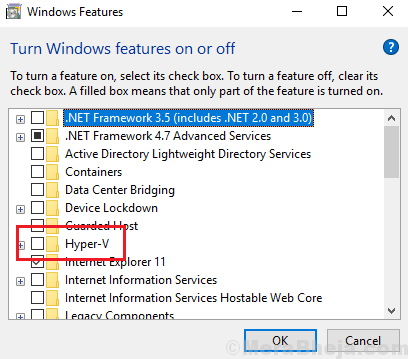
Lösung 3] Passen Sie die Leistungseinstellungen an
1] Presse Win + r So öffnen Sie das Auslauffenster und geben Sie den Befehl ein powercfg.cpl. Drücken Sie die Eingabetaste, um das Fenster der Stromkonfiguration zu öffnen.
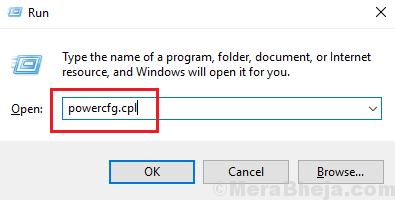
2] Klicken Sie auf die Planeinstellungen ändern Option, die Ihrem aktuellen Leistungsplan entspricht.
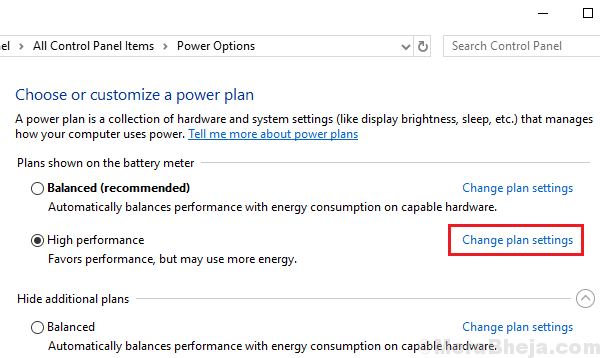
3] Klicken Sie auf Ändern Sie erweiterte Leistungseinstellungen.
4] erweitern USB -Einstellungen und das Selektive USB -Aussetzung.
5] Ändern Sie die Einstellung auf Behinderte Für beide genannten Pläne.
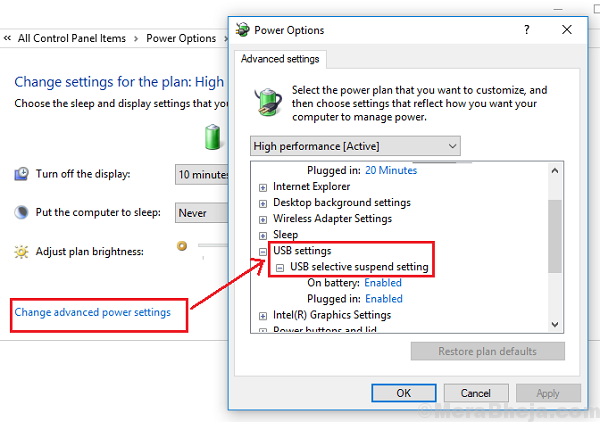
6] Klicken Sie auf Anwenden und dann OK Um die Einstellungen zu speichern.
Lösung 4] CHKDSK -Scan ausführen
Der Chkdsk Scan hilft bei der Überprüfung der schlechten Sektoren auf der Festplatte. Hier ist das Verfahren zur Durchführung eines CHKDSK -Scans.
- « Fix FLTMGR.Sys Blue Screen unter Windows 10
- Korrigieren Sie die Kommunikation mit dem Serviceprozess fehlgeschlagener Fehler in Windows 10 »

