Beheben Sie die Kamera im Geräte -Manager unter Windows 10/11 fehlend
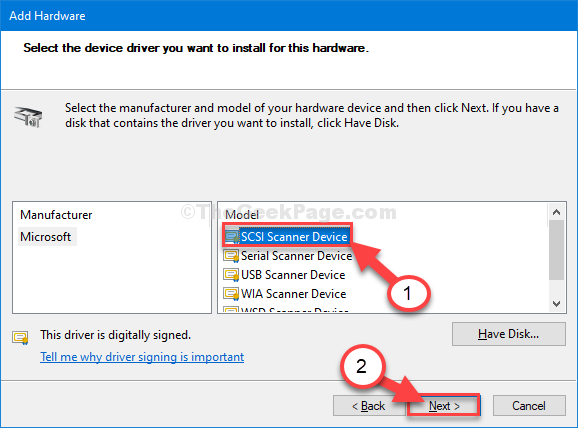
- 1812
- 569
- Miriam Bauschke
Fehlt das Kameratgerät in Ihrem Windows 10 -Computer?? Wenn Sie die Kamera auf Ihrem Computer nicht finden können, machen Sie sich keine Sorgen. Es gibt einfache Möglichkeiten, das Problem auf Ihrem Computer zu lösen. Befolgen Sie einfach diese Korrekturen und das Problem wird in kürzester Zeit gelöst. Probieren Sie jedoch zuerst die wichtigsten Lösungen aus, bevor Sie die Hauptlösungen fortfahren.
Inhaltsverzeichnis
- Erste Problemumgehungen-
- Fix 1 Überprüfen Sie die Kameraerlaubnis-
- Fix-2-Legacy-Hardware installieren-
- Fix-3 Download Camera Triver von der Herstellerwebsite
- FIX-4 Fehlerbehebung beim Problem-
- Fix-5 Reset Camera App zurücksetzen-
- Fix-6 prüfen
Erste Problemumgehungen-
1. Wenn dies das erste Mal ist, dass Sie diese Art von Problem erleben, Neustart dein Computer.
2. Prüfen Sie, ob überhaupt Windows Update ist anhängig.
3. Sie können die Kamera starten, indem Sie einfach eine Multimedia -Taste von Ihrer Tastatur drücken.
A. Drücken Sie die F6 Multimedia -Schlüssel auf Ihrem Computer.
Wenn dies nicht funktioniert, müssen Sie dies tun-
B. Drücken Sie die ''FN+F6'Multimedia -Schlüssel von Ihrer Tastatur.
Wenn einer dieser Problemumgehungen das Problem nicht gelöst hat, versuchen Sie diese Korrekturen-
Fix 1 Überprüfen Sie die Kameraerlaubnis-
1. Suche nach dem “Einstellungen für die Privatsphäre der Kamera”Aus dem Suchfeld.
2. Klicken Sie nun auf “Einstellungen für die Privatsphäre der Kamera“.
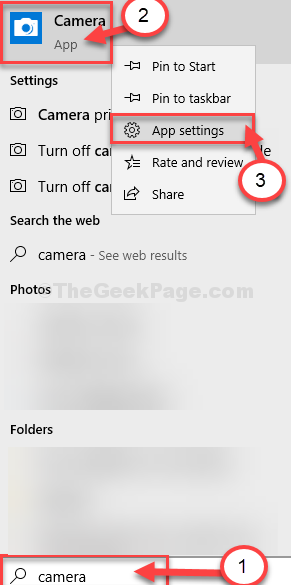
3. Dann in der 'Ermöglichen Sie den Zugriff auf die Kamera auf diesem Gerät'Abschnitt, klicken Sie auf “Ändern“.
4. Schließlich wechseln Sie die Drehung der 'Kamerazugriff für dieses Gerät'Einstellungen zu “AN“.
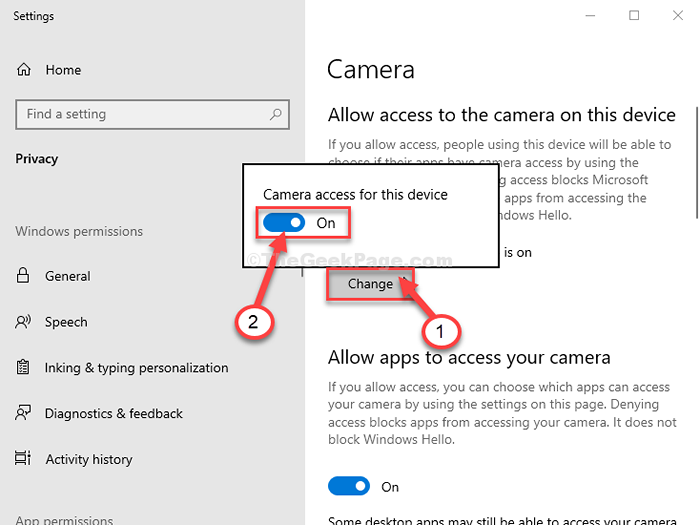
Schließen Einstellungen Fenster.
Versuchen Sie, die Kamera auf Ihrem Computer zu testen.
Für Windows 11 Computer
1 - Suche Einstellungen für die Privatsphäre der Kamera im Suchfeld und dann Clicik darauf.
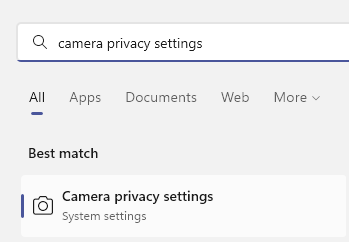
2 - Stellen Sie nun sicher, dass der Zugang der Kamera gedreht wird AN.
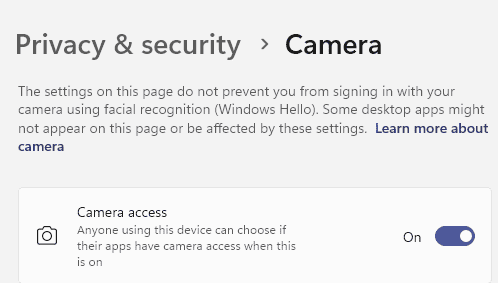
Fix-2-Legacy-Hardware installieren-
Die Installation der Legacy -Hardware auf Ihrem Computer kann diese Kamera -Ausgabe fehlen.
1. Drücken Sie Windows -Schlüssel+r öffnen Laufen.
2. Nun, tippen Sie “devmgmt.MSCUnd schlage Eingeben.
Gerätemanager Der Versorgungsunternehmen wird geöffnet.
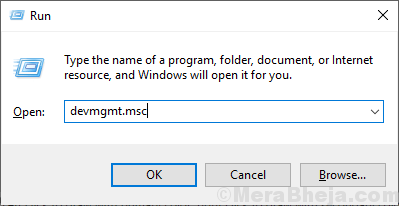
3. Im Gerätemanager Fenster, klicken Sie auf “Aktion”In der Menüleiste.
4. Klicken Sie nun auf “Fügen Sie Legacy -Hardware hinzu“.
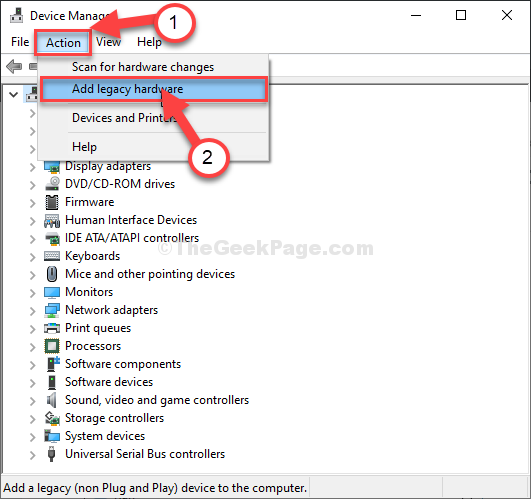
5. Klicke auf "Nächste“.
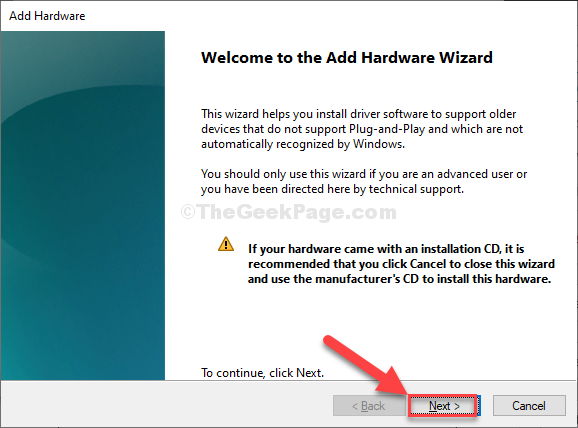
6. In Hardware hinzufügen Fenster, klicken Sie auf “Installieren Sie die Hardware, die ich manuell aus einer Liste auswähle (erweitert)“.
7. Klicken Sie nun auf “Nächste“.
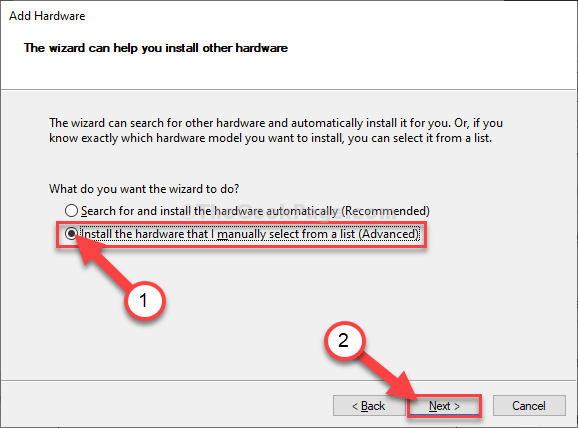
7. Nächstes Fenster, wählen Sie die “KamerasGerät in der Liste aller Geräte.
8. Klicken Sie nun auf “Nächste“.
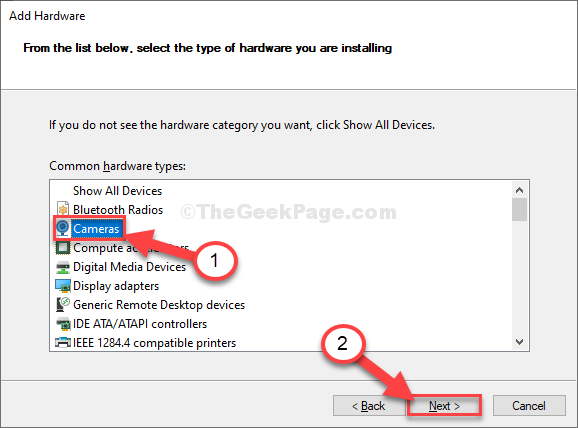
9. Wählen Sie nun den Kameratreiber aus der Treiberliste aus und klicken Sie dann auf “Nächste“.

Wenn die Liste der Listenkamera nun leer ist.
10. Im Gerät verwaltenr Fenster, klicken Sie auf “Aktion”In der Menüleiste.
4. Dann klicken Sie auf “Fügen Sie Legacy -Hardware hinzu“.
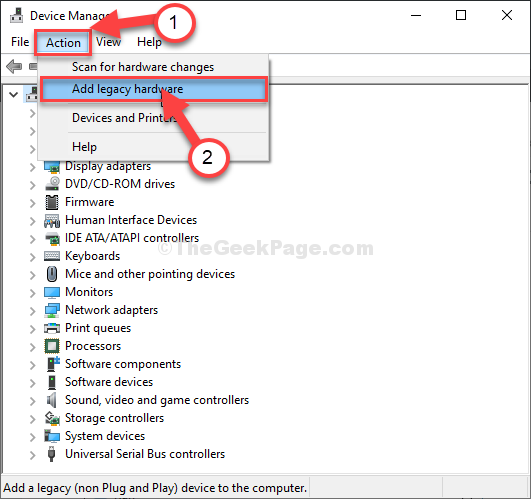
5. Klicke auf "Nächste“.
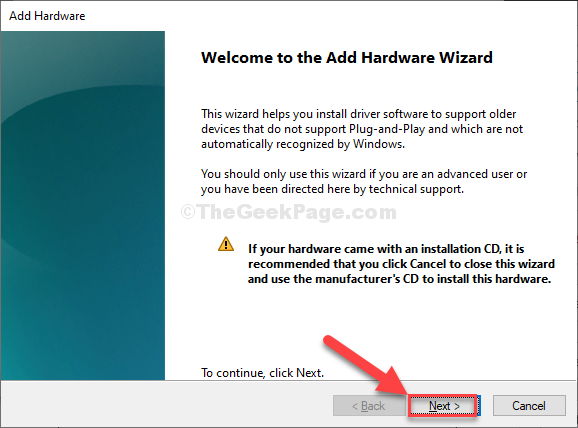
6. In Hardware hinzufügen Fenster, klicken Sie auf “Installieren Sie die Hardware, die ich manuell aus einer Liste auswähle (erweitert)“.
7. Klicken Sie nun auf “Nächste“.
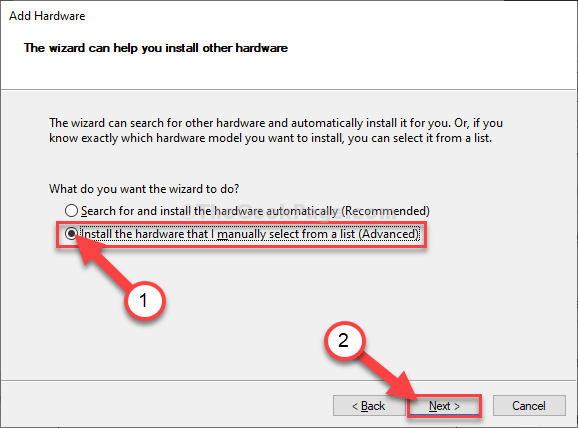
7. Nächstes Fenster, wählen Sie die “Bildaufnahmegerät”Aus der Liste der Geräte.
8. Klicke auf "Nächste“.
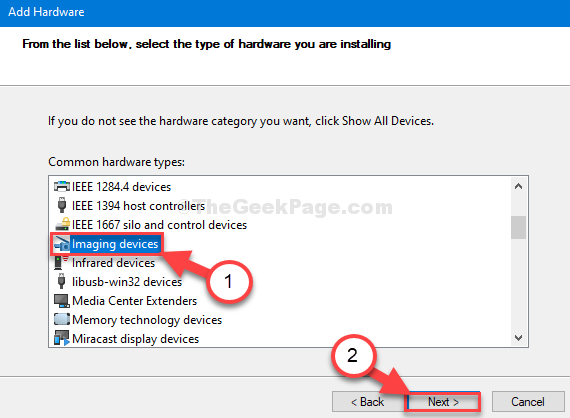
9. Wählen Sie nun die erste Option aus der Liste aus.
10. Dann klicken Sie auf “Nächste“.
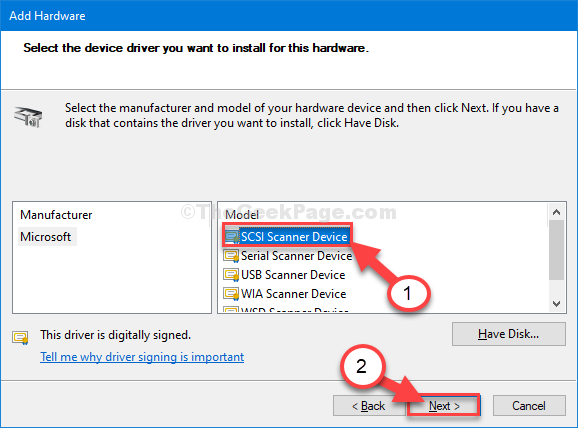
Dieses Gerät wird auf Ihrem Computer installiert.
Neustart Ihr Computer, um den Installationsprozess abzuschließen. Nach dem Neustart Ihres Computers sollte das Kameratgerät normal funktionieren.
Wenn es noch nicht sichtbar ist, öffnen Sie den Geräte -Manager und klicken Sie dann auf Sicht Registerkarte und dann auswählen Zeigen Sie versteckte Geräte.
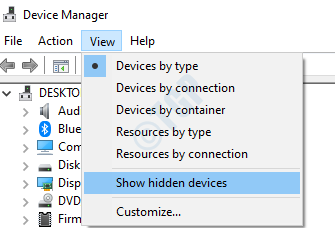
Fix-3 Download Camera Triver von der Herstellerwebsite
Sie können den Kameratreiber von der Herstellungswebsite herunterladen und in Ihrem PC installieren.
Hier sind einige der beliebten Laptop- / PC -Hersteller und deren Treiber -Download -Seite.
- https: // www.Dell.com/support/home/en-us?App = Produkte
- https: // www.Asus.com/support/download-center/
- https: // Unterstützung.HP.com/us-en/Treiber
- https: // www.Acer.com/ac/en/in/content/treiber
Zum Beispiel ist hier URL, um die Dell -Treiberliste herunterzuladen. http: // www.Dell.Com/Support/Artikel/US/EN/04/SLN85507/EN#Fehlerbehebung
In ähnlicher Weise gehen Sie auf die Website Ihrer Hersteller und installieren Sie sie, wenn es sich um eine integrierte Webcam handelt. Wenn es separat gekauft wurde, dann google diesen Kameramattentuch mit dem Treiber und download und installiert es.
Gehen Sie einfach zu Google.COM- und Such Herstellerkameras -Treiber in Google und laden und installieren Sie den Kameratreiber basierend auf Ihrem PC -Modell.
Der Kameratreiber wird auf Ihrem Computer installiert.
FIX-4 Fehlerbehebung beim Problem-
1. Drücken Sie Windows -Schlüssel+r Schlüssel zu öffnen Laufen Fenster.
2. Im Laufen Fenster, Typ “KontrolleUnd dann schlagen Eingeben.
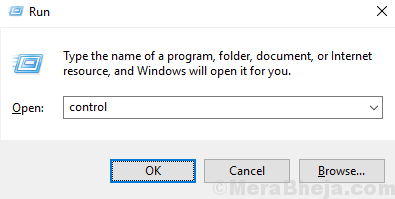
3. Dann klicken Sie auf “Fehlerbehebung“.
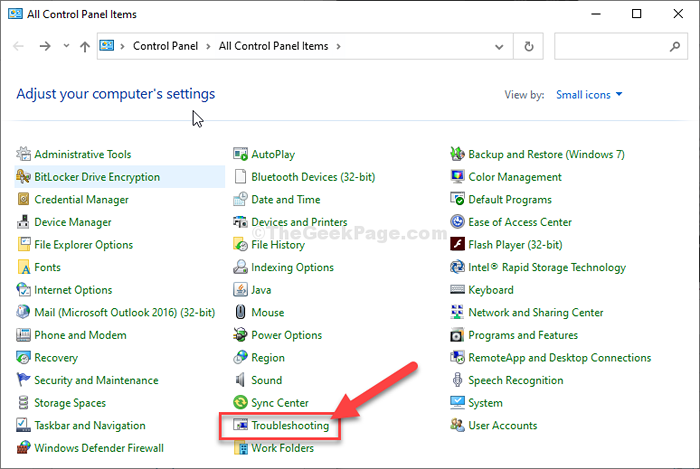
4. Sobald das Fenster zur Fehlerbehebung angezeigt wird, klicken Sie auf “Hardware und Klang“.
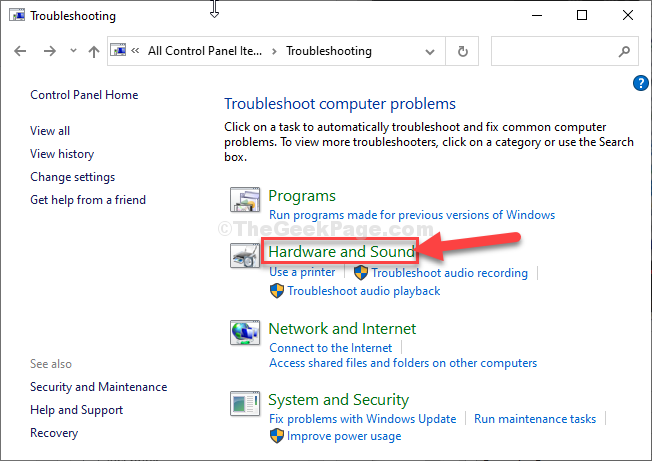
5. Dann klicken Sie auf “Video-Wiedergabe“.
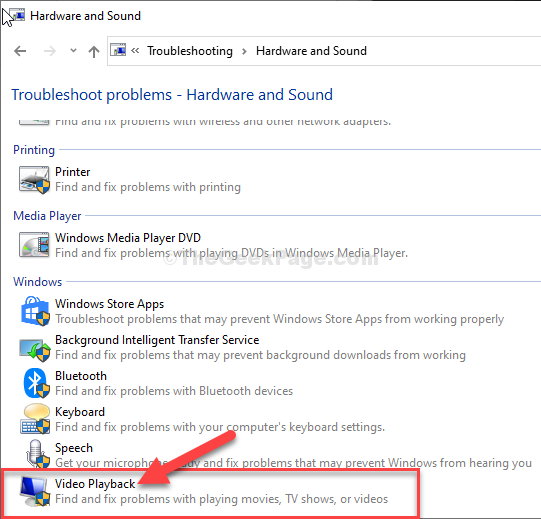
6. Dann klicken Sie auf “Nächste“.
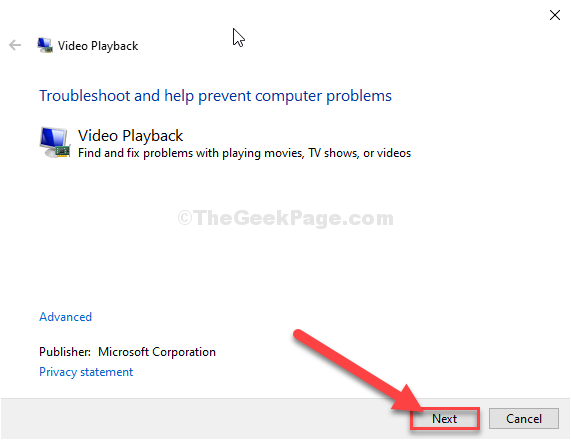
7. Anschließend klicken Sie auf “Ich möchte mit diesem Fehlerbehebung weitermachen“.
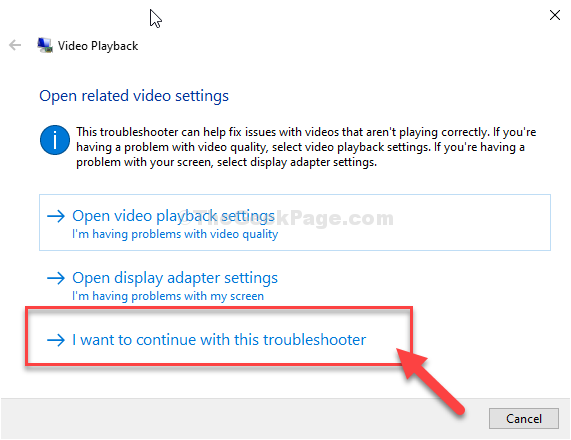
Die Fehlerbehebung erfasst das Problem mit den Videoeinstellungen auf Ihrem Computer und versucht es zu beheben.
8. Klicken Sie nun auf “Schließen Sie den Fehlerbehebung“.
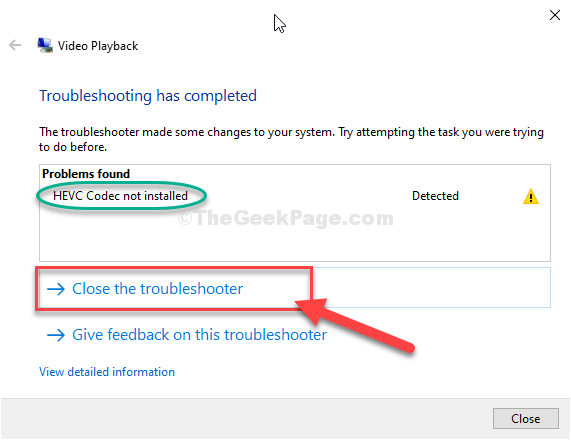
Schließen Schalttafel Fenster.
Überprüfen Sie, ob Sie finden, dass das Kameratgerät auf Ihrem Computer funktioniert.
Fix-5 Reset Camera App zurücksetzen-
1. Geben Sie zunächst ein “Kamera" im Suchen Kasten.
2. Dann, Rechtsklick auf der "Kamera”Anwendung, die in den Suchergebnissen angezeigt wird, und klicken Sie dann auf“App Einstellungen”Um darauf zuzugreifen.
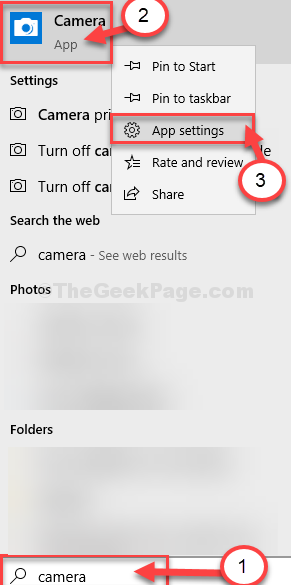
3. Im Einstellungen Fenster, scrollen Sie durch und klicken Sie dann auf “Zurücksetzen“.
4. Um das Gerät zurückzusetzen, klicken Sie auf “Zurücksetzen“.
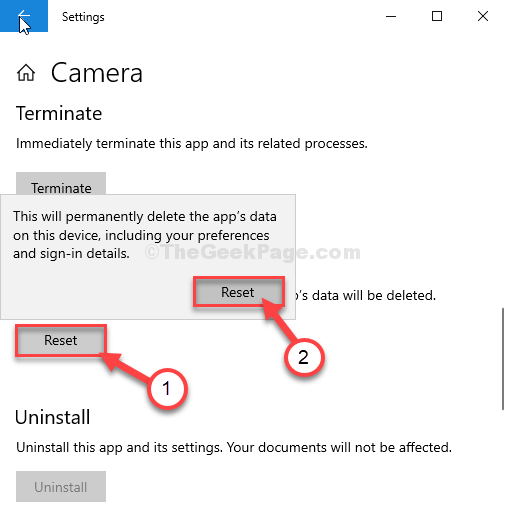
Warten Sie eine Weile, bis Sie eine sehen können Tick neben der "ZurücksetzenOption, die den Abschluss des Prozesses darzustellen.
Schließen Einstellungen Fenster.
Überprüfen Sie, ob dies hilft oder nicht.
Fix-6 prüfen
1. Drücken Sie Windows -Schlüssel+r öffnen Laufen.
2. Nun, tippen Sie “devmgmt.MSCUnd schlage Eingeben.
Gerätemanager Der Versorgungsunternehmen wird geöffnet.
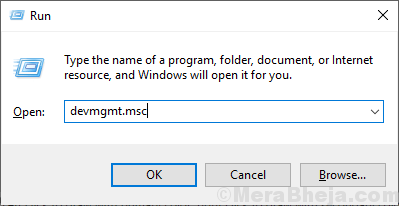
3. Expandieren Universelle Serienbuscontroller
4. Sehen Sie nun an, ob ein Gerät deaktiviert ist oder nicht. Wenn ein Gerät in der Liste deaktiviert ist, klicken Sie mit der rechten Maustaste darauf und aktivieren Sie es.
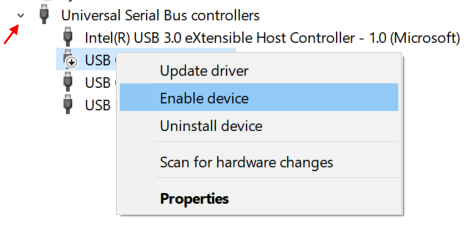
- « Der Fixcomputer scheint korrekt konfiguriert zu sein, aber das Gerät oder die Ressource reagieren nicht in Windows 10 und 11
- So testen Sie, ob Ihr Windows 10 -Mikrofon funktioniert oder nicht »

