Fix kann nicht zugreifen oder den gemeinsam genutzten Ordner von einem Windows 10 -PC von dem Ordner angezeigt werden
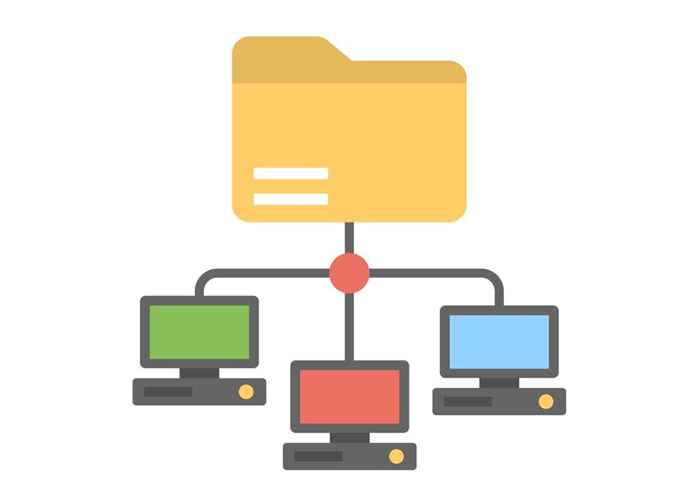
- 920
- 53
- Phoebe Jeorga
Bevor Microsoft die Homebroup -Funktion unter Windows 10 entfernt hat, können Sie Ressourcen in einem kleinen Netzwerk mit anderen in Ihrer Homebroup problemlos freigeben.
Heute müssen Sie verschiedene Methoden verwenden, um Ordner oder Dateien und Drucker zu teilen, z. B. die Verwendung von OneDrive, Share und nahe gelegen.
InhaltsverzeichnisWenn Sie Probleme haben, auf Ihrem PC auf gemeinsame Ordner zuzugreifen oder sie zu sehen, probieren Sie einige der Korrekturen in diesem Handbuch aus.
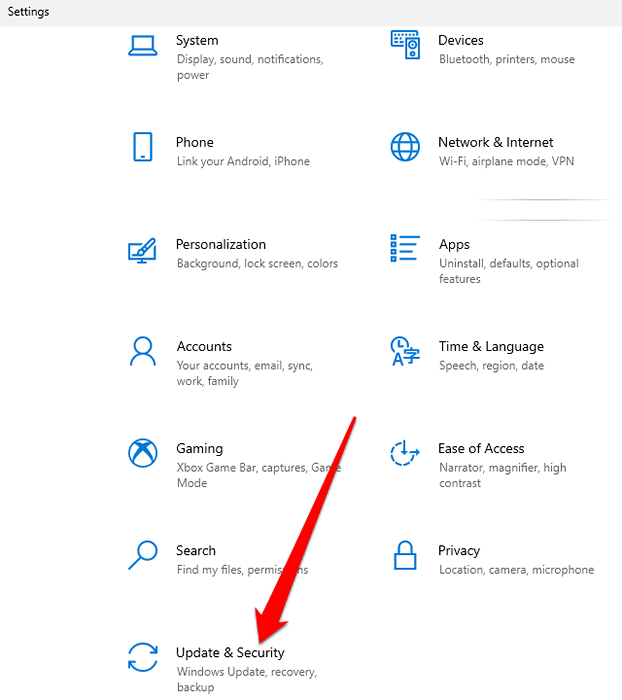
- Als nächstes wählen Sie Windows Update und installieren Sie die ausstehenden Updates.
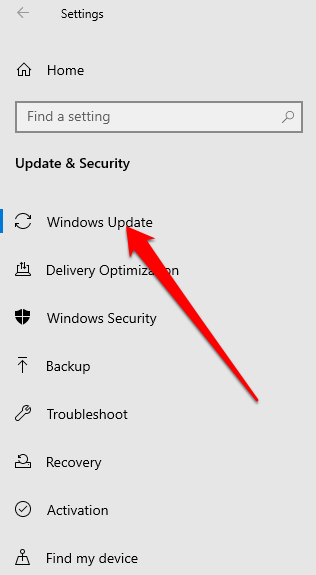
- Sie können auch auswählen Überprüfen Sie die Windows -Updates So verwalten Sie Ihre Optionen und sehen Sie die verfügbaren Updates an.
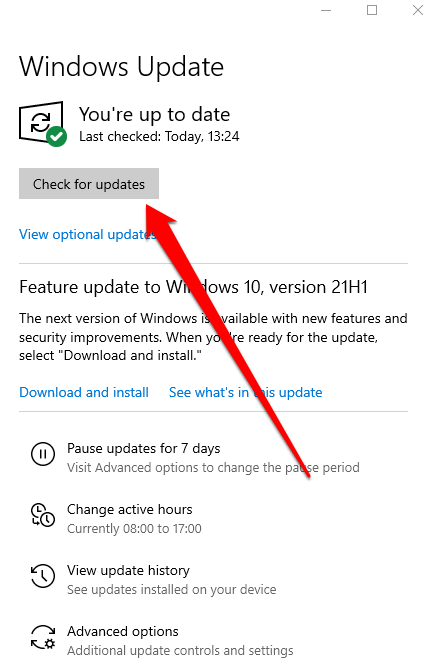
Setzen Sie Ihr WLAN -Netzwerk auf privat
Sie können ein WLAN -Netzwerk für private oder öffentliche Einstellungen einstellen, wenn Sie sich zum ersten Mal eine Verbindung dazu herstellen.
Die private Netzwerkoption eignet sich für Netzwerke, denen Sie wie Ihr Heim- oder Arbeitsplatznetzwerk vertrauen. Wenn Sie Ihr WLAN -Netzwerk auf private festlegen, können andere Geräte Ihren PC im Netzwerk ermitteln und Sie können damit Dateien oder Drucker freigeben. Dies ist nicht in einem öffentlichen Netzwerk verfügbar.
Notiz: Um Ihr WLAN -Netzwerk auf privat einzustellen, sollte Ihr PC Windows 10 Version 1709 oder höher ausgeführt werden. Sehen Sie sich unsere Anleitung an, wie Sie die Version von Windows installiert haben.
- Wähle aus WiFi -Netzwerk Symbol auf der rechten Seite der Taskleiste.
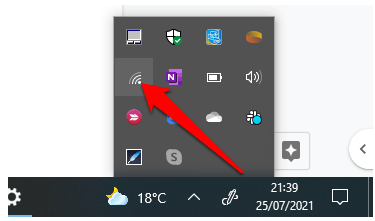
- Wählen Sie als nächstes die aus Netzwerk Sie möchten eine Verbindung zu einer Verbindung herstellen und dann die auswählen Verbinden Möglichkeit.
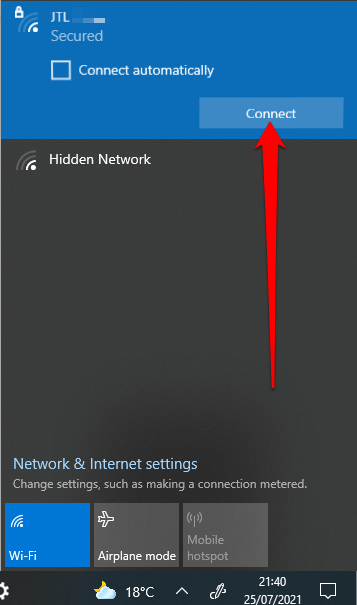
- Geben Sie die Netzwerkkennwort und auswählen Nächste.
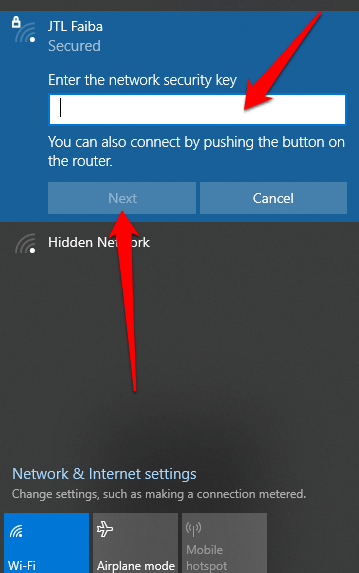
- Wenn Sie gefragt werden, ob Sie Ihren PC so einstellen möchten, dass es für andere Geräte im selben Netzwerk auffindbar ist, wählen Sie aus Ja neben Privatgelände Netzwerk.
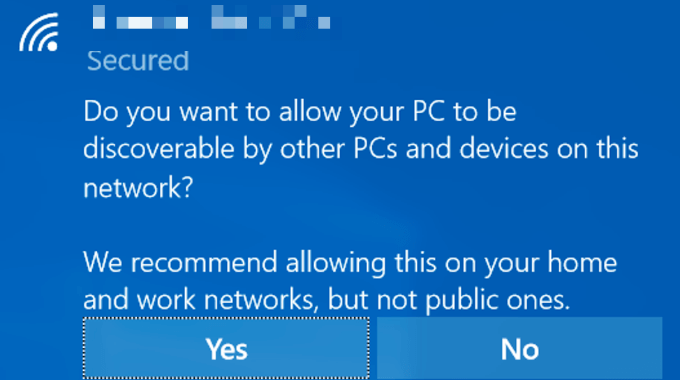
- Wenn Ihr WLAN -Netzwerk auf öffentlich eingestellt ist, können Sie es in privat ändern. Wähle aus WiFi -Netzwerk Symbol und dann auswählen Eigenschaften Unter dem Namen des Netzwerks sind Sie verbunden.
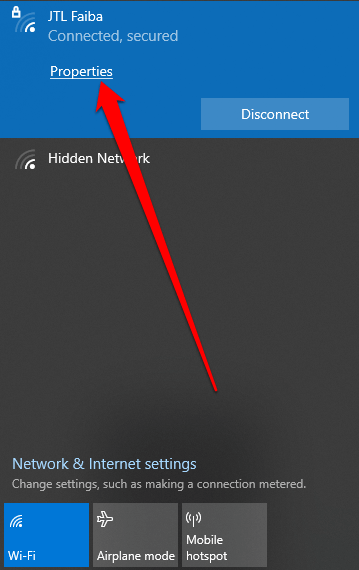
- Wählen Privatgelände unter Netzwerkprofil.
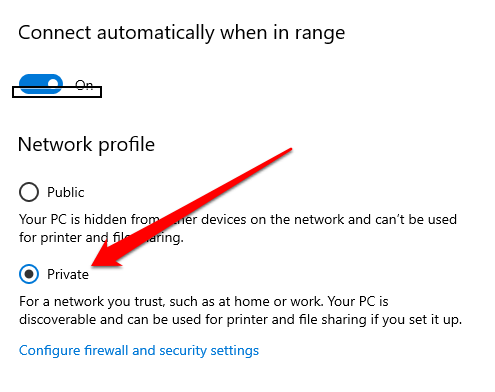
Überprüfen Sie mit dem Netzwerk, das auf privat eingestellt ist.
Aktivieren Sie die Netzwerkerkennung und deaktivieren
Wenn die Netzwerkerkennung auf Ihrem PC deaktiviert ist, können Sie möglicherweise nicht in Windows 10 freigegebene Ordner angezeigt oder zugreifen. Um das Problem zu beheben, aktivieren Sie die Netzwerkerkennung und deaktivieren Sie die mit Kennwort geschützte Freigabe.
Die Netzwerkerkennung ist eine Einstellung in Windows 10, die sich darauf auswirkt, ob Ihr PC andere Geräte im Netzwerk sehen und eine Verbindung herstellen kann und ob andere Geräte auf Ihren PC angezeigt werden können und zugreifen können. Die Einstellung ist aktiviert, wenn Sie die Netzwerkfreigabe einschalten. Wenn sie jedoch nicht funktioniert, können Sie sie manuell aktivieren.
Es wird jedoch nicht empfohlen, die Netzwerkentdeckung aus Sicherheitsgründen in Verbindung mit einem öffentlichen Netzwerk zu ermöglichen.
- Wählen Start > Einstellungen > Netzwerk & Internet.
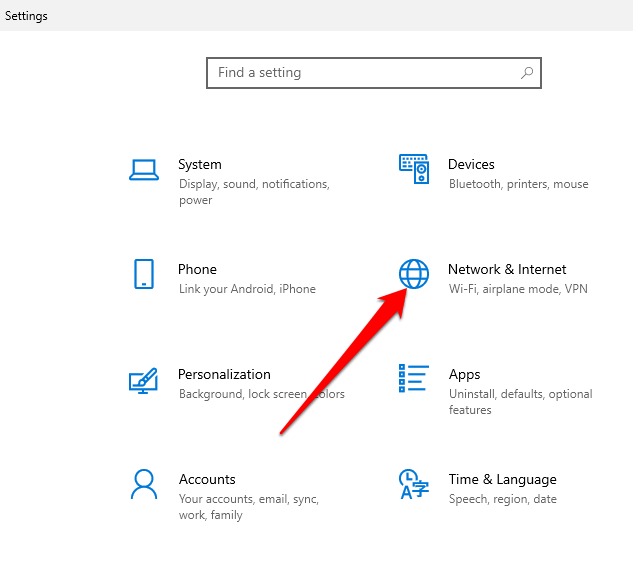
- Wählen W-lan > Fortgeschrittene ändern Teilen von Optionen unter Verwandte Einstellungen.
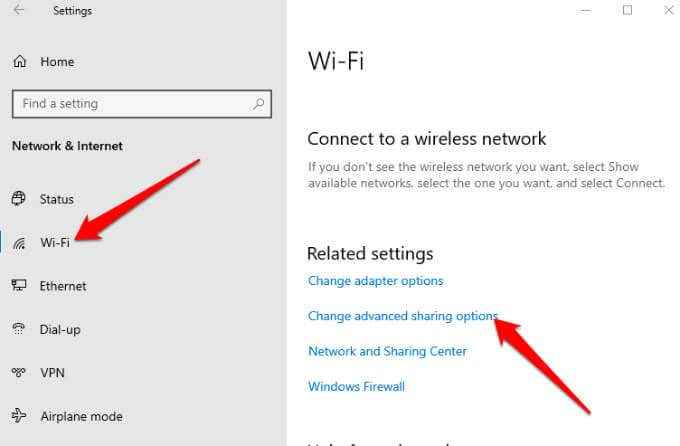
- Wählen Network Discovery einschalten unter Privatgelände So aktivieren Sie die Netzwerkentdeckung und wählen Sie dann aus Änderungen speichern.
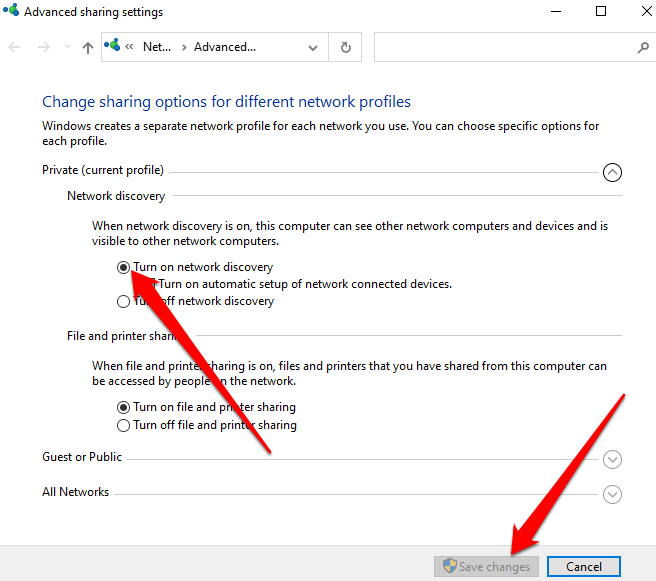
- Als nächstes wählen Sie Schalten Sie das mit Passwort geschützte Teilen aus unter Alle Netzwerke > Kennwortfreigabe. Wählen Änderungen speichern und prüfen Sie dann, ob Sie die freigegebenen Ordner auf Ihrem PC sehen oder zugreifen können oder zugreifen können.
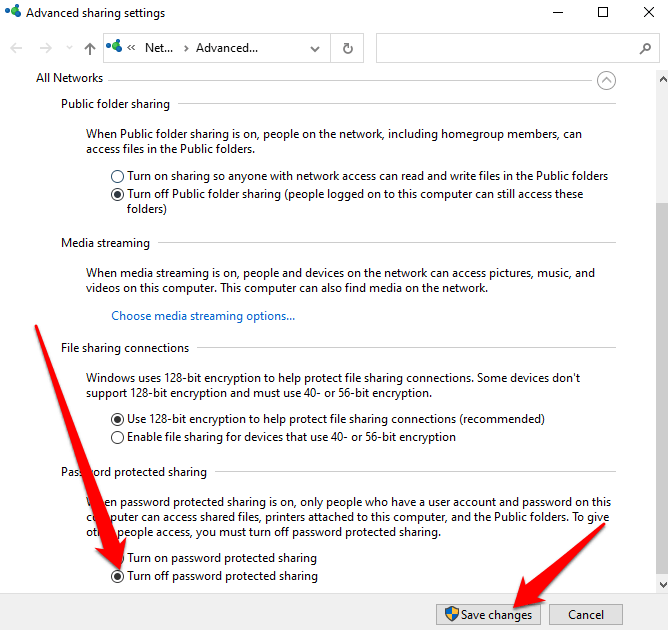
Stellen Sie die Freigabedienste automatisch beginnen
Die Networking- und Sharing -Dienste Ihres PCs können sich auch auf die Sicht- oder Zugriffsordner auf Shared -Ordner auswirken oder zugreifen.
Zu diesen Diensten gehören SSDP Discovery, Function Discovery Provider -Host, UPNP -Gerätehost und Funktionserkennungsressourcenveröffentlichung. Stellen Sie sicher, dass diese Dienste automatisch beginnen und derzeit auf Ihrem PC ausgeführt werden.
- Wählen Windows -Logo -Schlüssel + R um die zu öffnen Laufen Dialogbox.
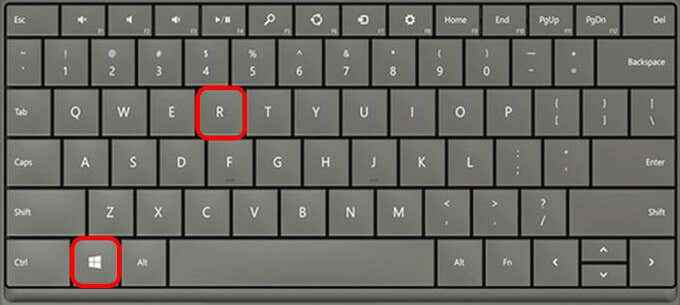
- Typ Dienstleistungen.MSC Im Dialogfeld Ausführen und dann auswählen OK oder drücken Sie Eingeben.
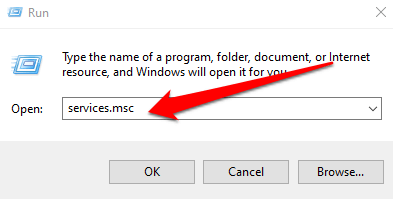
- Klicken Sie mit der rechten Maustaste auf jeden dieser Dienste, wählen Sie Eigenschaften und auswählen Start:
- SSDP -Entdeckung
- UPNP -Gerätehost
- Ressourcenpublikation für Funktion Discovery
- Host
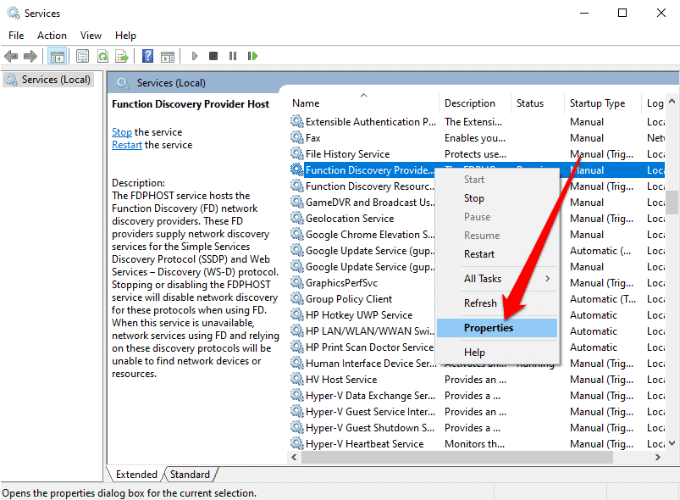
- Als nächstes wählen Sie Automatisch unter Starttyp und dann auswählen OK.
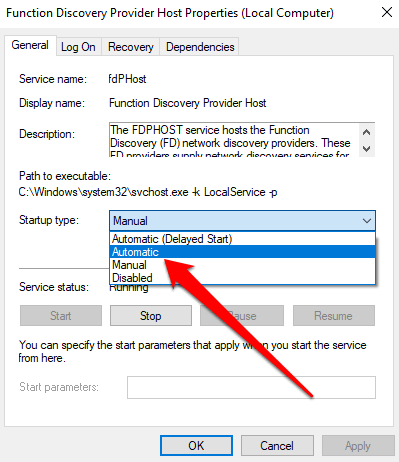
Ermöglichen Sie die Freigabe von Dateien und Druckern in Windows Defender Firewall
Wenn Sie weiterhin auf Ihrem PC freigegebene Ordner auf Shared -Ordner sehen oder zugreifen können und Windows Defender Firewall verwenden.
- Gehe zu Windows Defender und öffnen Sie die Firewall und Netzwerkschutz.
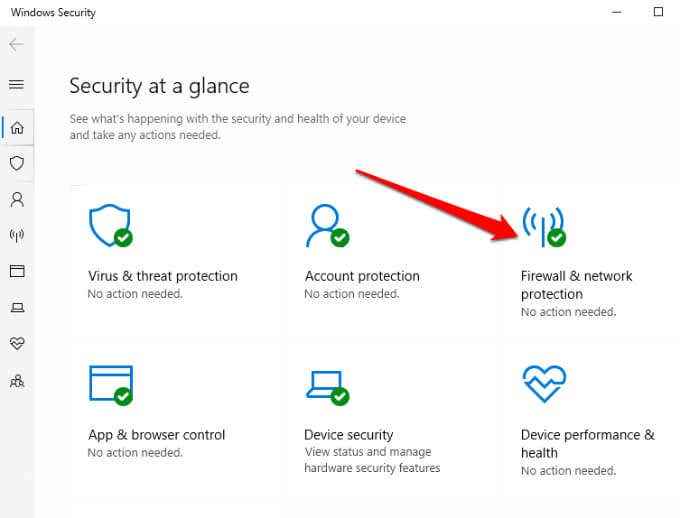
- Wählen Erlauben Sie eine App durch die Firewall.
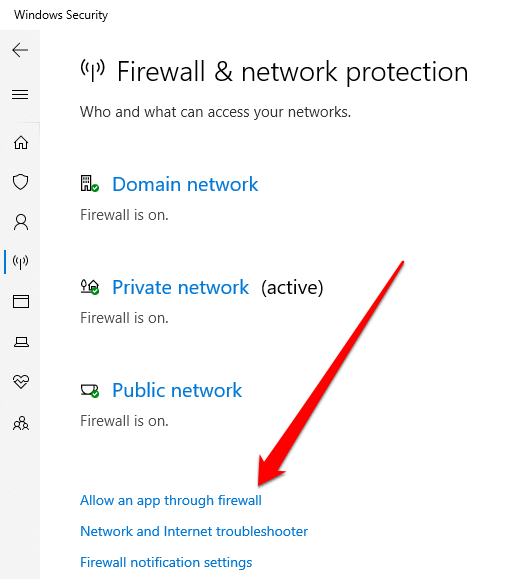
- Erlauben Datei- und Druckerfreigabe und prüfen Sie, ob Sie Shared -Ordner sehen oder zugreifen können oder zugreifen können.
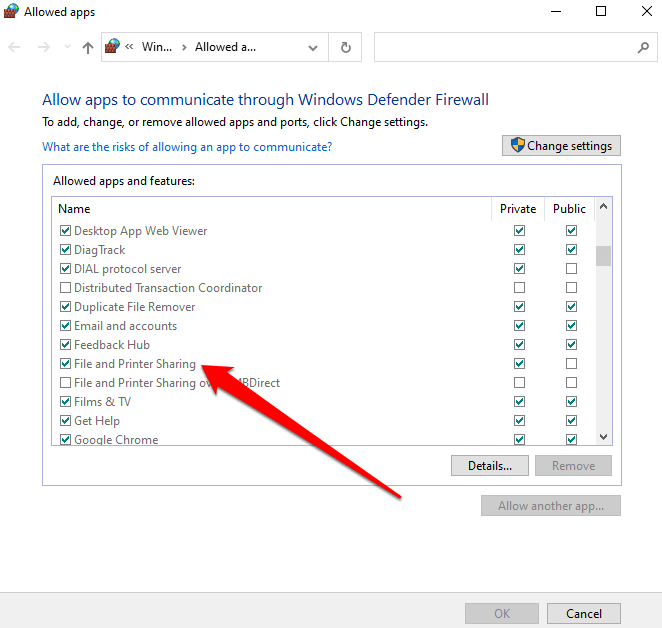
Überprüfen Sie Ihre Windows -Anmeldeinformationen
Noch nicht auf Shared -Ordner sehen oder zugreifen? Überprüfen Sie die Windows -Anmeldeinformationen im Computer, aus dem Sie auf die Ordner zugreifen möchten.
- Offen Schalttafel > Benutzerkonten.
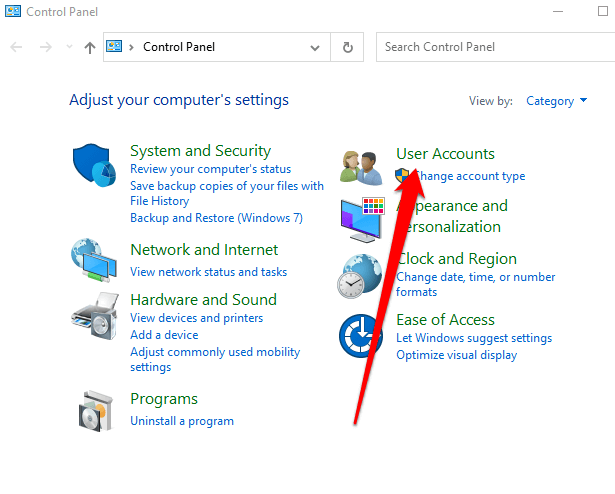
- Wählen Qualifikationsmanager.
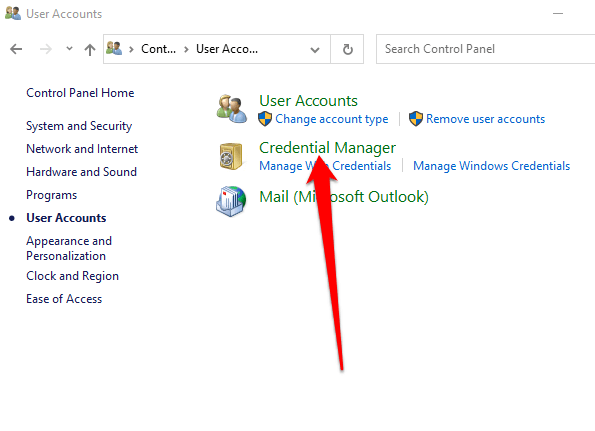
- Als nächstes wählen Sie Windows -Anmeldeinformationen.
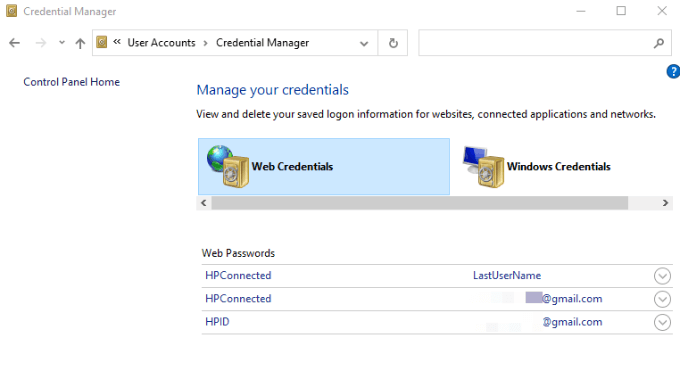
- Wählen Fügen Sie einen Windows -Anmeldeinformationen hinzu.
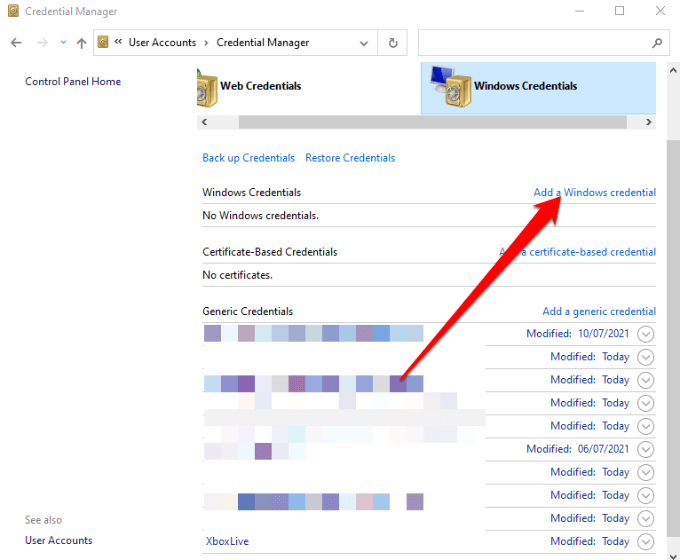
- Ergänzen Sie die IP Adresse des Computers, der die Datei hostet und die eingeben Administrator Benutzername und Passwort des Computers. Wählen OK So speichern Sie die Anmeldeinformationen und prüfen Sie, ob Sie die gemeinsam genutzten Ordner auf Ihrem PC sehen oder zugreifen können.
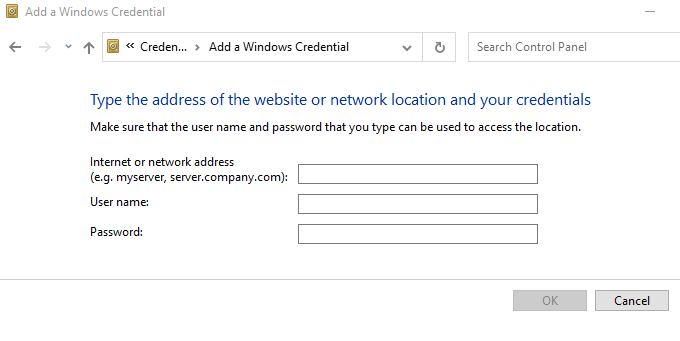
Notiz: Sie können die Netzwerkadresse in Datei Explorer eingeben, um die freigegebenen Ordner anzuzeigen oder zugreifen.
Verwenden Sie den Fehlerbehebung mit gemeinsam genutzten Ordnern
Die Fehlerbehebung mit gemeinsam genutzten Ordnern kann dazu beitragen, Probleme zu identifizieren und zu lösen.
- Wählen Start > Einstellungen > Update & Sicherheit.
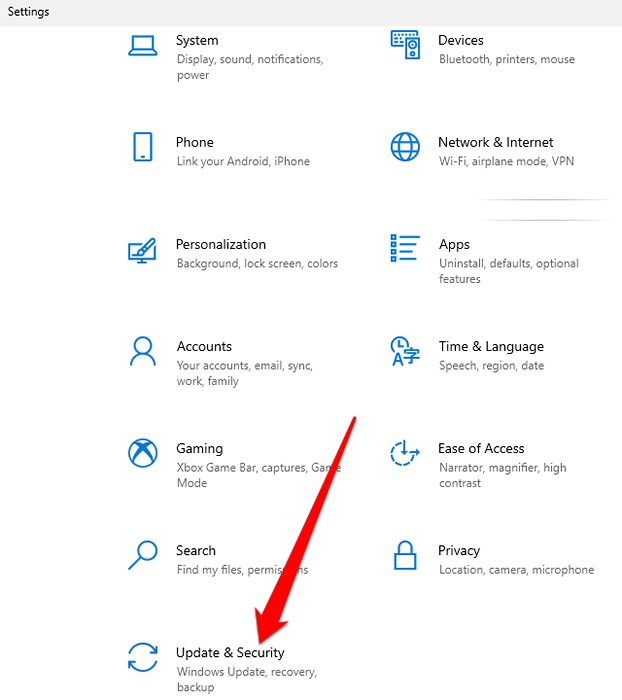
- Als nächstes wählen Sie Fehlerbehebung > Zusätzliche Fehlerbehebung.
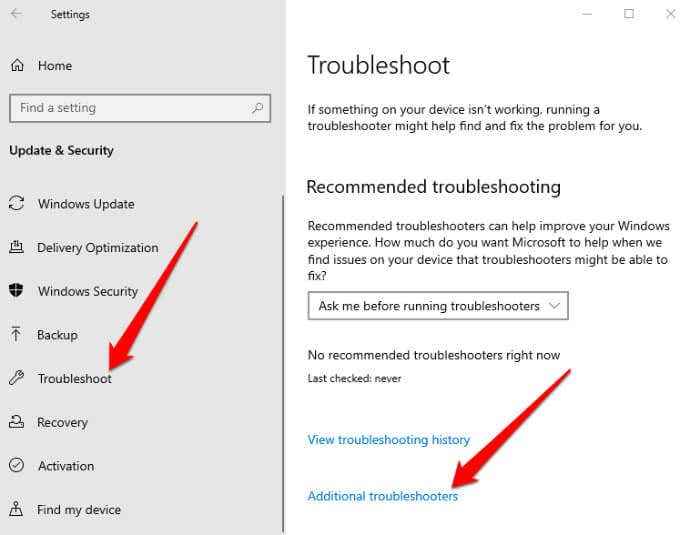
- Wählen Geteilte Ordner unter Finden und beheben Sie andere Probleme.
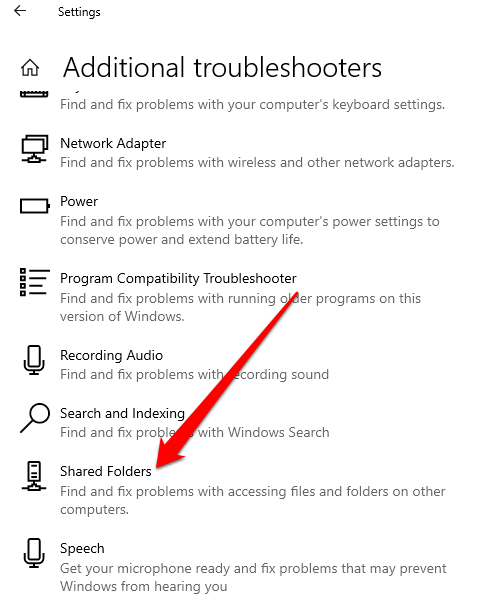
- Wählen Führen Sie den Fehlerbehebung durch, Geben Sie den Netzwerkstandort ein, auf den Sie zugreifen möchtenund befolgen Sie die Anweisungen auf dem Bildschirm, um den Vorgang abzuschließen. Starten Sie Ihren PC neu und prüfen Sie dann, ob Sie die gemeinsam genutzten Ordner sehen oder zugreifen können.
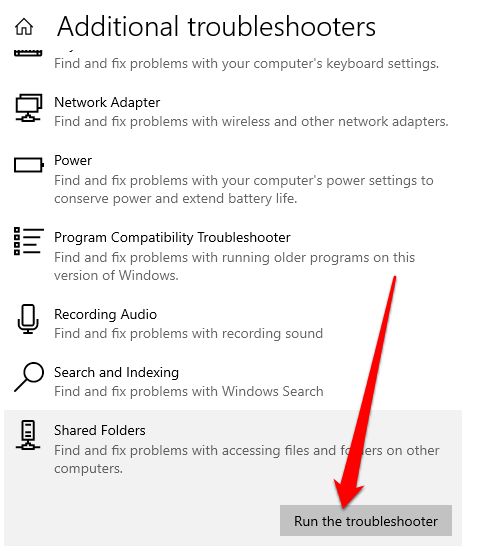
Verwenden Sie die Eingabeaufforderung, um auf den freigegebenen Ordner zuzugreifen
Wenn Sie über den Datei -Explorer nicht auf den freigegebenen Ordner sehen oder zugreifen können, können Sie dies über die Eingabeaufforderung tun.
- Typ CMD im Suchfeld und wählen Sie die Eingabeaufforderung aus den Suchergebnissen aus.
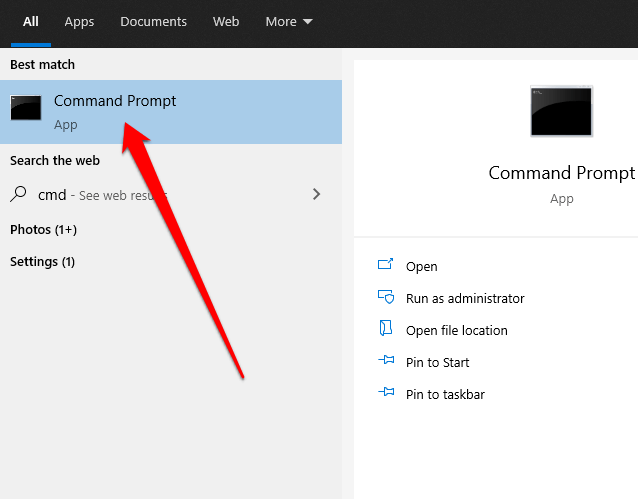
- Geben Sie diesen Befehl ein und drücken Sie die Eingabetaste: NET -Nutzung: \\\
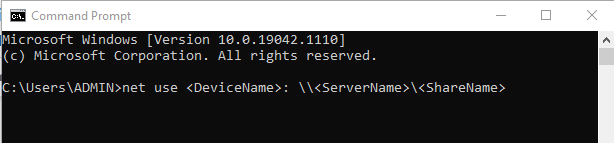
Aktivieren Sie als nächstes das SMB 1.0 Support -Funktion. Das SMB -Protokoll (Server Message Block) wird verwendet, um Dateien, Druckerdienste und Kommunikation zwischen PCs in einem Netzwerk zu teilen.
- Offen Schalttafel > Programme.
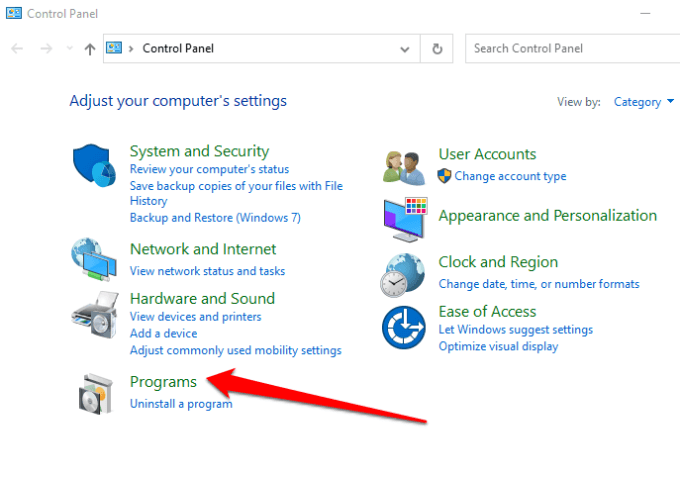
- Wählen Programme und Funktionen.
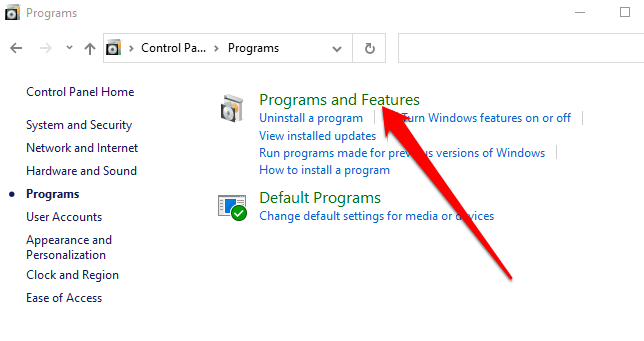
- Als nächstes wählen Sie Schalte Windows Funktionen ein oder aus > SMB 1.0/CIFS -Dateifreigabeunterstützung.
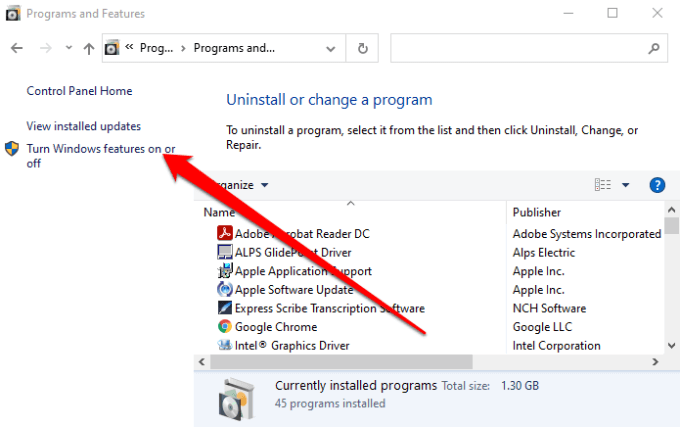
- Überprüf den SMB 1.0/CIFS -Client Box und drücken Sie Eingeben.
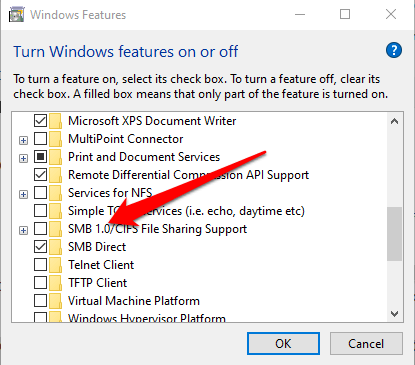
Sehen und greifen Sie auf Shared -Ordner auf Ihrem PC zu und greifen Sie auf
Es gibt so viel, was Sie mit einem örtlichen Netzwerk in Bezug auf die Freigabe von Dateien und Ordnern auf den Geräten an Ihrem Haus oder am Arbeitsplatz machen können. Während es im Prinzip einfach aussieht, kann es ein Schmerz sein, alles richtig zum Laufen zu bringen.
Mit den Lösungen in diesem Leitfaden sollten Sie in der Lage sein, Ihre gemeinsam genutzten Ordner von jedem PC in Ihrem Netzwerk erneut zu sehen und zugreifen zu können.
Wir haben mehr Anleitungen zum Erstellen und Verwalten von gemeinsam genutzten Ordnern, einschließlich der Freigabe von Ordnern zwischen Host- und Gast -Betriebssystem in VirtualBox und der Verbindung zu gemeinsam genutzten Ordnern unter Windows 10 von Mac OS X.
Hinterlassen Sie einen Kommentar und lassen Sie uns wissen, welche Lösung für Sie funktioniert, falls vorhanden. Wenn Sie hier eine hier nicht erwähnte Lösung haben, können Sie einen Kommentar hinzufügen und uns wissen.
- « Was tun, wenn EA -Desktop oder Herkunft nicht geöffnet wird
- So beheben Sie „Es gab ein Problem mit dem Start von Logilda.dll ”in Windows 10 »

