Fix kann nicht auf Western Digital My Cloud in Windows 11 oder 10 zugreifen
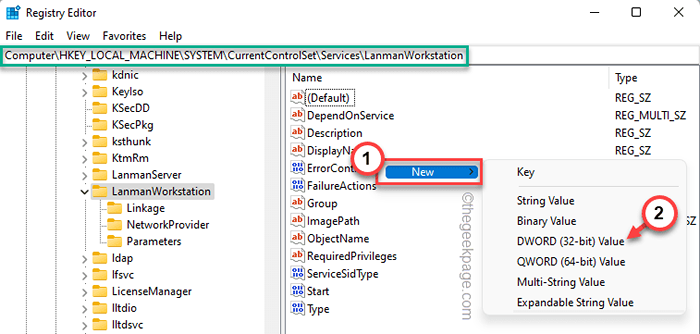
- 3927
- 1213
- Phoebe Jeorga
Western Digital My Cloud bietet eine interne Lösung für Ihre Multimedia-Anforderungen. Der Nötigste, der Ihren Laptop oder PC nicht einschalten muss, ist der Multimedia-Server durch diese Cloud-Speichergeräte gut wiedergegeben. Aber was ist, wenn Sie nicht auf Ihre Western Digital My Cloud von Ihrem Windows -PC/Laptop zugreifen können? Mach dir keine Sorge. Die falschen Anmeldeinformationen oder ein fehlender Registrierungswert können der Hauptgrund für die Störung Ihres Zugriffs auf WD My Cloud sein.
Problemumgehungen -
1. Starten Sie das westliche digitale My Cloud -Gerät neu. Schalten Sie es einfach aus, warten Sie ein paar Sekunden und schalten Sie es dann ein. Versuchen Sie dann erneut, eine Verbindung herzustellen.
2. Versuchen Sie, über Ihr Smartphone auf die WD My Cloud zuzugreifen. Überprüfen Sie, ob Sie darauf zugreifen können oder nicht.
Inhaltsverzeichnis
- Fix 1 - Fügen Sie einen neuen Anmeldeinformationen hinzu
- Fix 2 - Fügen Sie einen fehlenden Wert im Registrierungsredakteur hinzu
- Fix 3 - Aktivieren Sie das SMB 1.0/CIFS -Dateifreigabeprotokoll
- Fix 4 - Aktivieren Sie die NetBIOS über TCP/IP
Fix 1 - Fügen Sie einen neuen Anmeldeinformationen hinzu
Fehlende Anmeldeinformationen können diese Störung im Zusammenhang mit Ihrer westlichen Digital My Cloud verursachen.
1. Typ "Anmeldeinformationen”Im Suchfeld.
2. Als nächstes tippen Sie auf “Qualifikationsmanager”Zu dem Anmeldeinformationsmanager zugreifen.
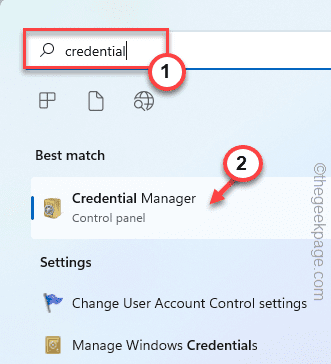
3. Später tippen Sie auf “Windows -Anmeldeinformationen”Um es auszuwählen.
4. Danach klicken Sie auf “Fügen Sie einen Windows -Anmeldeinformationen hinzu”Um Ihrem System eine neue Anmeldeinformation hinzuzufügen.
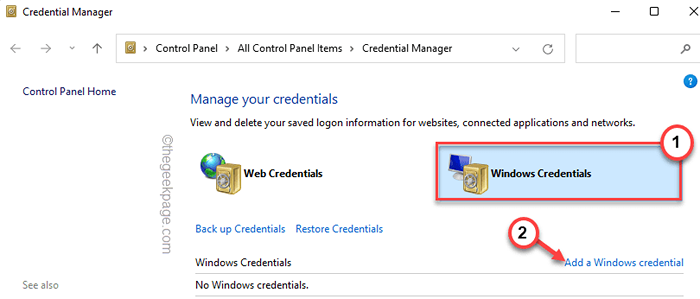
4. Hier werden Sie drei spezifische Boxen bemerken -
Internet- oder Netzwerkadresse - Geben Sie Ihr WD in meinem Cloud -Gerät ein
Nutzername - Geben Sie den Benutzernamen von WD in meinem Cloud -Konto ein
Passwort - Schreiben Sie das WD My Cloud -Passwort in das Feld.
5. Schließlich tippen Sie auf “OKUm diese Änderungen zu speichern.
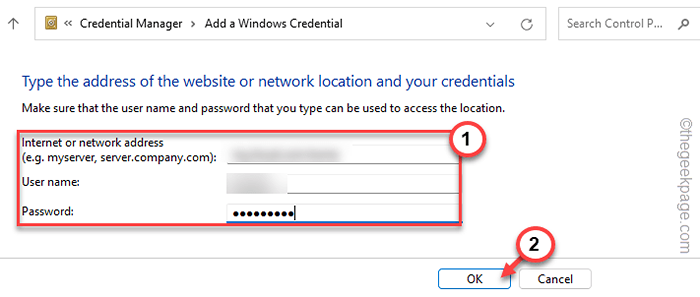
Schließen Sie danach den Bedienfeldbildschirm. Dann, Neustart der Computer einmal. Testen Sie nach dem Neustart Ihres Geräts, ob Sie eine Verbindung zum WD My Cloud herstellen können oder nicht.
Wenn dies nicht funktioniert, entscheiden Sie sich für das nächste Fix.
Fix 2 - Fügen Sie einen fehlenden Wert im Registrierungsredakteur hinzu
NOTIZ - Wir werden eine Registrierungsänderung durchführen, die die Gastauthentifizierung erlaubt, was keine sichere Methode ist. Wir empfehlen Ihnen, dies zu tun, wenn Sie dies in einem privaten (zu Hause oder einem bekannten) Netzwerksystem tun.
1. Geben Sie nach dem Drücken der Windows -Taste “ein“reflikt”Im Suchfeld.
2. Klicken Sie später auf die “Registierungseditor”Um den Registrierungsredakteur zu eröffnen.
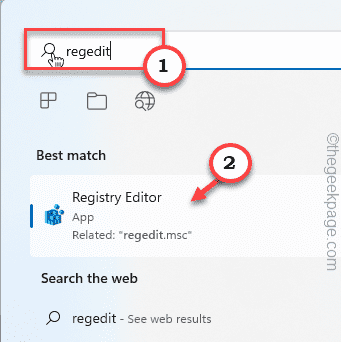
NOTIZ -
Wir werden dem System einen neuen Wert hinzufügen, um die Authentifizierung der Gast zu ermöglichen. Bevor Sie sich in der Systemregistrierung ändern, empfehlen wir Ihnen, eine Registrierungssicherung zu nehmen.
A. Tippen Sie in der Menüleiste des Registrierungseditors auf “Datei"Und tippen Sie auf"Export… ”
Geben Sie dies dann einen Namen und speichern Sie ihn an einem sicheren Ort.
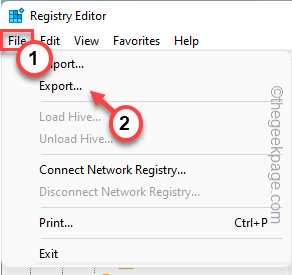
3. Danach gehen Sie auf diese Weise -
HKEY_LOCAL_MACHINE \ SYSTEM \ CurrentControlSet \ Services \ LanmanworkStation \
4. Sobald Sie es erreicht haben, prüfen Sie, ob Sie einen namens Wert finden könnenErlauben Sie InsecureguestAuth”Auf der rechten Scheibe.
5. Wenn Sie einen solchen Wert nicht finden können, müssen Sie einen neuen machen.
A. Gehen Sie zur rechten Seite, klicken Sie mit der rechten Maustaste auf den Raum und tippen Sie auf “Neu>"Und tippen Sie auf"DWORD (32-Bit) Wert“.
B. Setzen Sie den Namen des Wertes als “Erlauben Sie InsecureguestAuth“.
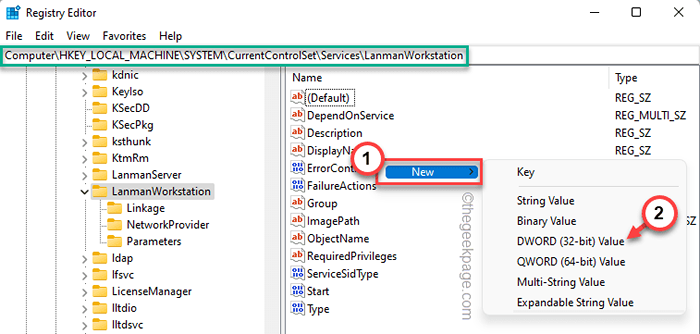
6. Nach dem Erstellen des Wertes, Doppelklick es, es weiter zu modifizieren.
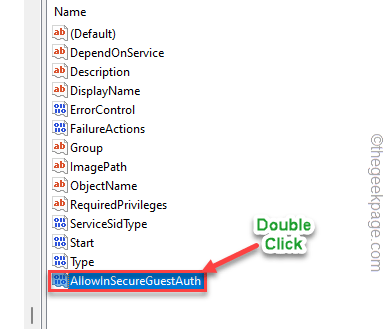
7. Setzen Sie den Wert auf “1“.
8. Schließlich tippen Sie auf “OK”Um diese Änderung zu speichern.
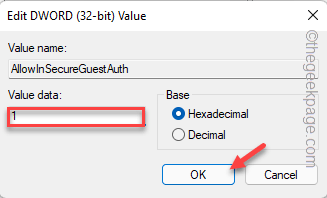
Schließen Sie dann den Registrierungsredakteur und schließen Sie Neustart dein System.
Versuchen Sie, nach dem Neustart des Systems wieder auf WD auf meine Cloud von Ihrem Computer oder Laptop zuzugreifen.
Fix 3 - Aktivieren Sie das SMB 1.0/CIFS -Dateifreigabeprotokoll
SMB 1.0 Dateifreigabeprotokoll, obwohl ein älteres Dateiübertragungssystem dieses Problem lösen kann, wenn es aktiviert ist.
1. Erstens drücken Sie Windows -Schlüssel+r Zugriff auf das Laufterminal.
2. Geben Sie diesen Code einfach in das Laufterminal ein und klicken Sie auf Eingeben Schlüssel zum Zugriff auf die Windows -Funktionen.
optionale Funktionen
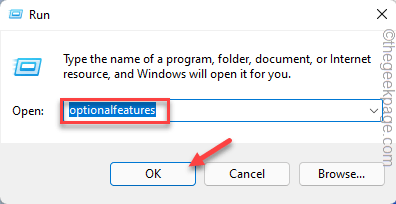
Dadurch wird die Windows -Funktionen geöffnet.
3. Gehen Sie nun die Liste der optionalen Funktionen durch und Zeckenmarke Die "SMB 1.0/CIFS -Dateifreigabeunterstützung“.
4. Dann tippen Sie auf “OKWeiter vorgehen.
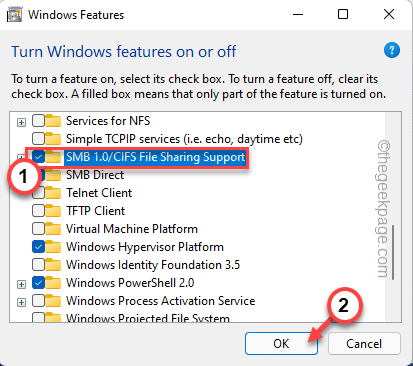
Dies ermöglicht das SMB 1.0/CIFS -Dateifreigabe -Support -System.
Warten Sie, bis Windows diese Funktion auf Ihrem System aktiviert.
5. Schließlich tippen Sie auf “Jetzt neustarten… ”Um Ihr System neu zu starten.
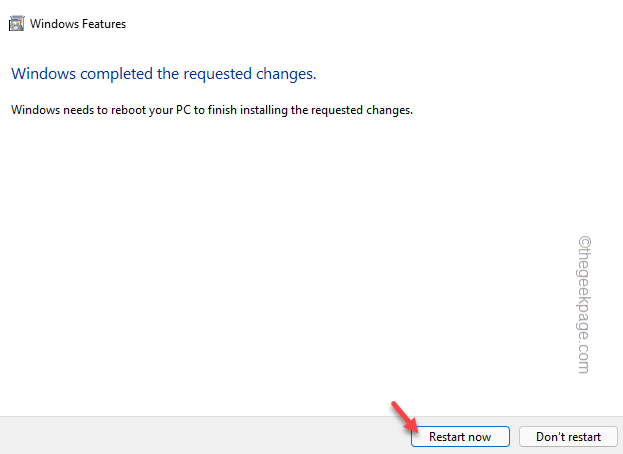
Dadurch wird Ihre Maschine neu gestartet.
Fix 4 - Aktivieren Sie die NetBIOS über TCP/IP
Wenn eine statische IP -Adresse von WD in My Cloud verwendet wird, sollte die Aktivierung der NetBIOS über TCP/IP das Problem beheben.
1. Drücken Sie die Fenster Taste zusammen mit R Taste.
2. Dann tippen Sie einfach “NCPA.cpl”Im Terminal und schlagen Sie Eingeben.
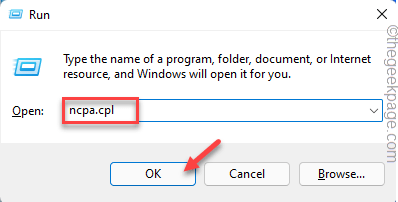
3. Wenn Sie auf der Seite "Netzwerkverbindungen" angezeigt werden, gibt es mehrere Netzwerkadapter.
4. Suchen Sie nach dem, mit dem Sie derzeit verbunden sind. Klicken Sie also mit der rechten Maustaste auf den Netzwerkadapter und tippen Sie auf “Eigenschaften“.
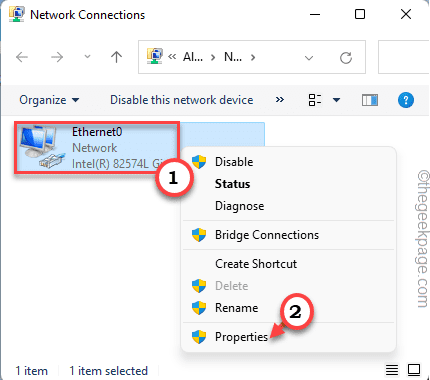
5. Als nächstes nur Doppelklick auf der "Internet Protocol Version 4 (TCP/IPv4)”Um darauf zuzugreifen.
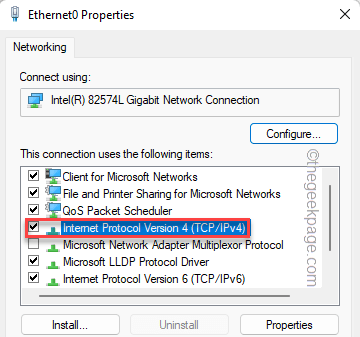
6. Als nächstes gehen Sie zum "Allgemein" Bereich.
7. Hier drin, tippen Sie auf die “Fortschrittlich" Abschnitt.
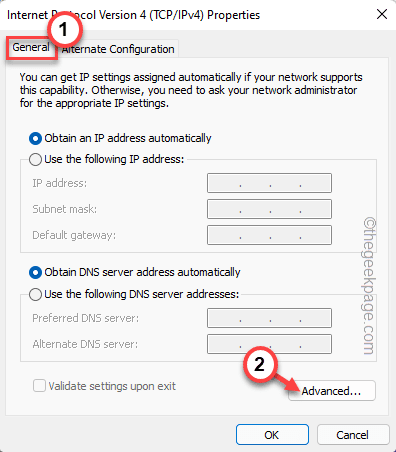
6. Jetzt gehen Sie zum "GEWINNTTab.
7. Hier finden Sie die "Netbios -Einstellung". Überprüfen Sie einfach die “Aktivieren Sie NetBIOS über TCP/IP" Möglichkeit.
8. Schließlich klicken Sie auf “OK”Um die Einstellungen zu speichern.
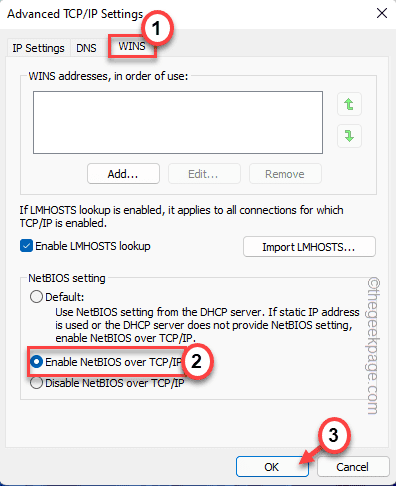
Schließen Sie das Fenster Netzwerkverbindungen.
Versuchen Sie dann wieder, wieder mit dem WD meine Wolke nach Hause zu verbinden. Diesmal werden Sie keine Probleme wieder haben.
- « So drehen Sie die Textrichtung in MS PowerPoint
- Das Beheben von Wort, Excel oder PowerPoint ist auf einen Fehler gestoßen, der verhindert, dass es korrekt funktioniert »

