Behebung kann in Windows 10/11 nicht den WindowsApps -Ordner zugreifen
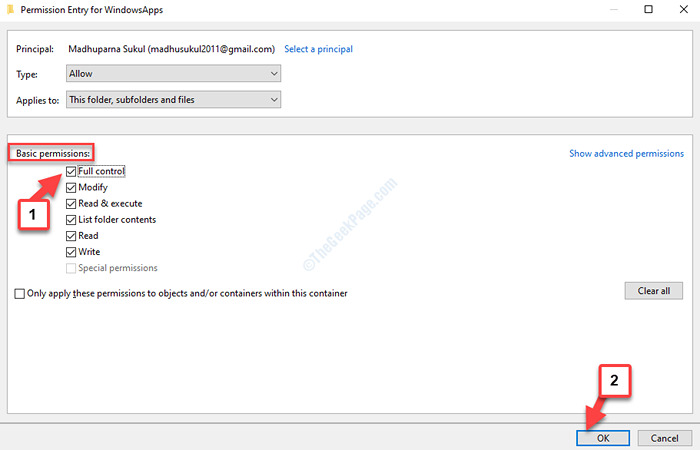
- 1312
- 343
- Tamina Liebach
Können Sie trotz Administratorberechtigte nicht auf den WindowsApp -Ordner in Ihrem Windows 10 & 11 -PC zugreifen? Dann müssten Sie zuerst wissen, was WindowsApps -Ordner ist. WindowsApps ist ein versteckter Ordner in Windows, der alle im Store heruntergeladenen Apps und Dateien enthält. Wenn Sie Programme in eine andere Partition in Ihrem System verschieben, wird ein anderer WindowsApps -Ordner in diesem bestimmten Laufwerk erstellt.
Das Problem tritt jedoch auf, wenn Sie versuchen, die Apps zurück zum Hauptlauf zu verschieben. Dies liegt daran, dass Windows den Ordner behalten möchte und Sie nicht erlauben, ihn zu löschen. Der Grund, warum Sie nicht auf diesen Ordner zugreifen dürfen.
Es wird daher empfohlen, die Ordnerberechtigung nicht zu ändern und den Eigentümer für den Ordner zu ändern. Hier sind Apps installiert. Sie können den Ordner, der sich in der Windows -Partition befindet, auch nicht löschen, und Sie werden eher auf einen Fehler stoßen. Wie können Sie dann auf den WindowsApps -Ordner zugreifen und seinen Inhalt löschen?? Mal sehen, wie.
Lösung: Durch Besitz des Ordners und dann löschen
Schritt 1: Drücken Sie Gewinnen + e Hotkey zusammen auf Ihrer Tastatur, um die zu öffnen Dateimanager Fenster.
Schritt 2: Gehen Sie zur linken Seite und klicken Sie auf die Dieser PC Abkürzung. Klicken Sie nun auf der rechten Seite des Fensters auf die C Laufwerk.
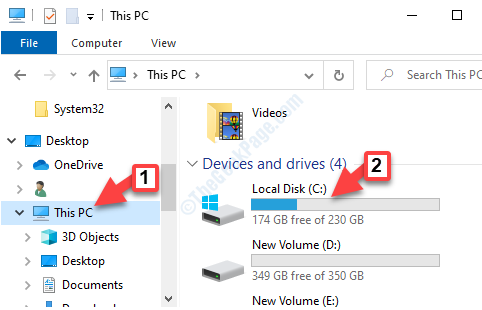
Schritt 3: Navigieren Sie zum folgenden Pfad, um die zu erreichen WindowsApps Ordner:
C: \ Programmdateien
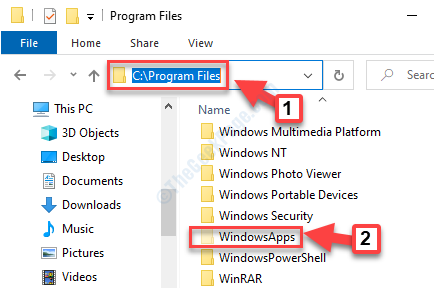
*Notiz - Seit WindowsApps ist ein versteckter Ordner, Sie müssen alle versteckten Dateien entlasten. Gehen Sie einfach zum Windows -Suchfeld und suchen Sie dann Datei -Explorer -Optionen In der Taskleistensuche. Klicken Sie nun auf die Optionen für Datei -Explorer, um es zu öffnen, um es zu öffnen.
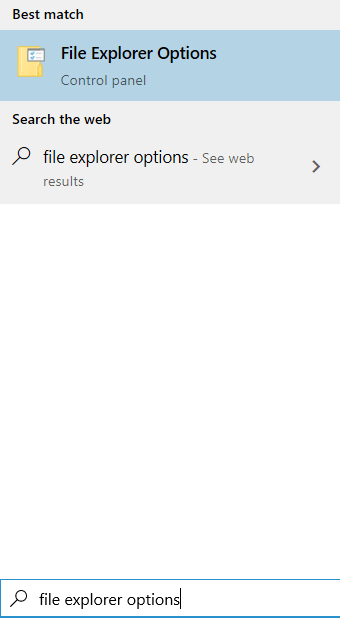
Klicken Sie nun auf Sicht Tab. Dann auswählen Zeigen Sie versteckte Dateien, Ordner und Laufwerke an Option und klicken Sie auf Anwenden Und ok.
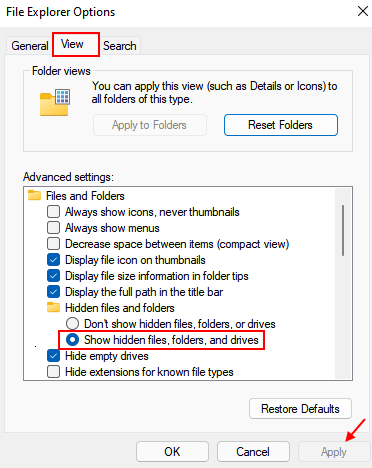
Schritt 4: Klicken Sie mit der rechten Maustaste auf die WindowsApps Ordner und auswählen Eigenschaften Aus dem rechten Klickmenü.
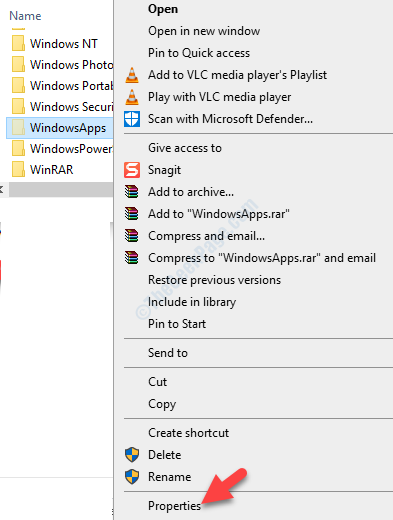
Schritt 5: Im Eigenschaften Fenster, wählen Sie die aus Sicherheit Registerkarte und klicken Sie auf die Fortschrittlich Tab.
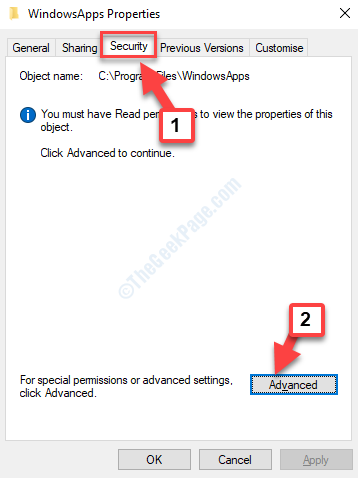
Schritt 6: Im Erweiterte Sicherheitseinstellungen Fenster unter dem Berechtigungen Registerkarte, klicken Sie auf Weitermachen.
Schritt 7: Als nächstes gehen Sie zum Eigentümer Abschnitt und drücken Sie die Ändern Verknüpfung.
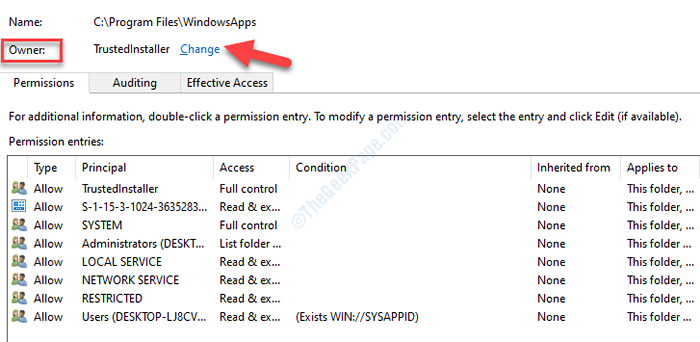
Schritt 8: Im Wählen Sie Benutzer oder Gruppe aus Fenster, gehen Sie zum Geben Sie den zu auswählenden Objektnamen ein Feld und fügen Sie Ihren Benutzernamen hinzu.
Drücken Sie die Namen überprüfen Schaltfläche und klicken OK bestätigen.
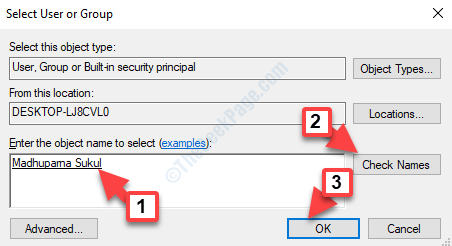
Schritt 9: Sie werden zurück sein Erweiterte Sicherheitseinstellungen Fenster. Hier gehen Sie zum Eigentümer Abschnitt erneut und überprüfen Sie das Kontrollkästchen neben Ersetzen Sie den Eigentümer in Unterkontainern und Objekten.
Drücken Sie Anwenden und dann OK Um die Änderungen zu speichern.
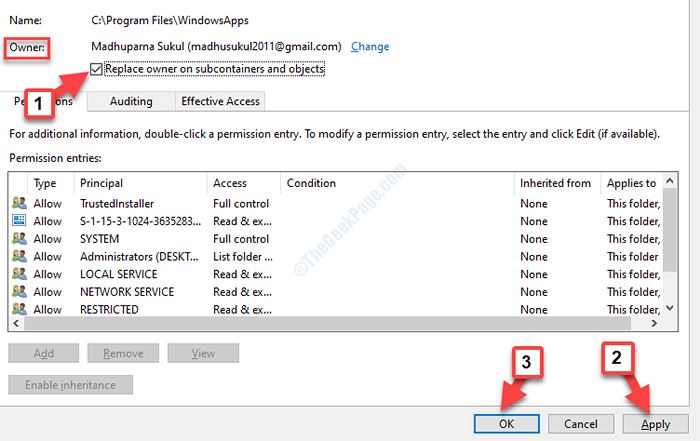
Schritt 10: Jetzt in der Erweiterte Sicherheitseinstellungen Fenster, Sie werden das sehen Eigentümer Der Name hat sich in das geändert, was Sie gerade hinzugefügt haben.
Der Hinzufügen Die Taste wird auch hervorgehoben. Auf diese Weise können Sie Berechtigungen hinzufügen.
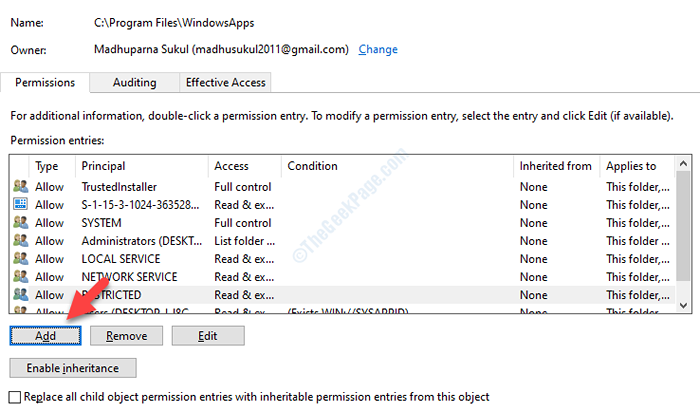
Schritt 11: Als nächstes in der Berechtigungseintrag Für WindowsApps Seite, klicken Sie auf Wählen Sie einen Auftraggeber Link neben Rektor.
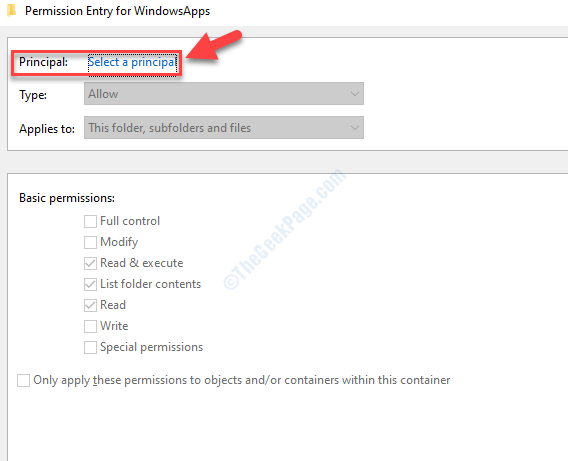
Schritt 12: Im Wählen Sie Benutzer oder Gruppe aus Fenster, klicken Sie auf Fortschrittlich.
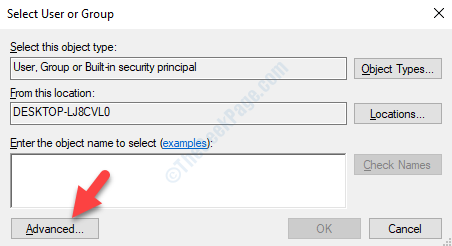
Schritt 13: Als nächstes unter Gemeinsame Abfragen, klicke auf Jetzt finden.
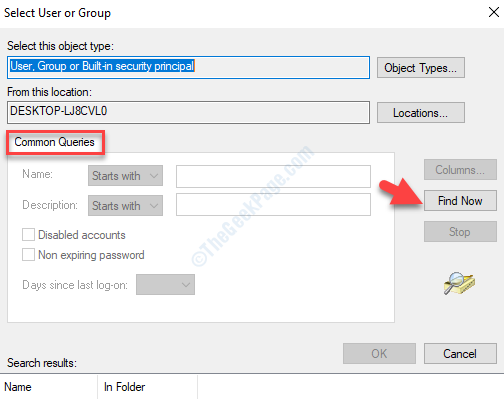
Schritt 14: Eine Liste von Namen wird unter dem automatisch bevölkert Suchergebnisse. Wählen Sie den von Ihnen hinzugefügten Benutzernamen aus.
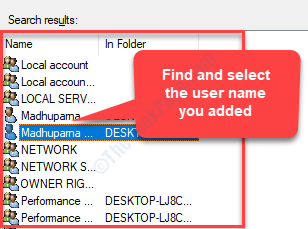
Schritt 15: Sie werden wieder in der Erlaubniseintrag Für WindowsApps Buchseite. Hier das Grundberechtigungen Der Abschnitt wird hervorgehoben.
Aktivieren Sie das Kontrollkästchen neben Volle Kontrolle und drücke OK Um die Änderungen zu speichern.
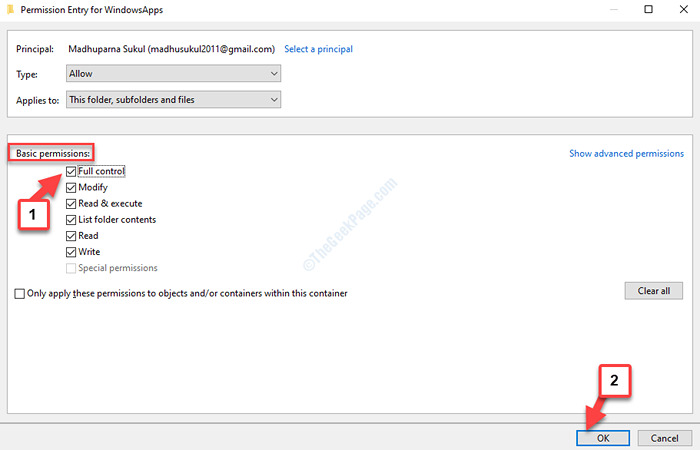
Das ist alles. Sie haben jetzt Zugriff auf den WindowsApps -Ordner und können jetzt die Apps und Dateien löschen.
- « WiFi -Trennung, wenn VPN in Windows 10 /11 -Fix aktiviert ist
- Microsoft Setup Bootstrapper hat die Arbeit aufgehört, Fix zu arbeiten »

