Fix kann die PIN in Windows 11 oder 10 nicht hinzufügen oder ändern

- 3875
- 502
- Susanne Stoutjesdijk
Windows hat seine Sicherheitsfunktionen im Laufe der Jahre diversifiziert und bietet so viele Anmeldeoptionen für Milliarden von Benutzern. Jetzt kann ein Blick auf Ihr lächelndes Gesicht oder ein einfacher Hauch des Fingers Ihr Gerät freischalten. Eine dieser Anmeldefunktionen ist Windows Hello Pin. Einige Benutzer haben kürzlich ein Problem vorhanden! Wenn Sie auch mit diesem Problem konfrontiert sind, befolgen Sie diese Korrekturen.
Schritte bevor Sie fortfahren -
Sie müssen sich mit Ihrem Kontokennwort beim System anmelden. Befolgen Sie diese Schritte, um sich anzumelden -
A. Starten Sie Windows.
B. Wählen Sie auf der Anmeldeseite Ihr Konto aus und tippen Sie auf die “Anmeldeoptionen“.
C. Klicken Sie als Nächst.
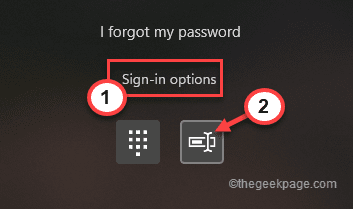
D. Geben Sie einfach Ihr Kontokennwort in das Feld ein und tippen Sie auf die Pfeilspitze Um sich mit dem Kontokennwort in Ihrem Konto anzumelden.
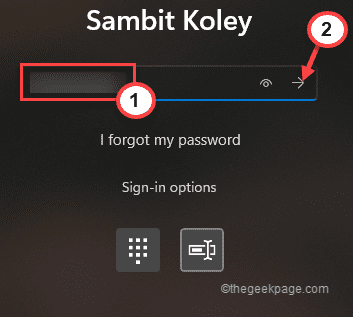
Sobald Sie sich bei Ihrem Verwaltungskonto angemeldet haben.
Inhaltsverzeichnis
- Fix 1 - Verwenden Sie die Installation Unlocker Utility
- Fix 2 - Verwenden Sie den Registrierungsredakteur
- Fix 4 - Verwenden Ich habe meine PIN -Option vergessen
Fix 1 - Verwenden Sie die Installation Unlocker Utility
Sie können den älteren PIN mit dem Unlocker -Dienstprogramm löschen.
Schritt 1
1. Zunächst einmal Typ “CMD”Im Suchfeld.
2. Jetzt rechts auf die “Eingabeaufforderung" Und "Als Administrator ausführen“.
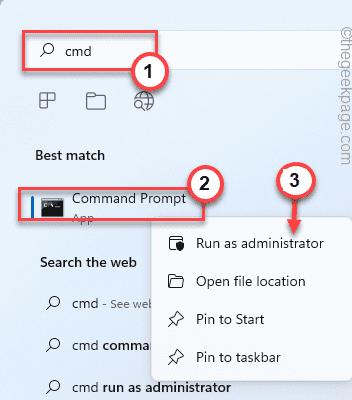
3. Sie müssen ein neues Administratorenkonto erstellen. Führen Sie diesen Befehl also aus.
Netto -Benutzeradministrator /aktiv: Ja
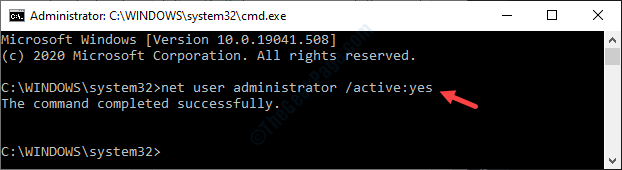
Dadurch wird ein neues Administratorkonto auf Ihrem System erstellt.
Schritt 2
Jetzt müssen Sie das Unlocker -Dienstprogramm für Ihr System verwenden. Verwenden Sie den aktuellen NGC -Ordner von Ihrem Computer und erstellen Sie eine neue PIN erstellen.
1. Laden Sie die neuesten herunter Versorgungsunternehmen entrichten.
2. Nachdem Sie die Setup -Datei heruntergeladen haben, gehen Sie zum Download -Speicherort.
3. Hier, nur Doppelauftastung auf der "Versorgungsunternehmen entrichten" einmal.
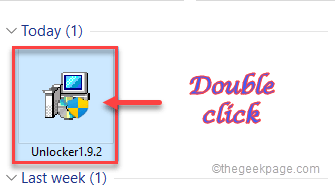
4. Dann wählen Sie “Englisch"Und klicken Sie auf"OK" fortfahren.
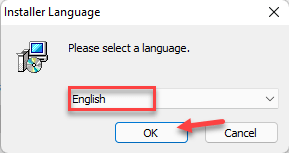
5. Befolgen Sie dann die Anweisungen auf dem Bildschirm, um weiter fortzufahren.
6. Wählen Sie nun die aus "FortschrittlichInstallationsart.
7. Dann, Deaktivieren Die "Installiere die Delta-Toolbar" Möglichkeit.
8. Danach tippen ““Nächste" fortfahren.
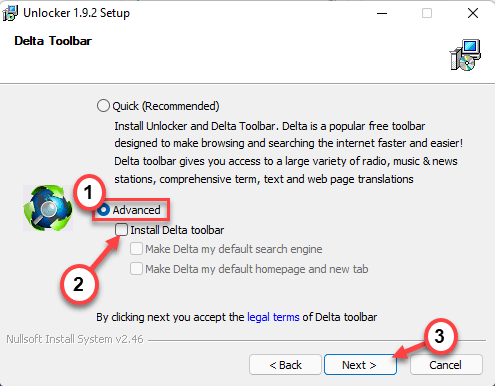
9. Füllen Sie nun die Installation nach den Anweisungen auf dem Bildschirm aus.
10. Stellen Sie im letzten Schritt vor der Installation sicher, dass Sie es haben überprüft Die "Explorer -Erweiterung" Kasten. Dann tippen Sie “Installieren" fortfahren.
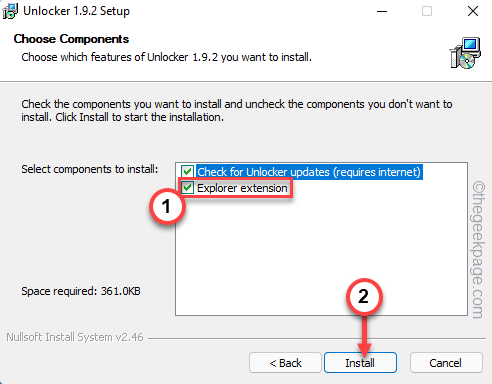
11. Sobald der Installationsprozess beendet ist, tippen Sie schließlich “Beenden”Um den Prozess abzuschließen.
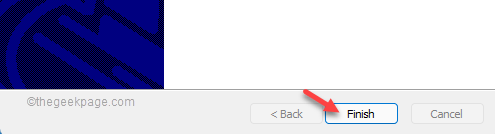
Schritt 3
Jetzt können Sie den NGC-Ordner entfernen, der die PIN-bezogenen Informationen speichert.
1. Drücken Sie die Windows -Schlüssel+e Schlüssel. Das wird den Datei -Explorer öffnen.
2. Wenn das Datei -Explorer -Fenster auf diese Weise zu diesem Ordner navigieren -
C: \ Windows \ serviceProfiles \ localService \ AppData \ Local \ Microsoft
[
Während Sie in den NGC -Ordner gehen, sehen Sie möglicherweise nicht die “Anwendungsdaten”Ordner, wie es normalerweise versteckt ist. Befolgen Sie also diese Schritte, um alle verborgenen Elemente im Datei -Explorer anzuzeigen.
1. Klicken Sie im Bildschirm "Datei Explorer" auf die Dreibar Option in der Menüleiste.
2. Tippen Sie dann auf die “Optionen“.
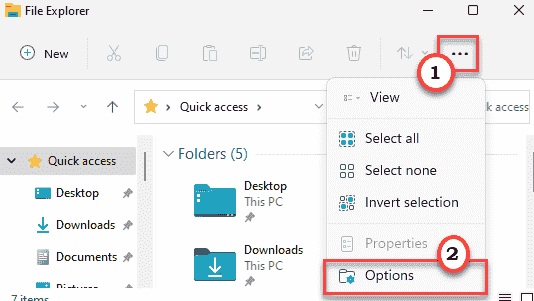
3. Gehen Sie nun im Fenster "Ordneroptionen" zum ""Sicht" Abschnitt.
4. Nächste, überprüfen Die "Zeigen Sie versteckte Dateien, Ordner und Laufwerke an" Möglichkeit.
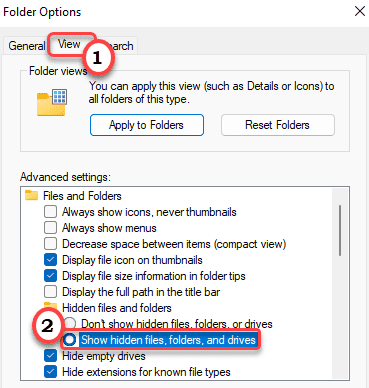
6. Um diese Änderung zu speichern, tippen Sie auf “Anwenden" Und "OK“.

]
3. Jetzt rechtzeitig die “NGC"Ordner und klicken Sie auf"Zeigen Sie mehr Optionen“.
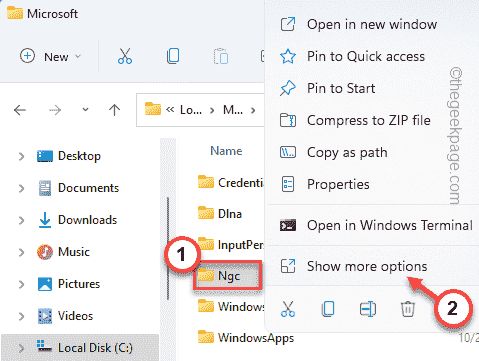
4. Dann tippen Sie auf “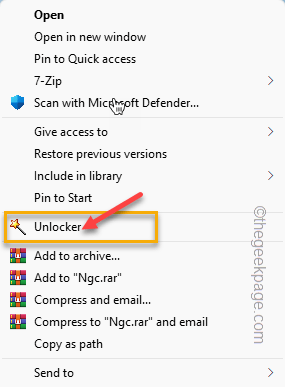 Entrichten”Um den Unlocker zu führen.
Entrichten”Um den Unlocker zu führen.
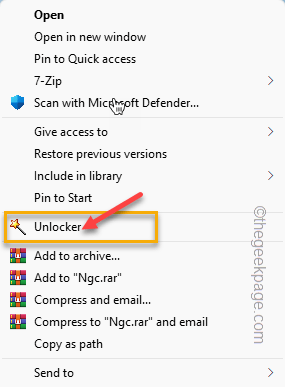
5. Wählen Sie im Fenster Unlocker ""Löschen”Aus der Dropdown-Liste.
6. Danach tippen ““OK" fortfahren.
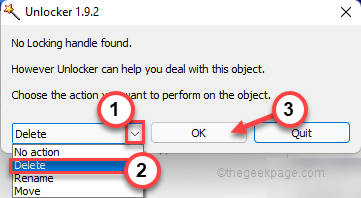
Sobald der Ordner gelöscht wurde, schließen Sie den Datei -Explorer. Dann, Neustart Das System, melden Sie sich erneut mit Ihrem Kontokennwort bei dem System an.
Wenn Sie mit Ihrem älteren Passwort nicht mit Ihrem Konto fortfahren können, können Sie das Konto des Administrators verwenden, um sich anzumelden, die Sie im ersten Schritt erstellt haben.
Versuchen Sie nun, einen neuen Stift hinzuzufügen.
Fix 2 - Verwenden Sie den Registrierungsredakteur
Es gibt eine Registrierungsverbot, die Sie durchführen können, damit Benutzer eine neue PIN für Ihr System erstellen können.
1. Drücken Sie einmal die Windows -Taste und geben Sie ein “reflikt.MSCIm Suchfeld in der Taskleiste.
2. Danach tippen ““RegistierungseditorUm es zu öffnen.
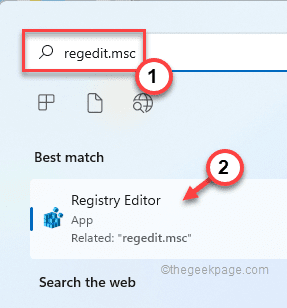
Warnung - Wir werden einen neuen Wert in Ihrer Registrierung schaffen. Für die Sicherheit der Geräte empfehlen wir Ihnen, eine Sicherung der Registrierung zu erstellen, bevor Sie überhaupt Änderungen vornehmen. Befolgen Sie einfach diese Schritte, um eine Sicherung zu erstellen -
A. Klicken Sie zunächst auf die “Datei" Möglichkeit.
B. Danach tippen ““Export… ”So erstellen Sie eine neue Registrierungssicherung auf Ihrem System.
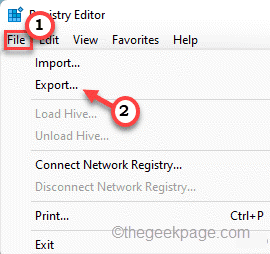
Nennen Sie diese Sicherung einfach und speichern Sie es an einem sicheren Ort in Ihrem System.
3. Wenn das Registrierungseditorfenster in diesen Weg gehen -
HKEY_LOCAL_MACHINE \ Software \ Policies \ Microsoft \ Windows \ System
4. Jetzt müssen Sie auf dem rechten Bildschirm ein neues DWORD erstellen.
5. Also genau richtig auf den Raum und tippen Sie auf “Neu>" Und "DWORD (32-Bit) Wert“.
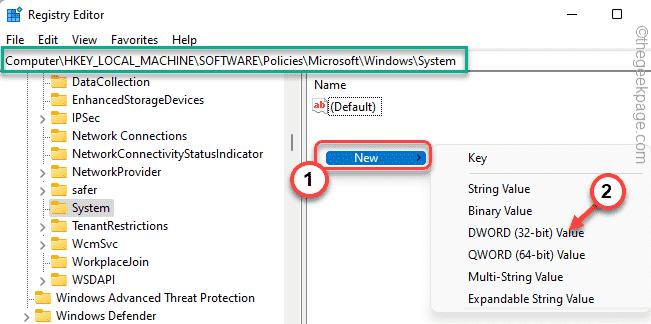
6. Als nächstes nennen Sie diesen Wert als "DomainPinLogon“.
7. Sobald Sie den Schlüssel benannt haben, Doppelauftastung es zu ändern, seinen Wert zu ändern.
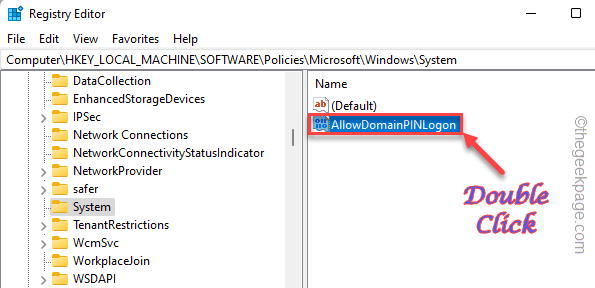
8. Setzen Sie einfach den Wert auf “1“.
9. Danach tippen Sie auf “OK”Um die Änderungen zu speichern.
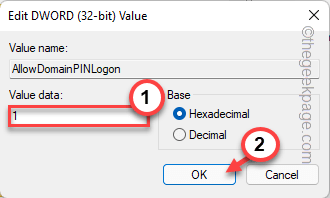
Schließen Sie den Registrierungsredakteur, wenn Sie fertig sind. Starten Sie das System neu, wenn Sie fertig sind.
Jetzt können Sie problemlos eine PIN für Ihr Konto erstellen.
Fix 4 - Verwenden Ich habe meine PIN -Option vergessen
Wenn nichts funktioniert, können Sie Ihre PIN von der Anmeldeseite zurücksetzen, ohne den Computer zu verschieben.
Sie müssen dafür mit dem Internet verbunden sein.
1. Sobald Sie die Anmeldeseite erreicht haben, tippen Sie auf “Ich habe meinen Stift vergessen“.
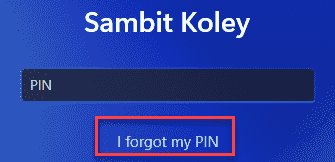
Ihr Microsoft -Konto wird angezeigt. Sie müssen sich darin anmelden.
2. Geben Sie also das Kontokennwort ein und tippen Sie auf “anmelden“.
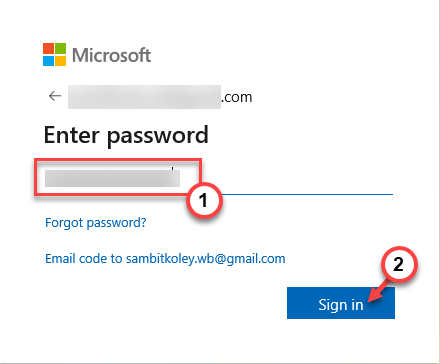
3. Ihr Zugriff muss mit einem 6-stelligen Code überprüft werden. Klopfen "Email“.
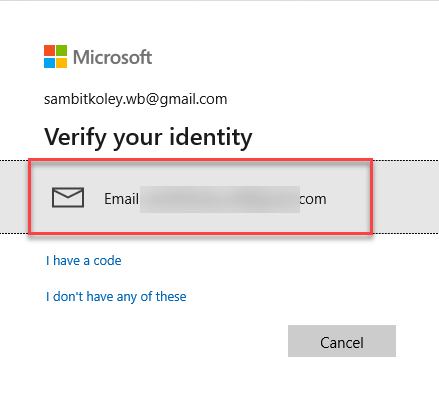
Sie können den Code in der E -Mail von einem anderen Gerät erhalten.
4. Geben Sie nun den Code am entsprechenden Ort ein.
5. Dann klicken Sie auf “Verifizieren”Um die Überprüfung abzuschließen.
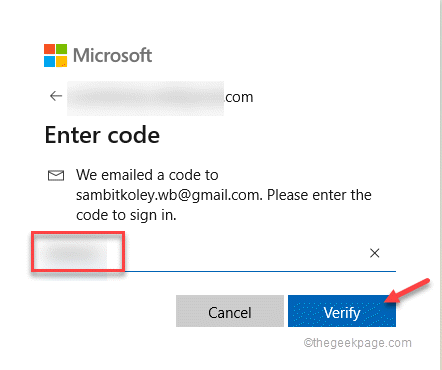
Bei erfolgreicher Überprüfung dürfen Sie Ihren PIN zurücksetzen.
6. Geben Sie einfach Ihren Stift einmal in die Box ein.
7. Geben Sie den Stift erneut ein.
8. Danach tippen ““OK" fortfahren.
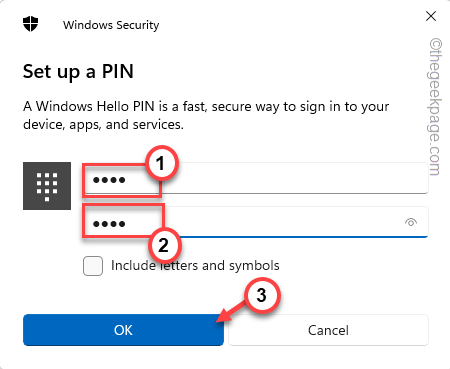
Sobald Sie dies getan haben, können Sie die neue PIN verwenden, um erneut auf Ihr Konto zuzugreifen.
- « Fix “500. Das ist ein Fehler, es gab einen Fehler. Bitte versuchen Sie es später erneut.”Google -Fehler
- So beheben Sie Discord Keine Routenfehler unter Windows 11,10 »

