Fix kann keinen Teil eines Arrays in MS Excel ändern
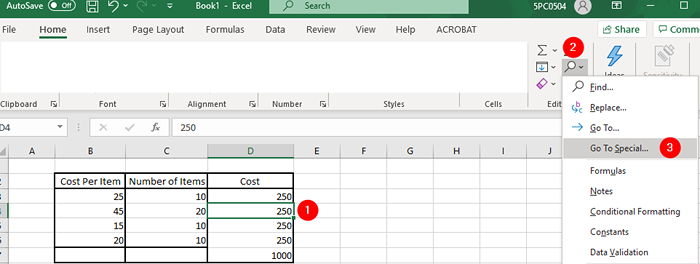
- 3835
- 894
- Matteo Möllinger
Die meisten MS Excel -Benutzer haben möglicherweise den folgenden Fehler aufgetreten, wenn Sie versuchen, die Array -Formel aus einer Zelle zu löschen.
Sie können einen Teil eines Arrays nicht ändern
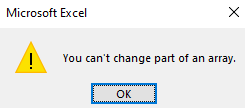
Dies kann wirklich ärgerlich sein, da Sie die vorhandene Formel in dieser Zelle nicht löschen können (die, die falsche Werte haben), noch etwas Neues in dieser Zelle hinzufügen. Wenn Sie sich darauf freuen, dieses Problem zu beheben, lesen Sie mit. In diesem Artikel werden wir zunächst das Problem diskutieren und dann Wege finden, um dasselbe zu beheben
Das Problem mit Beispieldaten verstehen
1. Betrachten Sie eine Tabelle mit Beispieldaten wie unten gezeigt. Der Kosten Die Spalte sollte den Wert haben, der entspricht Kosten pro Artikel*Anzahl der Artikel
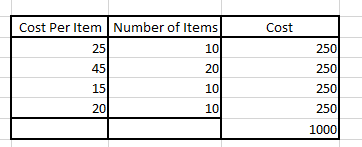
2.Aber wie oben zu sehen, hat nur der erste Eintrag (25 *10 = 250) den richtigen Wert. Alle anderen Werte in der Kostenspalte enthalten falsche Werte.
3. Um den Wert aus der zweiten Zeile (45*10 = 250) der Kostenspalte zu korrigieren, klicken Sie wie unten auf die Zelle und versuchen, ihn zu löschen.
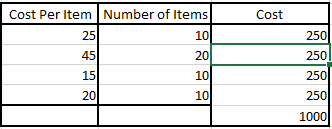
4. Ein Fehler, der angibt Sie können einen Teil eines Arrays nicht ändern wird angezeigt. Diese Nachricht ist zu sehen, wenn Sie versuchen, eine oder alle anderen Zellen innerhalb der Kostenspalte zu löschen.
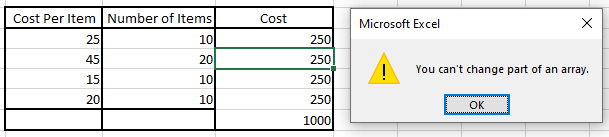
5. Angenommen, Sie versuchen, ein paar Zellen mit dem falschen Wert auszuwählen und sie dann zu löschen. Sie sehen denselben Fehler
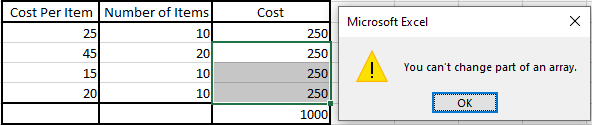
Dieser Wert kann nicht gelöscht oder geändert werden, und die Fehlermeldung taucht immer wieder auf.
Nachdem wir das Problem verstanden haben, können wir verschiedene Möglichkeiten finden, dieses Problem zu beheben.
Reparieren Sie die Sie können einen Teil eines Arrays nicht ändern
Schritt 1: Klicken Sie auf eine der Zellen, die Sie nicht löschen können
Schritt 2: Stellen Sie im oberen Menü sicher, Sie sind in der HOME Tab
Schritt 3: Aus dem Bearbeitung Abschnitt, klicken Sie auf Finden und auswählen
Schritt 4: Wählen Sie aus der Dropdown Gehen Sie zu Special
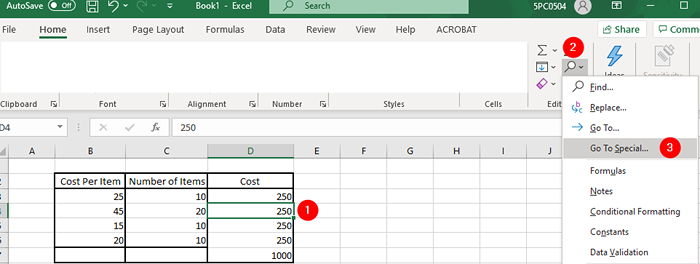
Schritt 5: Klicken Sie im Fenster, das sich öffnet, auf die Aktuelles Array
Schritt 6: Klicken Sie auf OK
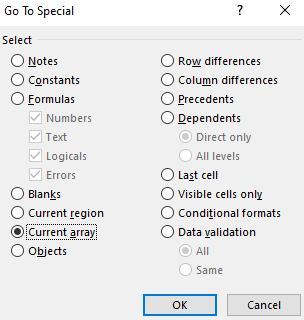
Schritt 7: Sie können sehen, dass alle Array -Elemente, die dazu gehört
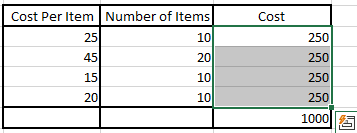
Schritt 8: Alle Zellen löschen
Schritt 9: Wenden Sie die Formel erneut an
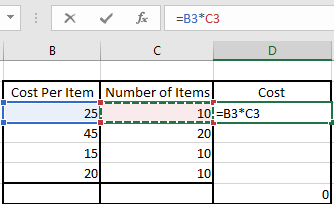
Schritt 10: Bewegen Sie die Maus um den unten gezeigten Punkt. Ein Plus -Symbol erscheint. Ziehen und Drop, um die Formel auf die erforderlichen Zeilen auszudehnen
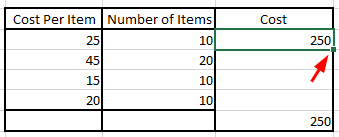
Schritt 11: Die Tabelle sollte wie folgt aussehen
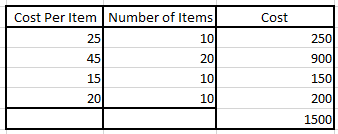
Das ist alles
Wir hoffen, dieser Artikel war informativ. Vielen Dank für das Lesen.
Bitte kommentieren Sie uns und lassen Sie uns wissen, ob dies Ihnen bei der Behebung des Problems geholfen hat.
Bleiben Sie dran für weitere Tipps und Tricks.

