Fix kann kein USB -Flash -Laufwerk in Windows 10/11 formatieren
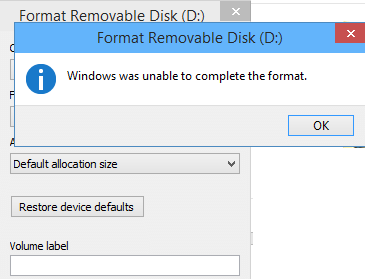
- 2815
- 603
- Lana Saumweber
Formatierung ist die einzige Lösung, die noch übrig ist, wenn Sie alle Methoden ausprobiert haben, um das beschädigte USB -Flash -Laufwerk zu beheben. Obwohl es alle auf der Festplatte vorhandenen Daten auslöscht, rettet aber Ihr USB -Laufwerk und verleiht ihr ein neues Leben frei von Viren, Trojanern und allen anderen beschissenen Dingen. Wenn Ihr USB in einer Weise beschädigt ist, wird eine Nachricht angezeigt, wenn Sie ein Rechtsklick und ein Format erledigen.
Windows konnte das Format nicht ausfüllen
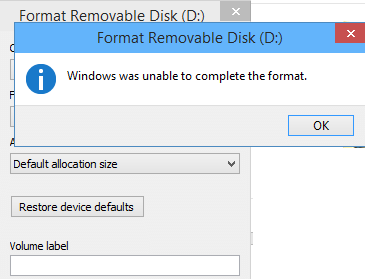
Inhaltsverzeichnis
- So format man USB -Laufwerk mit CMD in Windows 10 & Windows 11
- Alternative Fix 2- Windows kann das Format von USB nicht ausfüllen
- Fix 3 - Führen Sie CHKDSK auf dem USB über den Befehl aus
So format man USB -Laufwerk mit CMD in Windows 10 & Windows 11
Schritt 1: - Zuerst öffnen Sie den Befehlsfeld für den Ausführen, indem Sie es im Windows -Suchfeld durchsuchen.
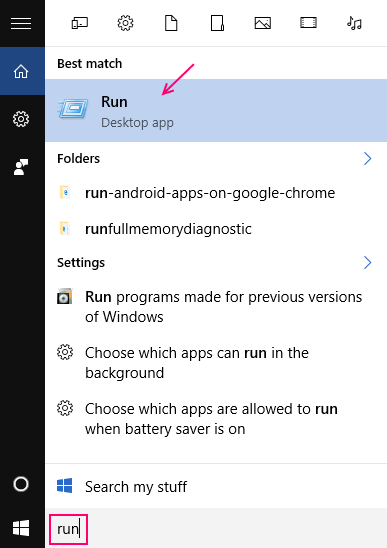
Schritt 2: - Schreibe jetzt Scheibe und drücken Sie die Eingabetaste.
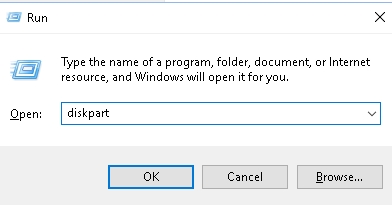
Schritt 3: - Einmal Scheibe ist offen. Folgen Sie dem unten angegebenen Vorgang, indem Sie die Befehle nacheinander schreiben.
Listendisk
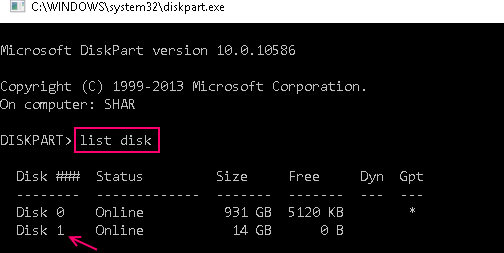
Jetzt wird Disk 0 und Disk 1 in Ihrem PC aufgelistet. Klar Disk 0 ist Ihre Festplatte und die Festplatte 1 ist das USB -Flash -Laufwerk.
Schreiben Sie nun die Befehle, die unten nacheinander angegeben sind.
Wählen Sie Disk 1
sauber
Erstellen Sie eine Partition primär
aktiv
Wählen Sie Partition 1
Format fs = fat32
Im obigen Befehl wird Fat32 als Dateisystem ausgewählt, wenn Sie NTFS auswählen möchten, können Sie dies auch auswählen.
Es wird Zeit dauern. Schließen Sie das Fenster nicht, bevor es abgeschlossen ist.
Alternative Fix 2- Windows kann das Format von USB nicht ausfüllen
1 - Drücken Sie Windows -Schlüssel + r öffnen LAUFEN.
2 - Jetzt schreiben compmgmt.MSC drin und drücke ok.
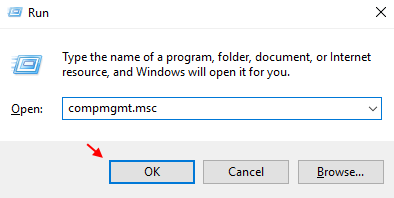
3 - Klicken Sie jetzt im Menü links auf dem Menü Speicher -> Festplattenverwaltung .
4 - Klicken Sie mit der rechten Maustaste auf Ihre abnehmbare Festplatte in der rechten Seite.
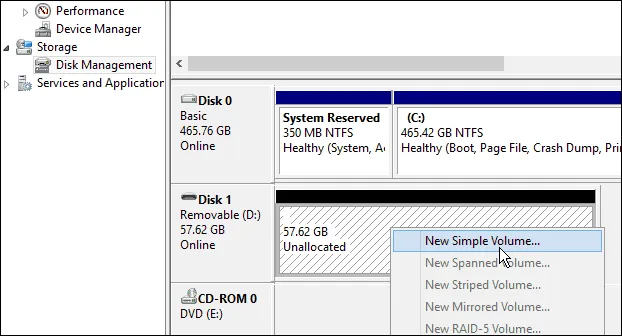
5 - Klicken Sie auf Neues einfaches Volumen.
6 - Der neue einfache Lautstärkeregler wird auftauchen.
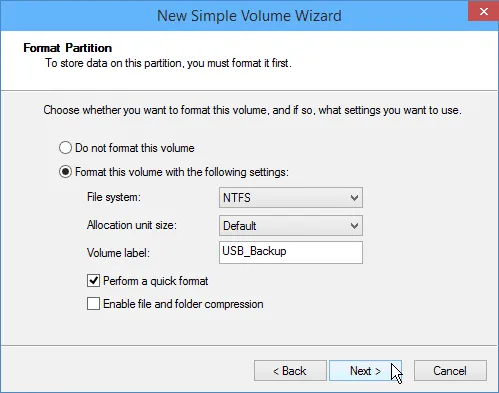
7 - Gehen Sie einfach weiter und vervollständigen Sie den Vorgang, um den Formatierungsprozess endlich abzuschließen.
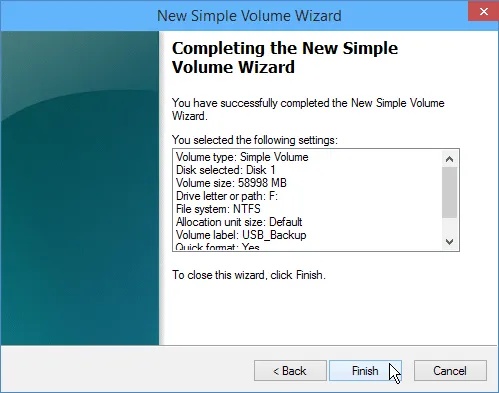
Schließlich wird Ihre Festplattenformatierung abgeschlossen. Nun die Nachricht Windows konnte das Format nicht ausfüllen wird nicht mehr erscheinen.
Fix 3 - Führen Sie CHKDSK auf dem USB über den Befehl aus
1 -search Eingabeaufforderung im Suchfeld.
2 -Klicken Sie auf und wählen Sie als Administrator ausführen.
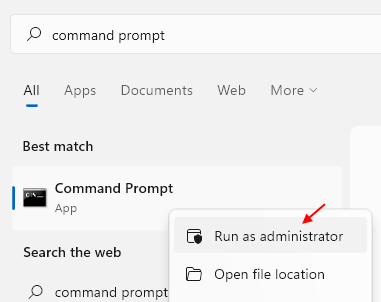
3 - Führen Sie nun den unten angegebenen Befehl aus. Vergessen Sie einfach nicht zu ersetzen H mit USB -Antriebsbrief.
chkdsk H: /f /r /x
4 - Lassen Sie den Befehl vollständig ausgeführt werden. Schließen Sie jetzt das CMD -Fenster.
- « So bearbeiten Sie mit der rechten Maustaste auf Kontextmenü in Windows 10/11
- Verstecken Sie einen Ordner vollständig mit einer einzelnen Befehlszeile in Windows »

