Fix kann nicht spielen. Diese Datei ist nicht spielbar. 0xC10100BF -Fehler in Windows 11/10
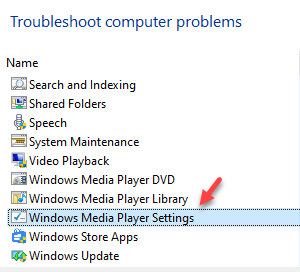
- 4532
- 1232
- Phoebe Jeorga
Während Sie MP4 -Videodateien auf Ihrem System abgespielt haben, können Sie manchmal auf die “stoßenKann nicht spielen. Diese Datei ist nicht spielbar. 0xc10100bfFehler in Ihrem Windows 10 PC. Dies hindert Sie daran, die MP4 -Videodateien auf Ihrem PC abzuspielen, insbesondere mit WMP (Windows Media Player) oder der Filme und TV -Programme. Dieser Fehler tritt normalerweise auf, wenn das Video beschädigt ist, die falsche Dateierweiterung hat oder Ihr Media Player sein Format nicht unterstützt.
Während es unterschiedliche Gründe geben kann, warum Sie möglicherweise auf die "begegnen können"Kann nicht spielen. Diese Datei ist nicht spielbar. 0xc10100bfFehler auf Ihrem PC, einige der Hauptgründe sind:
- Wenn die Videodatei beschädigt ist;
- Wenn das Dateiformat des Videos nicht mit dem Media Player kompatibel ist (Windows Media Player/Movies & TV App);
- Wenn die Videodatei die falsche Dateierweiterung verwendet;
- Wenn die Videodatei während der Übertragung irgendwie beschädigt wird;
- Wenn die Videodatei von einer nicht festgelegten Quelle heruntergeladen wird oder wenn sie von einer Malware infiziert ist. Dies orientiert die Videodatei.
Dieser Fehler tritt hauptsächlich mit verschiedenen Videoformaten wie MP4, AVI, MKV und MOV auf.
So verhindern Sie den Fehler 0xC10100BF
Hier sind einige Tipps, um den Videofehler 0xC10100BF auf Ihrem Windows 10 -PC zu verhindern.
- Wenn der Fehler auftritt, weil Sie die Dateien mit einem externen Treiber abspielen, übertragen Sie die Dateien auf das lokale Laufwerk Ihres PCs.
- Stellen Sie sicher, dass Sie alle ausstehenden Windows -Update installiert haben, um sicherzustellen, dass das Video ununterbrochen abgespielt wird.
- Laden Sie die Videodateien von einer vertrauenswürdigen Website herunter, vorzugsweise von der offiziellen Website des Videoherstellers oder einer vertrauenswürdigen Videosoftware.
- Darüber hinaus ist es auch wichtig, eine gute Qualität und eine zuverlässige Antivirensoftware zu verwenden, um Ihr System vor Virus und Malware zu schützen.
Glücklicherweise stehen einige Lösungen zur Verfügung, die dazu beitragen können, das Problem zu beheben. Mal sehen, wie:
Inhaltsverzeichnis
- Methode 1: Grundlegende Fehlerbehebung
- Methode 2: Führen Sie die Windows Media Player -Fehlerbehebungseinstellungen aus
- Methode 3: Codecs aktualisieren
- Methode 4: Reparieren Sie mit dem VLC -Player
- Methode 5: Installieren Sie den Media Player neu
Methode 1: Grundlegende Fehlerbehebung
- Wenn Sie auf die "stoßen"Kann nicht spielen. Diese Datei ist nicht spielbar. 0xc10100bfFehler, das erste, was Sie versuchen müssen, ist, das MP4 -Video auf einem anderen Computer abzuspielen und zu sehen, ob es darauf abgespielt wird. Diese Methode hilft oft, das Problem der beschädigten Datei zu beheben, und dann können Sie Ihre Videodateien weiterhin wie gewohnt auf allen Geräten abspielen.
- Wenn dies jedoch nicht hilft, können Sie auch versuchen, die MP4 -Dateien mithilfe eines anderen Laufwerks abzuspielen als das, was Sie jetzt verwenden. Wenn Sie beispielsweise ein USB -Laufwerk verwenden, können Sie es durch ein anderes externes Laufwerk ersetzen. Es kann möglich sein, dass das USB -Laufwerk beschädigt ist und daher Ihre Dateien nicht abspielen kann.
- Wenn das nicht funktioniert, können Sie die Videodatei einzeln aus dem USB -Gerät kopieren. Dies liegt daran, dass die Dateien manchmal, wenn Sie versuchen, alle Dateien vom Gerät auf Ihren PC zusammen zu kopieren, während der Übertragung möglicherweise die Dateien beschädigt werden. Die Übertragung der Dateien nacheinander kann daher dazu beitragen, das Problem zu beheben.
- Darüber hinaus müssen Sie auch überprüfen, ob das Videodateiformat von Ihrem Media Player unterstützt wird, z. B. mit WMP, Filmen und Fernsehanwendungen usw. Wenn das Dateiformat nicht kompatibel ist, konvertieren Sie es in ein unterstütztes Format. Für diese können Sie versuchen, eine vertrauenswürdige kostenlose Videokonvertersoftware zu verwenden.
- Überprüfen Sie, ob die Videodatei die richtige Erweiterung hat, da es sich bei einer falschen Erweiterung um den 0xC10100BF -Fehler erstellen kann. Dies geschieht normalerweise, wenn Sie die Datei umbenannt haben, ohne einen zuverlässigen Videokonverter zu verwenden.
- Alternativ können Sie auch versuchen, dieselbe MP4 -Datei erneut herunterzuladen, da der Download manchmal abgebrochen wird, bevor der Download abgeschlossen ist. Kehren Sie einfach zur Quellwebsite zurück und klicken Sie erneut auf den Link Download.
- Sie können auch versuchen, das Programm zu deinstallieren und neu zu installieren, das den Fehler auslöst, und dies kann das Problem manchmal beheben.
- Achten Sie auch darauf.
Wenn jedoch keine der oben genannten grundlegenden Schritte hilft, können Sie mit den folgenden Methoden fortfahren.
Methode 2: Führen Sie die Windows Media Player -Fehlerbehebungseinstellungen aus
Schritt 1: Klicken Sie mit der rechten Maustaste auf Start und auswählen Laufen um die zu öffnen Führen Sie den Befehl aus Fenster.
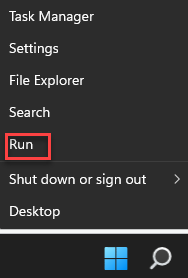
Schritt 2: Im Führen Sie den Befehl aus Suchfeld, tippen Kontrolle.exe und schlagen Eingeben um die zu öffnen Schalttafel Fenster.
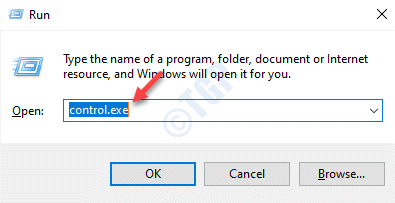
Schritt 3: Im Schalttafel Fenster, gehen Sie zu Gesehen von und auswählen Große Icons von der Dropdown daneben.
Wählen Sie nun aus Fehlerbehebung von der Liste.
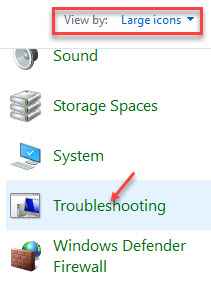
Schritt 4: Klicken Sie als Nächstes auf der linken Seite des Fensters auf Alle ansehen.
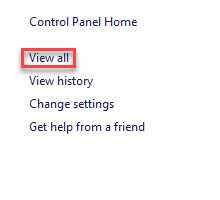
Schritt 5: Es wird dich an die anstrengen Alle Kategorien Fenster.
Jetzt unter dem Fehlerbehebung Computerprobleme, auswählen Einstellungen von Windows Media Player von der Liste.
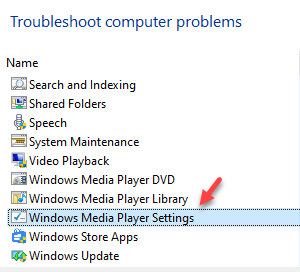
Schritt 6: Im Einstellungen von Windows Media Player Assistent, klicken Sie auf Fortschrittlich.
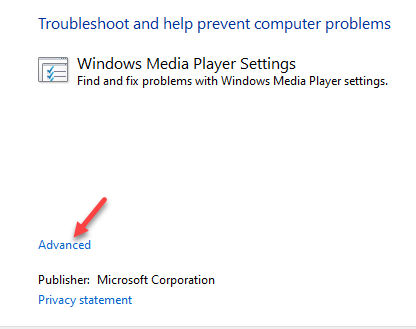
Schritt 7: Aktivieren Sie das Kontrollkästchen neben Reparaturen automatisch auftragen.
Klicke auf Nächste.
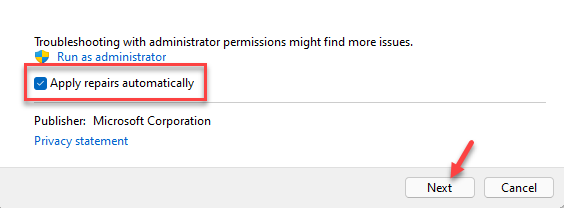
Schritt 8: Der Troubleshooter wird nun Probleme erkennen.
Wenn dies gefunden wird, werden Sie zur Auswahl der Auswahl auffordern Wenden Sie diese Korrektur an Und Überspringen Sie diesen Fix.
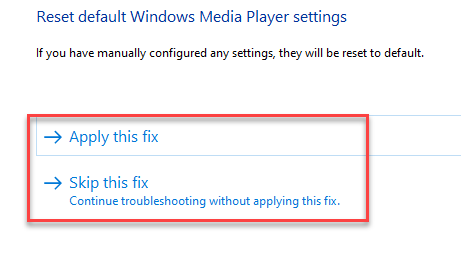
Schritt 9: Wenn Sie auswählen Wenden Sie diese Korrektur an, Das Fix wird angewendet und zeigt die Ergebnisse an.
Sobald Sie fertig sind, starten Sie Ihren PC neu und Sie sollten in der Lage sein, die MP4 -Datei abzuspielen, ohne die “zu sehen“Kann nicht spielen. Diese Datei ist nicht spielbar. 0xc10100bf"Fehler mehr.
Methode 3: Codecs aktualisieren
Es besteht die Möglichkeit, dass die Codecs der Videodatei abgelaufen sind und daher das Problem verursacht haben. Diese Methode dient speziell für diejenigen, die den Windows Media Player verwenden, um ihre Videodateien abzuspielen. So aktualisieren Sie die Codecs:
Schritt 1: Öffne das Windows Media Player App und klicken Sie auf Werkzeug in der Menüleiste.
*Notiz - Wenn Sie die Menüleiste nicht finden mit Datei, Sicht, Spielen, Werkzeug und das Hilfe Optionen, dann gehen Sie zu Organisieren, wählen Layout und dann auswählen Menüleiste anzeigen.
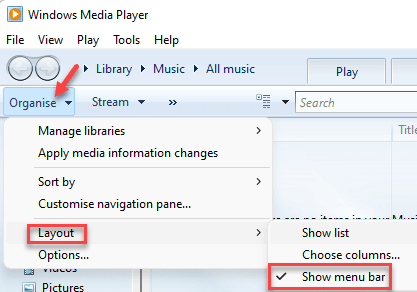
Schritt 2: Jetzt geh zum Werkzeug Registerkarte oben und klicken Sie auf Optionen.
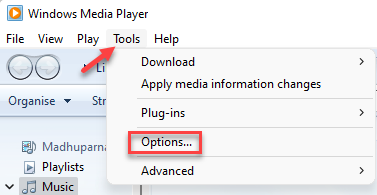
Schritt 3: Im Optionen Fenster, wählen Sie die aus Spieler Tab.
Überprüfen Sie hier das Kontrollkästchen neben Laden Sie die Codecs automatisch automatisch herunter /laden Sie die Codecs automatisch herunter Möglichkeit.
Drücken Sie OK Änderungen sparen und beenden.
Methode 4: Reparieren Sie mit dem VLC -Player
Wenn die Videodatei -Codec oder das Format nicht mit dem Media Player kompatibel ist, sehen Sie möglicherweise die “Kann nicht spielen. Diese Datei ist nicht spielbar. 0xc10100bfFehler auf Ihrem Windows 10 PC. Während Sie versuchen, jedes andere Programm zum Spielen der Datei zu verwenden (z. B. KM Player, Winamp usw.) und prüfen Sie, ob es funktioniert, VLC Media Player kann eine großartige Alternative von allen sein. Es ist bekannt, dass VLC Media Player eine breite Palette von Videoformaten und Codecs unterstützt. Daher können Sie versuchen, den Fehler mit dem VLC Media Player zu beheben:
Schritt 1: Starte den VLC Media Player App.
Klicken Sie nun auf Werkzeug in der Menüleiste und wählen Sie Vorlieben.
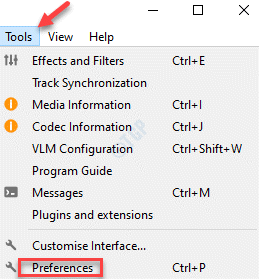
Schritt 2: Es wird die öffnen Einfache Einstellungen Fenster.
Klicken Sie hier auf die Eingabe/Codecs Möglichkeit.
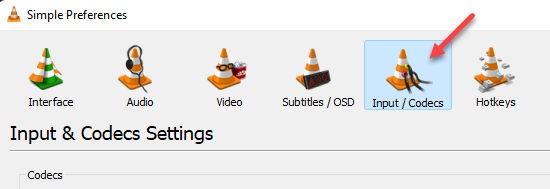
Schritt 3: Im Einstellungen für Eingabe & Codecs Abschnitt, gehen Sie zum Beschädigte oder unvollständige AVI -Datei Feld und setzen Sie es auf Immer reparieren.
Klicke auf Speichern.
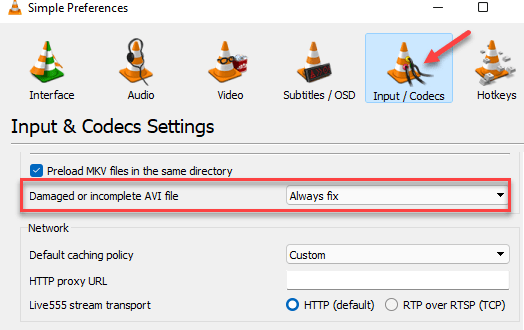
Versuchen Sie nun, die MP4 -Datei mit dem VLC Media Player abzuspielen, und sie sollte reibungslos abgespielt werden.
Methode 5: Installieren Sie den Media Player neu
Wenn keine der oben genannten Methoden funktioniert, können Sie versuchen, den Medienzahler zu deinstallieren und ihn neu zu installieren. Hier ist wie:
Schritt 1: Drücken Sie die Win + r Tasten zusammen auf Ihrer Tastatur zum Öffnen zusammen Führen Sie den Befehl aus.
Schritt 2: Im Führen Sie den Befehl aus Fenster, Typ Appwiz.cpl im Suchfeld und drücken Sie OK um die zu öffnen Programme und Funktionen Fenster.
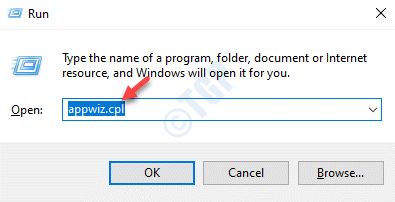
Schritt 3: Im Programme und Funktionen Fenster in der Schalttafel, Gehen Sie zur rechten Seite und unter dem Ein Programm deinstallieren oder ändern, Finden Sie Media Player, klicken Sie mit der rechten Maustaste darauf und wählen Sie Deinstallieren.
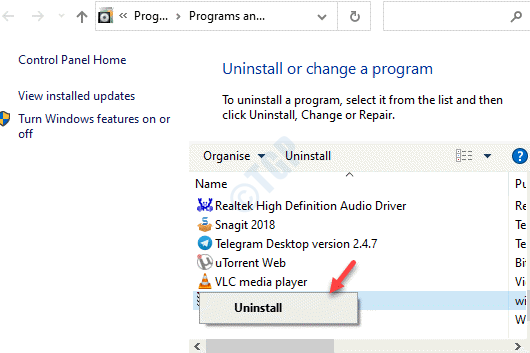
Warten Sie nun, bis der Media Player vollständig deinstalliert ist, starten Sie Ihren PC neu und installieren Sie den Player erneut. Ihre MP4 -Datei sollte jetzt ohne Probleme abgespielt werden.
- « Beheben Sie die Eigenschaften für diesen Element nicht verfügbar in Windows 11/10 sind Fehler verfügbar
- Beheben Sie nicht in der Lage, Änderungen an Ihrer Software mit Fehlercode 0x643 vorzunehmen »

