Behebung kann nicht auf Windows 11 aktualisieren
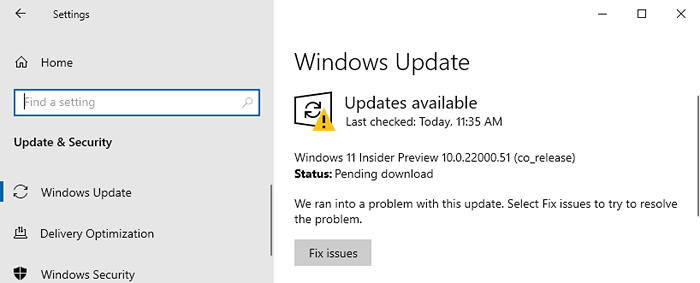
- 4815
- 641
- Tom Jakobs
Windows 11 Preview Build wurde für die Benutzer, die im Windows Insider -Programm registriert sind. Dadurch können alle Benutzer ihren vorhandenen Windows 10 -Computer auf Windows 11 aktualisieren. Einige der Benutzer beschweren sich jedoch darüber, dass der Aktualisierungsprozess nicht funktioniert und Fehler angezeigt werden.
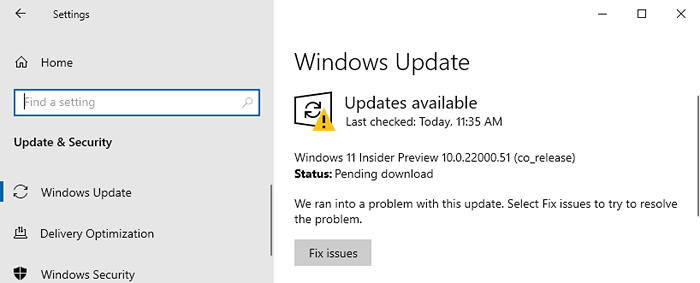
Wenn Sie nicht wissen, wie Sie Ihr vorhandenes Windows 10 -Gerät auf Windows 11 aktualisieren, lesen Sie die in diesem Artikel beschriebenen Schritte.
Inhaltsverzeichnis
- Fix 1 - Überprüfen Sie die Spezifikationen
- Fix 2 - Secure Start aktivieren
- Fix 3 - Überprüfen und aktivieren Sie TPM 2.0
Fix 1 - Überprüfen Sie die Spezifikationen
Windows 11 wird auf jedem Gerät da draußen nicht unterstützt. Es gibt spezifische Anforderungen, um Ihren Computer auf Windows 11 zu aktualisieren.
Die spezifische Anforderung von Windows 11 -
| Prozessor: | 1 Gigahertz (GHz) oder schneller mit 2 oder mehr Kernen auf einem kompatiblen 64-Bit-Prozessor oder System auf einem Chip (SOC). |
| RAM: | 4 Gigabyte (GB) |
| Lagerung: | 64 GB oder größeres Speichergerät Hinweis: Weitere Informationen finden Sie unter „Weitere Informationen zum Speicherplatz, um Windows 11 auf dem neuesten Stand zu halten“. |
| Systemfirmware: | UEFI, sicherer Boot fähig |
| TPM: | TPM (Trusted Platform Modul) Version 2.0 |
| Grafikkarte: | Kompatibel mit DirectX 12 oder später mit WDDM 2.0 Treiber |
| Anzeige: | High Definition (720p) Display |
Wenn Ihrem Gerät in einem Abschnitt der oben genannten Anforderungen fehlt, können Sie keine Windows 11 haben. Auch wenn Sie sich für den "Dev -Kanal" entscheiden, erhalten Sie die Vorschau -Builds nicht.
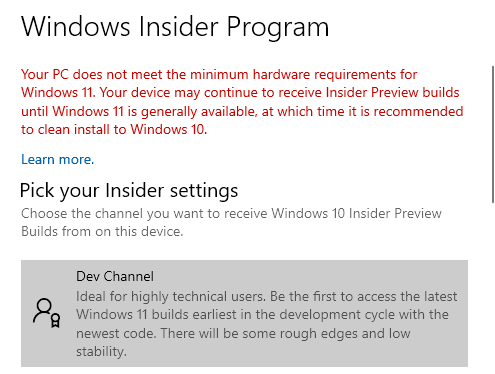
Fix 2 - Secure Start aktivieren
In den meisten Fällen ist Secure Boot in den unterstützten Systemen deaktiviert, wodurch der Aktualisierungsprozess zum Stillstand kommen kann.
1. Drücken Sie zunächst die Windows -Schlüssel+i So öffnen Sie die Einstellungsseite.
2. Tippen Sie dann auf die “Updates & Sicherheit" Einstellungen.
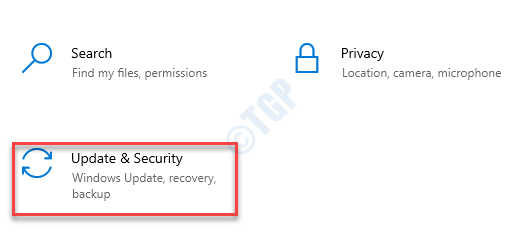
3. Auf der linken Seite gehen Sie zum "Erholung" Abschnitt.
4. Klicken Sie nun auf der rechten Seite auf die “Fortgeschrittenes Start-up”Um Ihren Computer in der Wiederherstellungsumgebung zu starten.
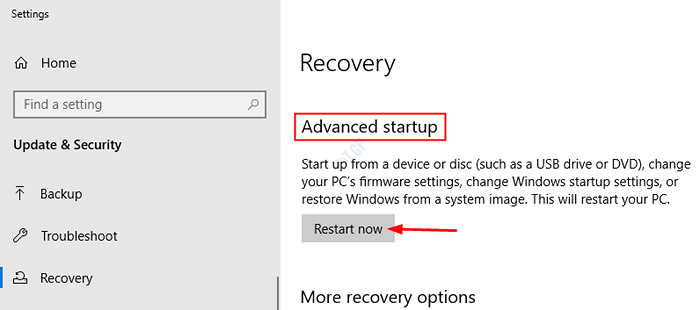
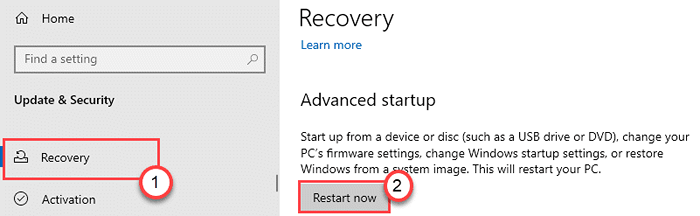
5. Sobald Ihre Maschine startet, klicken Sie dann auf die “Erweiterte Optionen“.
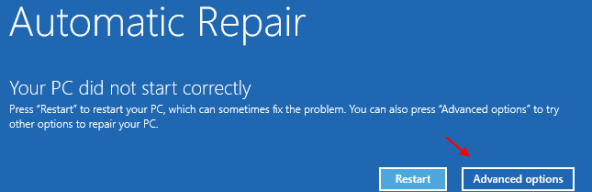
6. Danach klicken Sie auf “Fehlerbehebung“.
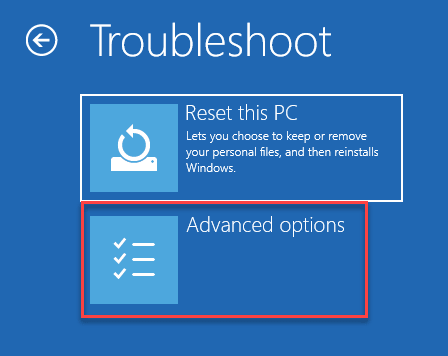
7. Beim Öffnen der Fehlerbehebung Fenster, klicken Sie auf “Erweiterte Optionen“.
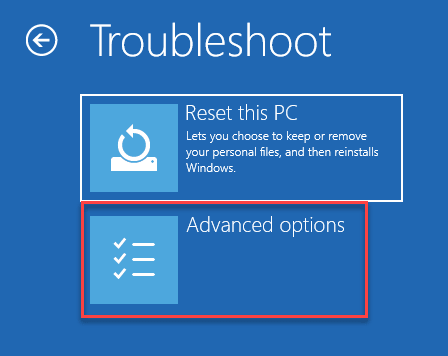
6. Im Erweiterte Optionen Fenster, klicken Sie auf “UEFI -Firmware -Einstellungen”Um es zu ändern.
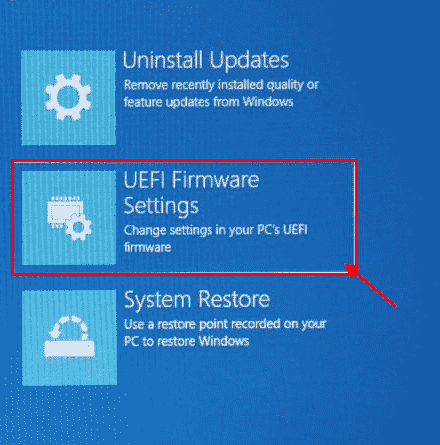
7. Klicken Sie nun auf “Neu starten”Um Ihren Computer in BIOS -Einstellungen neu zu starten.

8. Sobald der Computer auf den Markt stirbt, drücken Sie die “Löschen“* Schlüssel zum Öffnen des BIOS -Setups auf Ihrem Computer.
* NOTIZ -
Der tatsächliche Schlüssel zum Öffnen der Starteinstellungen auf Ihrem Computer kann unterschiedlich sein. Achten Sie auf den Schlüssel zum Öffnen des BIOS -Setups in Ihrem System.

9. Einmal der BIOS Der Bildschirm des Setups wird angezeigt. Gehen Sie zum “StiefelRegisterkarte mit den Pfeiltasten auf Ihrem Computer.
10. Danach gehen Sie runter, um auszuwählen “Sicherer StartvorgangUnd dann drücken Sie Eingeben.
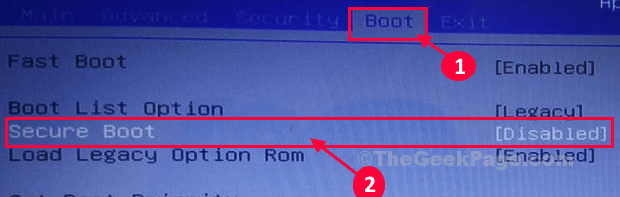
11. Jetzt wählen Sie “ErmöglichtUnd dann schlagen Eingeben Etwas deaktivieren Uefi Sicherer Start auf Ihrem Computer.
12. Jetzt drücken "F10”Von Ihrer Tastatur aus, um die Einstellungen auf Ihrem Computer zu speichern.

13. Wählen Sie nun aus “JaUm endlich die BIOS -Einstellungen auf Ihrem Computer zu speichern und zu verlassen.
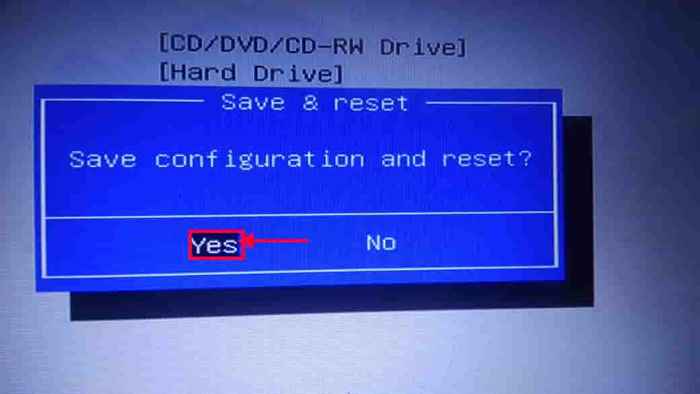
Das sollte Neustart der Computer auf Ihrem Computer.
Wenn der Computer startet, versuchen Sie, Ihren Computer erneut zu aktualisieren.
Fix 3 - Überprüfen und aktivieren Sie TPM 2.0
TPM oder vertrauenswürdiges Plattformmodul ist ein Chipsatz, der eine obligatorische Anforderung für Windows 11 auf Ihrem Setup ist. Wenn Sie das TPM 2 nicht haben.0 Auf Ihrem Motherboard können Sie Ihr Windows 10 nicht auf Windows 11 aktualisieren.
Falls Sie diesen speziellen Chip auf Ihrem Motherboard haben, wird er möglicherweise nicht aktiviert. Befolgen Sie diese Schritte, um den Status des TPM zu überprüfen -
A. Drücken Sie zunächst die Windows -Schlüssel+r Schlüssel zusammen.
2. Dann tippen Sie “tpm.MSC”Im Laufterminal und schlagen Sie Eingeben.

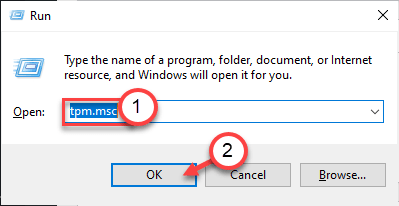
3. Hier klicken Sie auf “Status“.
4. Jetzt sehen Sie das 'TPM -Management auf dem lokalen Computer' Nachricht. In diesem Fall können Sie installieren
Es kann eine 'zeigen'Kompatible TPM kann nicht gefunden werden' Fehlermeldung. Dies kann den Aktualisierungsprozess stoppen.
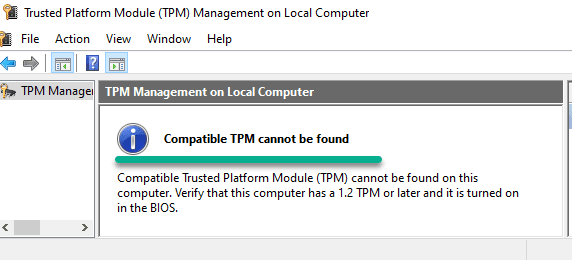
Sie müssen also das TPM auf Ihrem Computer aktivieren.
1. Schalten Sie zunächst Ihr System aus.
2. Schalten Sie es wieder ein.
3. Während Ihr System aufsteigt, drücken Sie einfach die “Löschen“* Taste von Ihrer Tastatur, um das BIOS -Setup auf Ihrem Computer zu öffnen.
* NOTIZ- Der tatsächliche Schlüssel zum Zugriff auf die BIOS -Einstellungen kann in Ihrem System unterschiedlich sein. Dieser Schlüssel variiert vom Hersteller zum Hersteller. Dies sind die Vielfalt der Schlüssel-
ESC, F1, F2, F10, F11, F12 oder Löschen

9. Wenn sich das BIOS -Setup öffnet, navigieren Sie zum "Sicherheit”Einstellungen mit den Pfeiltasten auf Ihrer Tastatur.
10. In den Sicherheitseinstellungen finden Sie mehrere Sicherheitsparameter.
11. Wählen Sie danach die "TPM -EinstellungenVerwenden Sie die gleichen Navigationspfeile. Klicken Sie als nächstes einfach die Eingabetaste, um es zu optimieren.
12. Wählen Sie einfach die aus “ErmöglichtOption und klicken Eingeben.
NOTIZ -
[
In einigen Maschinen finden Sie möglicherweise einen alternativen Namen für die “TPM -Einstellungen“. Es könnte als "markiert werden"TPM -Gerät","TPM -Sicherheit”Oder einen anderen Namen. Dies variiert von einem Motherboardhersteller zum anderen.
Wenn Ihr Laptop ein Intel Motherboard verwendet. du wirst finden "Ptt" oder "Intel vertrauenswürdige Plattformtechnologie“.
Wenn Ihre Maschine AMD -Prozessoren im Kern hat, haben Sie möglicherweise “AMD FTPM Switch" Einstellungen.
]
13. Sobald Sie diese speziellen Einstellungen eingeschaltet haben, drücken Sie die “F10Schlüssel zum Speichern der Einstellungen auf Ihrem Computer.

14. Wählen Sie nun aus “JaUm endlich die BIOS -Einstellungen auf Ihrem Computer zu speichern und zu verlassen.
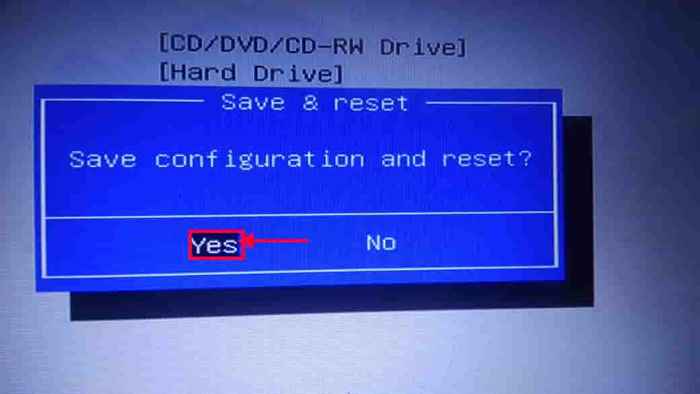
Das sollte Neustart der Computer auf Ihrem Computer.
Versuchen Sie erneut, Ihren Computer auf Windows 11 zu aktualisieren. Dies sollte das Problem lösen, mit dem Sie konfrontiert sind.
- « Eine Anleitung zu neuen Barrierefreien in Windows 11
- So verwenden Sie Druckbildschirmfunktionen in Windows 11 »

