Fix kann die Helligkeit nach dem Upgrade auf Windows 8 nicht einstellen.1/10
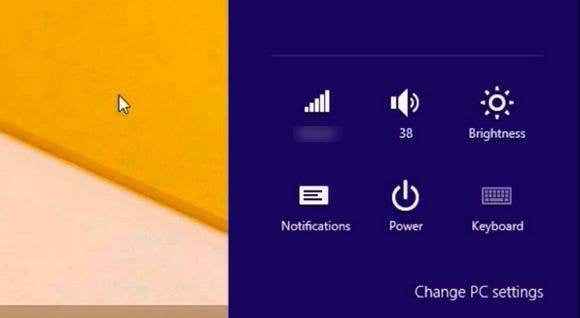
- 4132
- 326
- Aileen Dylus
Nachdem ich kürzlich einen älteren Lenovo -Laptop auf Windows 10 aktualisiert hatte, war ich auf ein sehr nerviges Problem gestoßen. Aus irgendeinem Grund hat die Fähigkeit, die Helligkeit anzupassen, nicht mehr funktionieren. Das Drücken der Helligkeitstasten auf der Tastatur würde zeigen, dass der Helligkeitsniveau nach oben oder unten stieg, aber auf dem Bildschirm hat sich tatsächlich nichts geändert! Es war das Seltsamste, was ich je gesehen hatte.
Das erste, was ich dachte, war, dass es vielleicht ein Hardwareproblem gab und Windows 10 die Taste nicht richtig erkannte. Ich beschloss, zu versuchen, das Helligkeitsniveau im Betriebssystem selbst zu ändern. Ich öffnete das Action Center und klickte auf Expandieren Und dann versuchte dann die Helligkeit dort anzupassen, aber wieder passierte nichts! Jetzt war ich wirklich verwirrt.
InhaltsverzeichnisIch habe auch versucht, zu Stromversorgungsoptionen zu gehen und die Helligkeit dort zu ändern, aber es hat auch keinen Unterschied zum tatsächlichen Display gemacht. Der zweite Gedanke, der mir in den Kopf tauchte, war, dass es ein Fahrerproblem war. Ich ging auf die Lenovo -Website und lud den neuesten Treiber herunter, den ich für den Computer finden konnte. Ich hatte gehofft, das würde das Problem beheben, aber es tat es nicht!
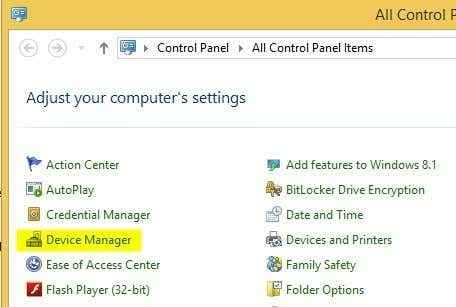
Als nächstes erweitern Sie Anzeigeadapter und dann klicken Sie mit der rechten Maustaste auf die in Ihrem System installierte Grafikkarte und wählen Sie Eigenschaften. Es könnte so etwas wie Intel HD -Grafiken usw. sein. Es hängt davon ab, welche Art von Grafikkarte Sie installiert haben, aber es sollte wirklich nur ein oder zwei aufgelistete Max geben.
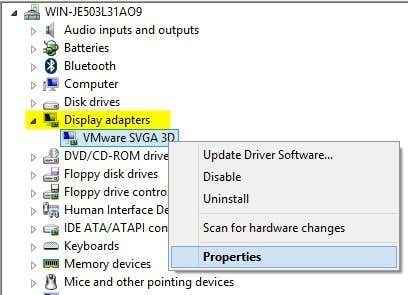
Jetzt mach weiter und klicke auf die Treiber Registerkarte und dann auf die klicken Treiber aktualisieren Taste.
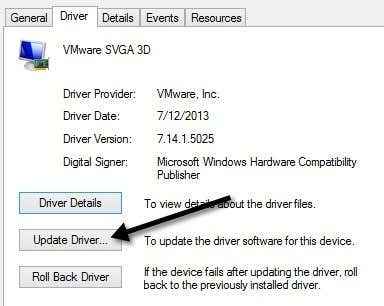
Als nächstes haben Sie zwei Optionen. Sie möchten die auswählen Durchsuchen Sie meinen Computer nach Treibersoftware Möglichkeit.
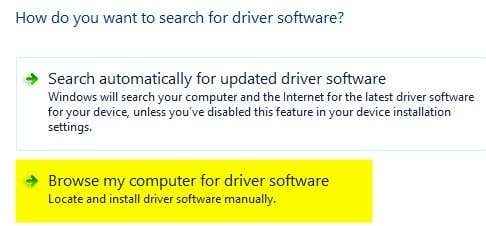
Wir sind fast fertig, also mach weiter! Jetzt mach weiter und klicke auf die Lassen Sie mich aus einer Liste von Gerätetreiber auf meinem Computer auswählen Taste unten.
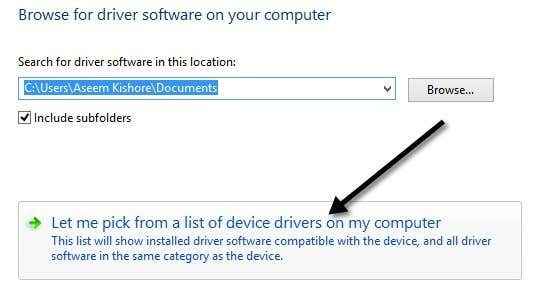
Jetzt möchten Sie einen anderen Treiber für die Grafikkarte auswählen. Sie haben vielleicht herumspiel Microsoft Basic -Anzeigeadapter.
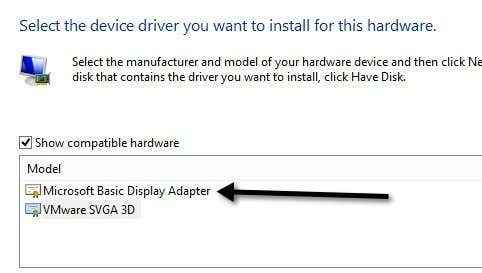
Abhängig von Ihrem System sehen Sie möglicherweise mehrere im Feld aufgeführte Treiber, auch nicht derselbe Treiber, der mehrmals aufgeführt ist. Sie können einige der anderen ausprobieren, aber wenn nichts funktioniert, verwenden Sie einfach den Grundtreiber. Leider können Sie das Betriebssystem nicht mit der höchsten Auflösung oder Bildrate ausführen, wenn Sie den Basistreiber verwenden, aber zumindest können Sie die Helligkeit anpassen.
In meinem Fall wechselte ich einfach zum Basistreiber, stellte die Helligkeit so an, wo ich sie brauchte, und wechselte dann zum ursprünglichen Hersteller -Treiber zurück. Das Helligkeitsniveau blieb auf dem Niveau, das ich gesetzt hatte, also war das gut. Überprüfen Sie dann nur von Zeit zu Zeit, um festzustellen, ob ein neuer Treiber vorhanden ist, und installieren Sie dies, wenn er verfügbar ist.
Manchmal funktioniert jedoch ein älterer Fahrer besser. Ich hatte das gleiche Problem auf einem Lenovo IdeaPad P400 und musste einen älteren Fahrer installieren, um den Bildschirm heller zu machen. Ansonsten war der Bildschirm immer schwach, selbst wenn die Helligkeit ganz nach oben gedreht wurde.
Wenn Sie immer noch Probleme haben, die Helligkeit auf Ihrem Windows 10 -Computer anzupassen, veröffentlichen Sie hier einen Kommentar und teilen Sie uns die Details mit. Genießen!
- « HDG -Leitfaden zur Aufnahme von Screenshots von Startumgebungen
- Korrigieren Sie Windows 8/10 Live -Fliesen, die nicht aktualisiert werden »

