Fix kann die Helligkeit nicht an Windows 10 einstellen
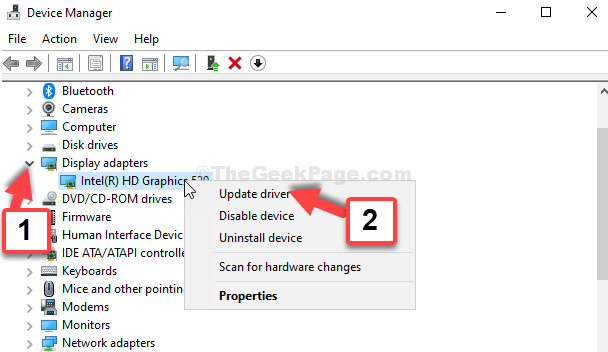
- 2386
- 160
- Matteo Möllinger
Während Sie an Ihrem System arbeiten, möchten Sie die Dinge klar sehen und damit die Helligkeit erhöhen, kann helfen. Möglicherweise möchten Sie jedoch auch die Helligkeit Ihres Bildschirms anhand der Tageszeit anpassen, damit es für Ihre Augen beruhigt ist. Zum Beispiel möchten Sie vielleicht tagsüber die Helligkeit erhöhen und sie nachts reduzieren, um die Belastung Ihrer Augen zu verringern.
Oft melden Benutzer jedoch einen Fehler, der sie daran hindert, die Helligkeit ihres Windows 10 -PC anzupassen. Wie beheben Sie dieses Problem?? Mal sehen, wie.
Inhaltsverzeichnis
- Methode 1 -Disierbar und aktivieren Sie den Anzeigetreiber einmal
- Methode 1: Über Anzeigeadapter im Geräte -Manager
- Methode 2: Über Monitore im Geräte -Manager
- Methode 3 - Aktualisieren Sie Ihre Treiber von der Hersteller -Website
- Methode 4 - Anfälliges verstecktes Gerät aus dem Geräte -Manager löschen
Methode 1 -Disierbar und aktivieren Sie den Anzeigetreiber einmal
1. Suchen Gerätemanager In Windows 10 -Suche. Klicke auf Gerätemanager.
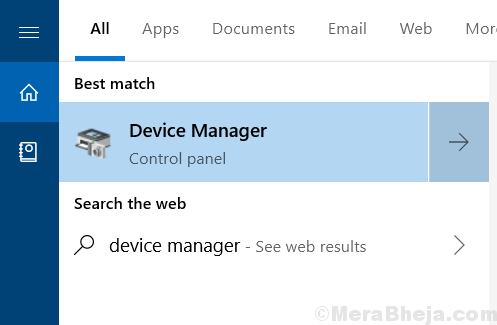
2. Jetzt erweitern Anzeige von der Liste.
3. Klicken Sie nun mit der rechten Maustaste auf Intel HD -Grafik und klicken Sie auf Gerät deaktivieren.
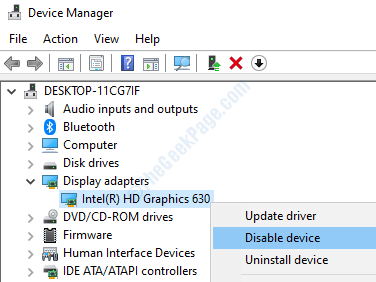
4. Klicken Sie nun erneut mit der rechten Maustaste und wählen Sie Gerät aktivieren nochmal.
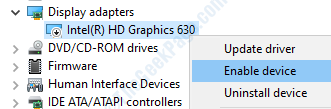
Versuchen Sie nun erneut und sehen Sie, ob es funktioniert.
Methode 1: Über Anzeigeadapter im Geräte -Manager
Schritt 1: Drücken Sie die Windows + x Tasten zusammen auf Ihrer Tastatur und wählen Sie Gerätemanager Aus dem Kontextmenü.
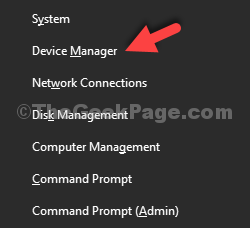
Schritt 2: Im Gerätemanager Fenster, gehen Sie zu Anzeigeadapter und klicken Sie, um es zu erweitern. Klicken Sie nun mit der rechten Maustaste auf den grundlegenden Anzeigeadapter und wählen Sie Treiber aktualisieren.
Hier klickten wir mit der rechten Maustaste auf Intel (R) HD Graphics 520 und ausgewählt Treiber aktualisieren Aus dem Kontextmenü.
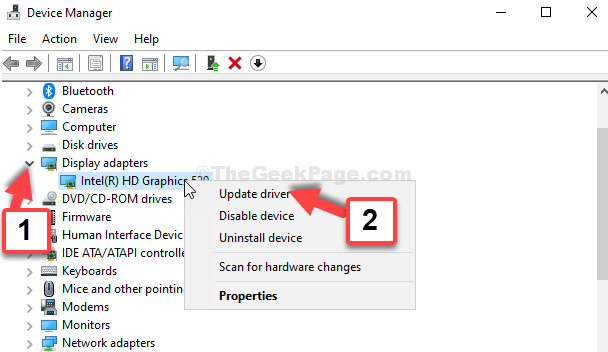
Schritt 3: Anschließend klicken Sie auf Durchsuchen Sie meinen Computer nach Treibern.
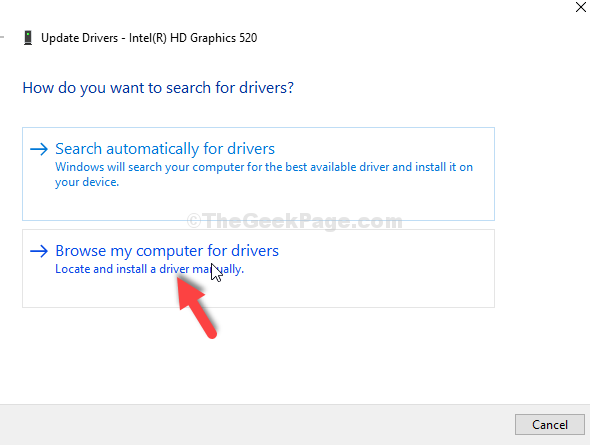
Schritt 4: Wählen Sie im nächsten Fenster aus Lassen Sie mich aus einer Liste der verfügbaren Treiber auf meinem Computer auswählen.
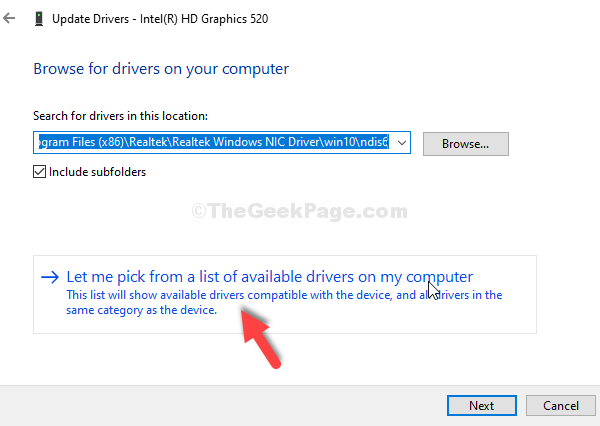
Schritt 5: Wählen Sie nun aus Microsoft Basic -Anzeigeadapter Klicken Sie aus der Liste der Modelle und dann auf Nächste. Dadurch wird der ausgewählte Adapter installiert.
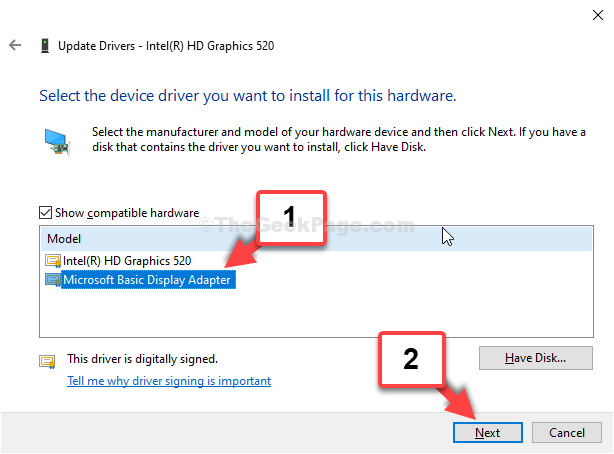
Sobald der ausgewählte Anzeigeadapter installiert ist, können Sie die Bildschirmhelligkeit ändern. Wenn das Problem besteht, probieren Sie die 2. Methode aus.
Methode 2: Über Monitore im Geräte -Manager
Schritt 1: Folge dem Schritt 1 Wie es ist, wie in gezeigt Methode 1 öffnen Gerätemanager. Gehen Sie nun zu Monitoren und klicken Sie, um es zu erweitern.
Klicken Sie jetzt mit der rechten Maustaste auf die Generisches PNP -Monitor. Wenn es zeigt Behinderte Klicken Sie im Kontextmenü auf Ermöglichen Es.
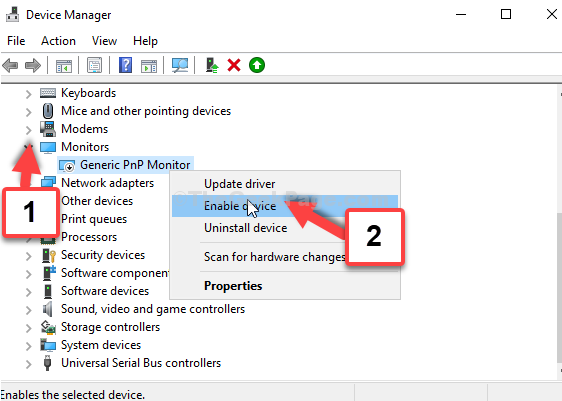
Das ist es. Jetzt sollten Sie in der Lage sein, die Helligkeit Ihres Windows 10 PC einfach anzupassen.
Methode 3 - Aktualisieren Sie Ihre Treiber von der Hersteller -Website
1. Drücken Sie Windows -Schlüssel + r Taste zusammen von der Tastatur zum Öffnen laufen Befehlsbox.
2. Schreibe jetzt Dxdiag darin und klicken Sie auf OK.
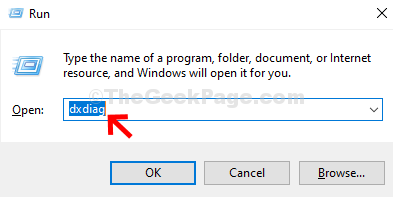
3. Klicken Sie auf die Registerkarte Anzeige und notieren Sie den Treibernamen.
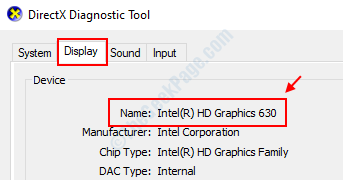
5. Suchen Sie nun den Treibernamen, um die Hersteller -Website zu erreichen und den ursprünglichen und echten Treiber von der Hersteller -Website herunterzuladen und zu installieren.
Einige der offiziellen Download -Links der Hersteller sind unten angegeben
- Intel
- Nvidia
- AMD
Methode 4 - Anfälliges verstecktes Gerät aus dem Geräte -Manager löschen
1. Suchen Gerätemanager In Windows 10 -Suche. Klicke auf Gerätemanager.
2. Klicken Sie nun auf Anzeigen> versteckte Geräte anzeigen
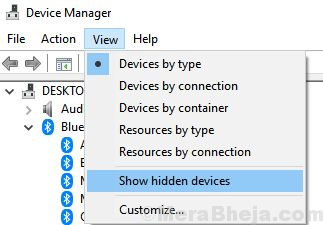
3. So lokalisieren und erweitern Sie jetzt Monitore und löschen Sie ein verstecktes Gerät, das vorhanden ist, indem Sie mit dem Rechtsklick und mit dem Rechtsklick und einem vorhandenen Gerät vorhanden deinstallieren.
Hinweis: - Um zu wissen, ob es sich um ein verstecktes Gegenstand handelt oder nicht nur versteckte Geräte, um zu sehen, welche versteckt wird, sobald es überprüft wird.
- « Behebung von Apps, die im Menü mit dem Windows 10-Startmenü ausgegraut und unterstrichen wurden
- Fix- Druckerfehler 1260 unter Windows 10/11 »

