Behebung kann in Windows 10/11 nicht das Desktop -Hintergrundproblem ändern
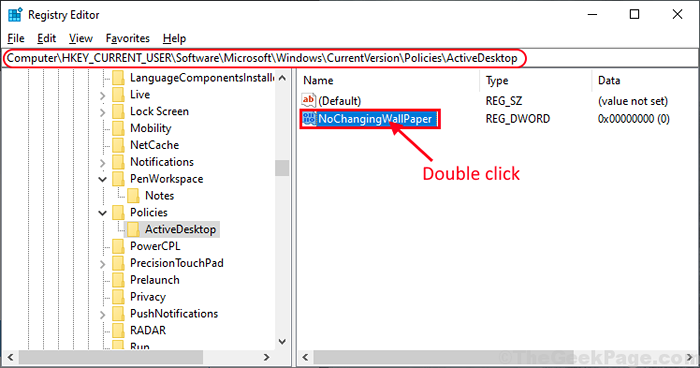
- 1824
- 69
- Matteo Möllinger
Wenn Sie Probleme haben, das Hintergrundbild auf Ihrem Desktop zu ändern und nach einer Lösung für dieses Problem zu suchen, sind Sie genau richtig an der richtigen Stelle. Befolgen Sie die Korrekturen dieses Artikels auf Ihrem Computer und Sie können das Hintergrundbild sicherlich genau wie zuvor auf Ihrem Computer ändern. Bevor Sie jedoch die Hauptlösungen auf Ihrem Computer durchführen, gehen Sie einfach durch diese Problemumgehungen, um einige einfachere Lösungen für dieses Problem zu testen.
Problemumgehungen-
1. Wenn dies das erste Mal ist, dass Sie mit dieser Art von Fehler auf Ihrem Computer konfrontiert sind, dann ist ein einfaches Neustart des Geräts kann dieses Problem lösen.
2. Prüfen Sie, ob überhaupt Windows Update ist anhängig oder nicht. Wenn einer der Windows Update Lassen Sie Windows auf Ihrem Computer auf Ihrem Computer anhängig. Überprüfen Sie, ob Sie jetzt das Hintergrundbild ändern können oder nicht.
Wenn eine dieser Problemumgehungen nicht für Sie geklappt hat, entscheiden Sie sich für diese Korrekturen auf Ihrem Computer-
Inhaltsverzeichnis
- Fix 1 - Beförderte transcodedwallpaper reparieren
- Fix 2 - Überprüfen Sie die Option Hintergrundbilder entfernen
- Fix-3 prüfen, ob Windows aktiviert ist-
- FIX-4-Gruppenrichtlinienredakteur bearbeiten-
- Fix-5-Registrierungsredakteur ändern-
Fix 1 - Beförderte transcodedwallpaper reparieren
1 - Drücken Sie Windows -Schlüssel + r Taste zusammen, um den Lauf zu öffnen.
2 -Now, kopieren Sie und fügen Sie den unten angegebenen Pfad ein und klicken Sie auf OK.
%UserProfile%\ AppData \ Roaming \ Microsoft \ Windows \ Themes \
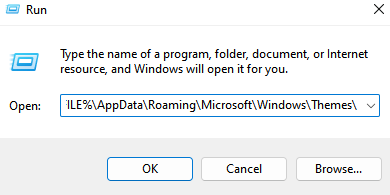
3 - Jetzt umbenennen Transcodedwallpaper Datei an Transcodedwallpaper.alt
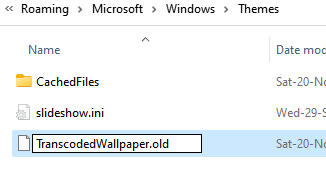
4- Klicken Sie nun mit der rechten Maustaste und öffnen Sie Diashow.Ini in einem Notizblock.
5 - Löschen Sie alle Inhalte und klicken Sie dann auf Datei und klicken Sie auf Speichern, um sie erneut zu speichern.
Versuchen Sie es jetzt erneut.
Fix 2 - Überprüfen Sie die Option Hintergrundbilder entfernen
1 - Suche Schalttafel In der Windows -Suche, um es zu öffnen, um es zu öffnen.
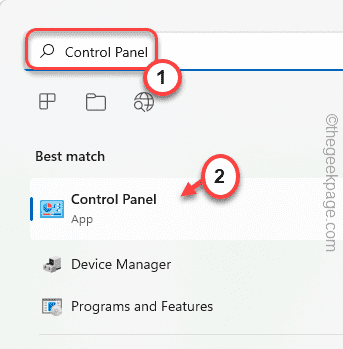
2 - Jetzt suchen Einfacher Zugangszentrum im Suchfeld.
3 - Klicken Sie nun auf Einfacher Zugangszentrum.
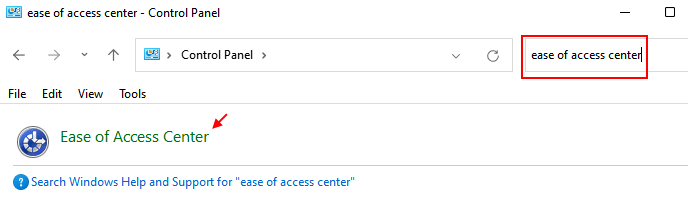
4 - Klicken Sie auf Den Computer leichter zu verwenden.
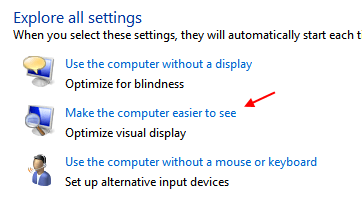
5 - Deaktivieren Sie nun, deaktivieren Sie alle unnötigen Animationen und klicken Sie dann auf OK und klicken Sie auf Anwenden.
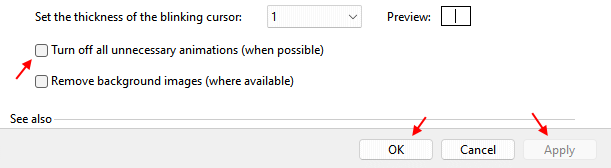
Versuchen Sie es jetzt erneut
Fix-3 prüfen, ob Windows aktiviert ist-
Wenn Ihr Windows 10 nicht aktiviert ist oder die Versuchszeit für Ihr Windows 10 beendet ist, kann dieses Problem auftreten. Befolgen Sie diese Schritte, um zu überprüfen, ob Ihr Fenster aktiviert ist oder nicht-
1. Nach dem Drücken der Windows -Schlüssel+i, klicke auf "Updates & Sicherheit" Einstellungen.
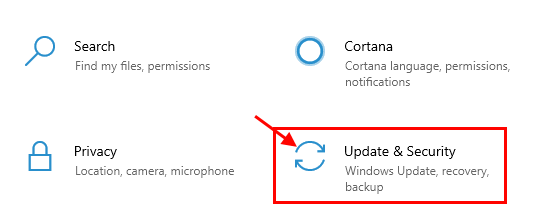
2. Im Updates & Sicherheit Fenster, scrollen Sie nach unten auf der linken Seite, um zu finden “Aktivierung“.
3. Sie können außerdem den Aktivierungsstatus überprüfen “Aktivierung”Auf der rechten Seite der Einstellungen Fenster.
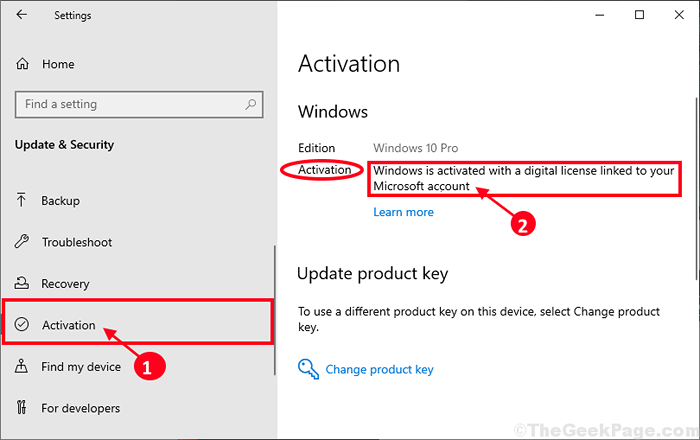
Falls Sie es bemerken "Windows ist aktiviert”Auf der rechten Seite von Einstellungen Fenster, dann ist dies nicht der Grund für Ihr Problem.
Wenn du siehst "Windows ist nicht aktiviert" oder "Die Windows -Aktivierung ist abgelaufen auf… Meldung, dann müssen Sie Ihr Windows 10 aktivieren.
Nachdem Sie Ihr Windows 10 aktiviert haben, können Sie die Hintergrundbilder von Desktop leicht ändern.
Für Windows 11 -Benutzer
1 - Suchaktivierungseinstellungen im Suchfeld von Windows suchen.
2 -klicken Sie darauf.
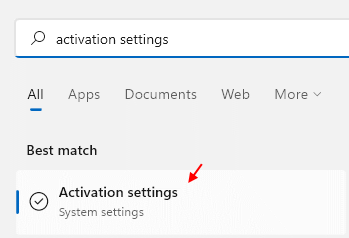
3 - Stellen Sie jetzt sicher, dass Windows 11 aktiviert ist.

FIX-4-Gruppenrichtlinienredakteur bearbeiten-
Modifizierung Lokaler Gruppenrichtlinienredakteur wird Ihr Problem lösen.
1. Drücken Sie Windows -Schlüssel+r starten Laufen Fenster auf Ihrem Computer.
2. Geben Sie diesen Befehl ein und klicken Sie auf Eingeben starten Lokaler Gruppenrichtlinienredakteur Fenster auf Ihrem Computer.
gpedit.MSC
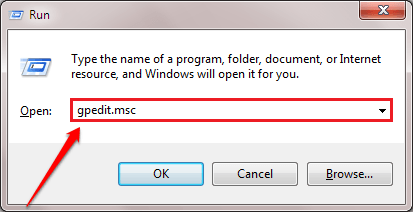
3. Im Lokaler Gruppenrichtlinienredakteur Fenster auf der linken Seite navigieren Sie zu diesem Ort-
Benutzerkonfiguration> Verwaltungsvorlagen> Bedienfeld> Personalisierung> Personalisierung
4. Jetzt auf der rechten Seite des Fensters, Doppelklick An "Verhindern Sie das Ändern des Desktop -Hintergrunds" öffnen Eigenschaften davon.
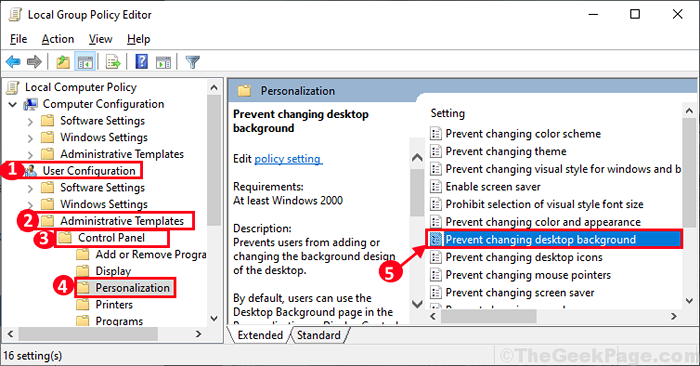
5. In Verhindern Sie das Ändern des Desktop -Hintergrunds Fenster, auswählen “Behinderte”
6. Dann klicken Sie auf “Anwenden" Und "OK”Um die Änderungen auf Ihrem Computer zu speichern.
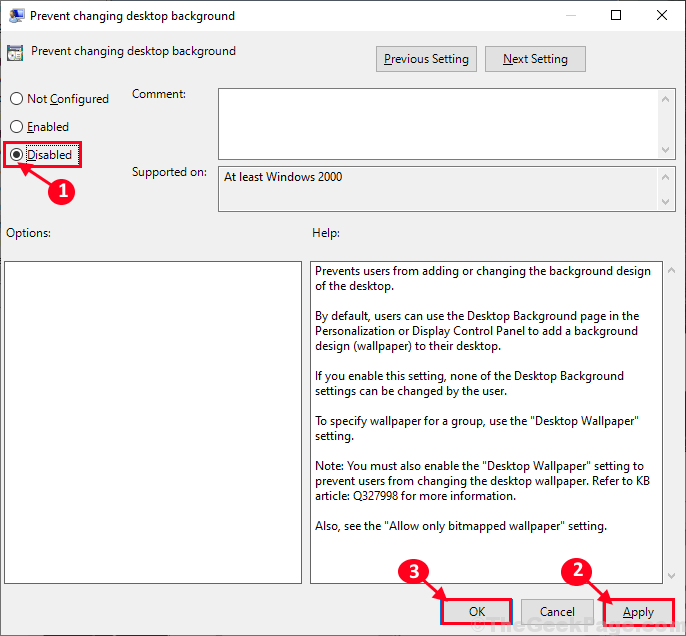
Schließen Lokaler Gruppenrichtlinienredakteur Fenster.
Versuchen Sie nun, das Hintergrundbild auf Ihrem Desktop zu wechseln. Ihr Problem sollte gelöst werden.
Fix-5-Registrierungsredakteur ändern-
Ändern des Wertes der “WallpaperRegistrierungsschlüssel kann dieses Problem auf Ihrem Computer lösen.
1. Drücken Sie Windows -Schlüssel+r zusammen. Der Laufen Fenster muss sich durchsetzen.
2. Im Laufen Fenster, schreiben “reflikt"Und klicken Sie auf"OK“.
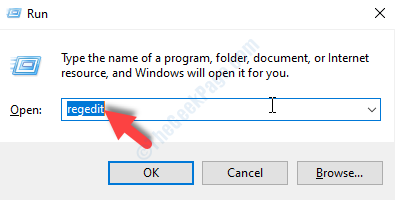
3. Wenn das Registierungseditor Das Fenster hat geöffnet, klicken Sie auf “Datei"Und dann klicken Sie auf"Export“. Dies wird als Sicherung Ihrer Registrierung dienen.
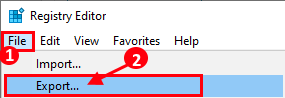
4. Wählen Sie einen Ort, um die Sicherung zu speichern und ihm einen Namen zu geben. Dann klicken Sie auf “Speichern“.
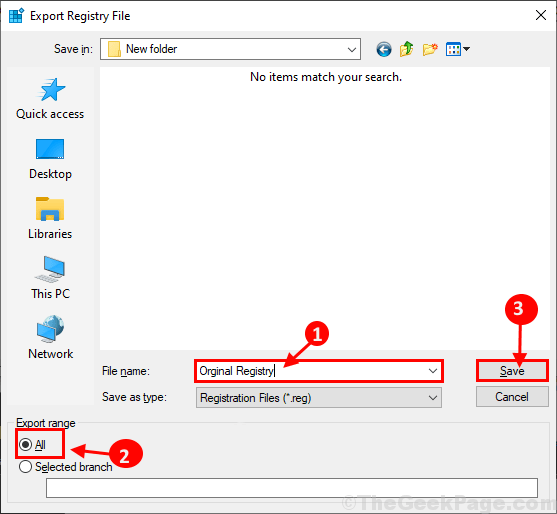
5. In Registierungseditor Das Fenster auf der linken Seite des Fensters navigieren Sie zu diesem Ort-
HKEY_CURRENT_USER \ Software \ Microsoft \ Windows \ CurrentVersion \ Policies \ ActivedSktop
6. Auf der rechten Seite, Doppelklick An "WallpaperUm die Wertdaten davon zu ändern.
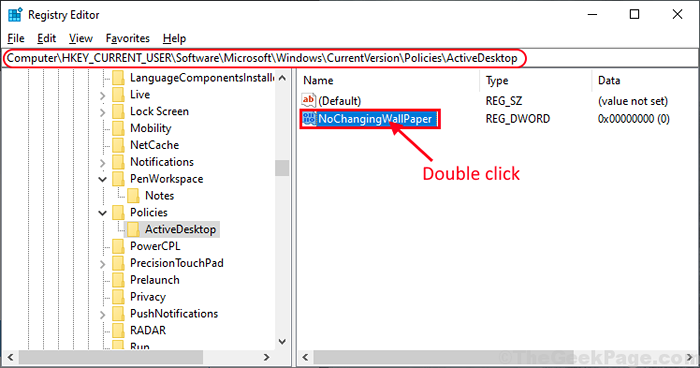
7. In Der Wert bearbeiten DWORD (32-Bit) Fenster setzen die ''Messwert' Zu "0"Und dann klicken Sie auf"OKUm es zu retten.
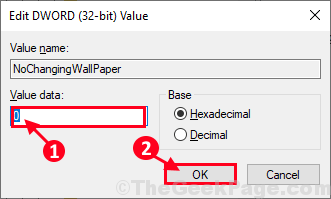
Schließen Registierungseditor Fenster. Möglicherweise müssen Sie Neustart Ihr Computer, damit die Änderungen auf Ihren Computer wirksam werden können.
Nach dem Neustart können Sie das Hintergrundbild Ihres Desktops ändern. Ihr Problem sollte gelöst werden.
- « Beheben Sie das Dimmenproblem im Laptop in Windows 10
- So finden Sie heraus, welcher Prozess eine Datei oder einen Ordner in Windows 10/11 sperrt »

