Fix kann die Druckerwarteschlange in Windows 10/11 nicht löschen
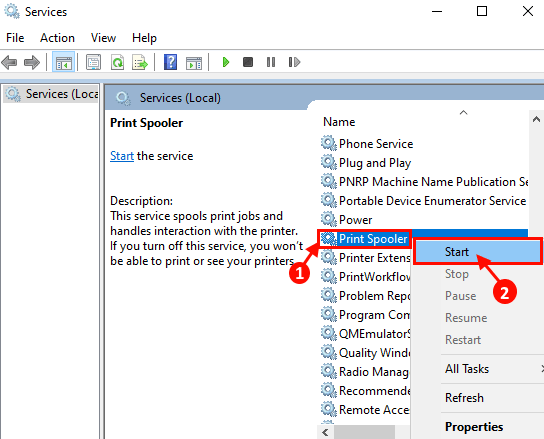
- 1969
- 620
- Janin Pletsch
Die Druckerwarteschlange ist die Warteschlange der Reihenfolge, in der der Druckvorgang erledigt wird. Es erleichtert tatsächlich den Druckvorgang und macht den Druckvorgang sehr effizient. Einige Windows 10 -Benutzer haben jedoch einige Schwierigkeiten, die Druckerwarteschlange in ihren Computern zu löschen. Wenn Sie an Ihrem Ende das gleiche Problem haben, müssen Sie sich keine Sorgen machen. Folgen Sie einfach diesen wenigen Tricks, um die Druckerwarteschlange auf Ihrem Computer zu löschen.
Inhaltsverzeichnis
- Fix-1-Neustartdrucker-Spooler-Dienst auf Ihrem Computer
- Methode-2-Druckwarteschlange aus dem Datei-Explorer klaren
- Methode-3 leerer Drucker Ordner mit Eingabeaufforderung-
- Methode-4 mit dem Drucker-Off-Modus neu starten
Fix-1-Neustartdrucker-Spooler-Dienst auf Ihrem Computer
Führen Sie diese Schritte aus-
1. Zuerst müssen Sie die öffnen Laufen Fenster. Um dies zu tun, drücken Sie Windows -Schlüssel+r.
2. Dann tippen Sie “Dienstleistungen.MSCIn diesem Laufen Fenster und klicken Eingeben um die zu öffnen Dienstleistungen.
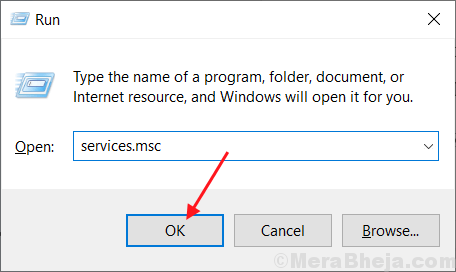
2. Im Dienstleistungen Fenster, klicken Sie einfach mit der rechten Maustaste auf die “Druckenspooler"Und dann klicken Sie auf"Neu starten“.
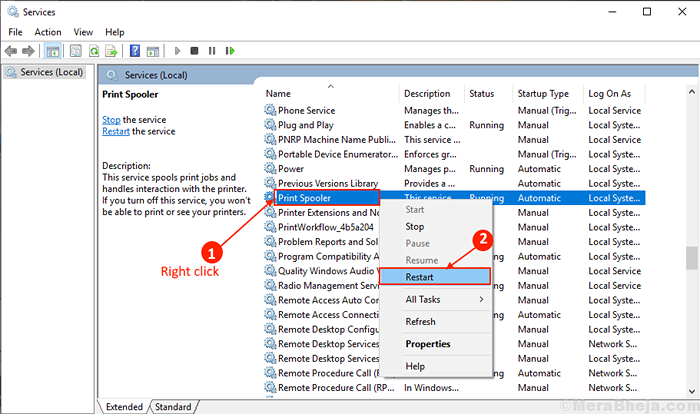
3. Schließen Dienstleistungen Fenster. Neustart dein Computer.
Nach dem Neustart überprüfen, ob Ihr Problem gelöst ist oder nicht. Wenn Ihr Problem noch nicht gelöst ist, gehen Sie für die Korrekturen.
Methode-2-Druckwarteschlange aus dem Datei-Explorer klaren
Notiz: - Sie müssen sich als Administrator anmelden, um dies zu löschen. Bitte stellen Sie außerdem sicher, dass Dateien nicht versteckt sind.
1. Um die zu öffnen Dienstleistungen Fenster, Typ “Dienstleistungen“.
2. Klicken Sie jetzt einfach auf die “DienstleistungenWenn es in den Suchergebnissen angezeigt wird.
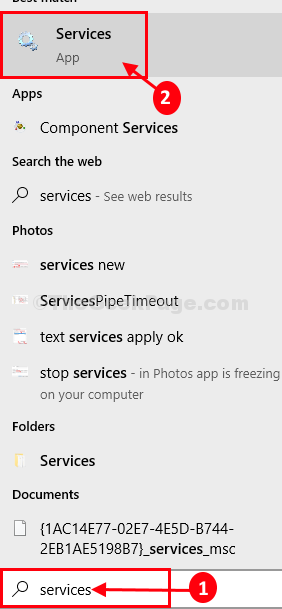
3. Im Dienstleistungen Fenster, finde das "DruckenspoolerService in der Liste der Dienste.
4. Rechtsklick auf der "Druckenspooler"Service und klicken Sie auf"Stoppen“.
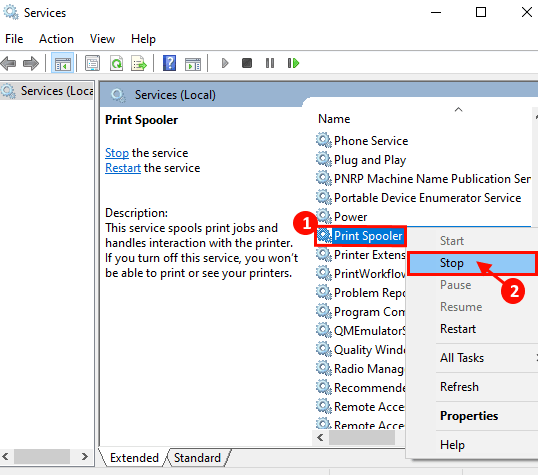
3. Durch Drücken des Windows -Schlüssel+e Sie können auf die zugreifen Dateimanager. Gehen Sie zu diesem Ort-
C:\ Windows \ System32 \ Spool \ Drucker
[NOTIZ-Ändern "C:”Mit dem Laufwerksbuchstaben Ihres Windows -Installationsverzeichnisses]

4. Löschen Sie alle Dateien der “Drucker" Ordner.
5. Jetzt in der Liste der Dienste finden “Druckenspooler" Service. Klicken Sie mit der rechten Maustaste “Druckenspooler" Service. Klicke auf "StartUm erneut mit dem zu beginnen Druckenspooler Service.
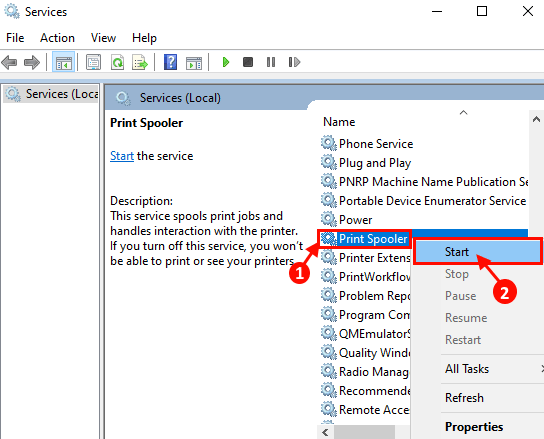
Neustart dein Computer.
Überprüfen Sie, ob Sie an Ihrem Ende erneut auf das gleiche Problem stehen oder nicht.
Methode-3 leerer Drucker Ordner mit Eingabeaufforderung-
Der in der Methode-2 beschriebene Vorgang ist der manuelle Ansatz für den Ordner leerer Drucker. Wenn Sie in der Methode-2 Schwierigkeiten hatten, befolgen Sie dieses Verfahren-
1. Was Sie tun können, ist zu drücken 'Windows -Schlüssel+r''.
2. Typ "CMD“. Danach können Sie auf “klicken“OKSo öffnen Sie das Eingabeaufforderungfenster.
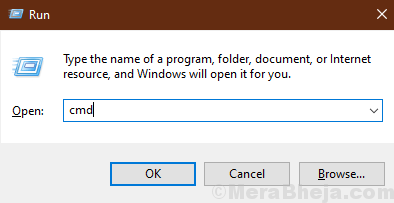
3. Um den Spooler -Service auf Ihrem Computer zu stoppen, Kopieren Einfügen Dieser Befehl und Hit Eingeben.
Net Stop Spooler
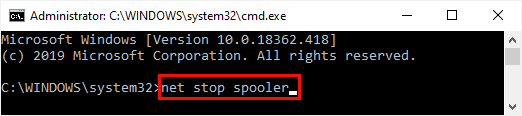
4. Um die zu leeren Drucker Ordner, Kopieren Und Paste Dieser Befehl in Eingabeaufforderung Fenster und drücken Eingeben es ausführen.
del %systemroot %\ system32 \ spool \ druckters \* /q

5. Wenn Sie nun den Spooler -Dienst starten, geben Sie diesen Befehl ein und klicken Sie dann Eingeben.
Net Start Spooler
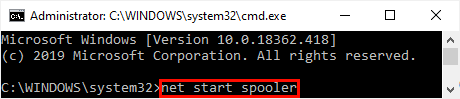
Schließen Eingabeaufforderung Fenster.
Neustart dein Computer. Nach dem Neustart sollte das Problem, mit dem Sie vor der Druckwarteschlange konfrontiert waren, gelöst werden.
Methode-4 mit dem Drucker-Off-Modus neu starten
1 - Zunächst einmal drehen Aus Dein Drucker.
2 - Drücken Sie Strg + Shift + ESC Tasten zusammen zum Öffnen Taskmanager
3 - Geh zu Dienstleistungen Tab
4 -Now, lokalisieren Spooler Service und mit der rechten Maustaste auf den Spooler -Dienst und klicken Sie auf stoppen Um den Service zu stoppen
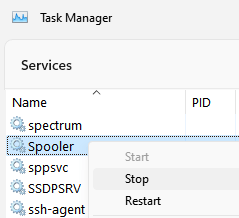
5 - Neu starten dein Computer.
6 -Now, wenn der Computer startet, drehen Sie sich An der Drucker wieder.
- « So setzen Sie die Suche in Windows 10 zurück
- Fix 'etwas ist schief gelaufen. Versuchen Sie, den Fehler von Geforce Experience 'Fehler in Windows 10 neu zu starten »

