Fix kann keine Verbindung zum Steam -Netzwerkfehler herstellen
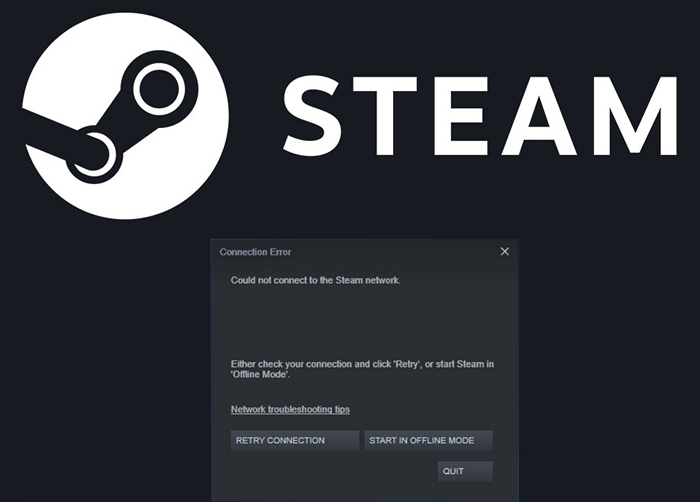
- 3199
- 785
- Miriam Bauschke
Steam ist die größte Online -Gaming -Plattform, aber das bedeutet nicht, dass es perfekt ist. Es ist eine Computeranwendung wie jeder andere. Sie sind verpflichtet, auf ein unerwartetes Problem wie ein Schreibfehler oder ein Dampf zu stoßen, das nicht öffnet, und dies kann Ihre Spielzeit erheblich verkürzen.
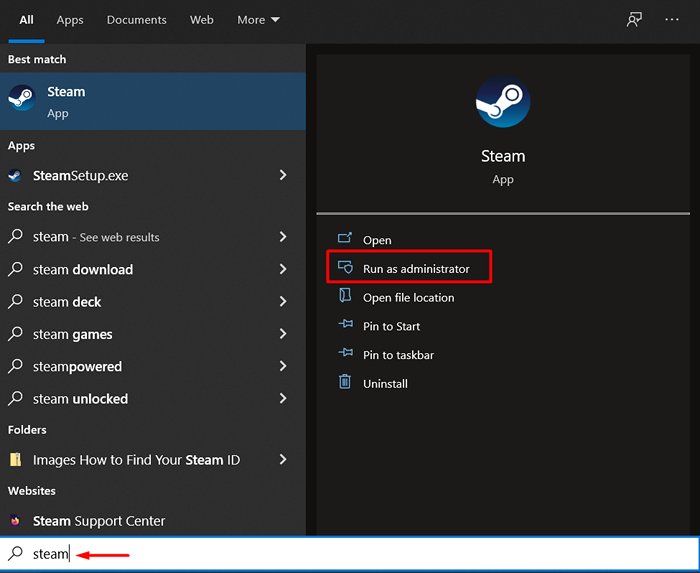
3. Starte deinen Computer neu
Viele seltsame Fehler und Netzwerkfehler können mit einem einfachen PC -Neustart behoben werden. Ein Neuanfang löscht alle gefrorenen Anwendungen, Prozesse und Treiber, die Sie möglicherweise daran hindern, sich mit Steam zu verbinden.
4. Verwenden Sie ein anderes Internetprotokoll
Standardmäßig verwendet Steam UDP (User Datagram Protocol). Wenn dieses Protokoll instabil wird, können Sie keine Verbindung zu Steam herstellen, und der Netzwerkfehler taucht auf. Die Lösung besteht darin, von UDP zu TCP (Transmission Control Protocol) zu wechseln. So können Sie das Internet -Protokoll von Steam ändern:
1. Klicken Sie mit der rechten Maustaste auf den Steam-Client und wählen Sie Eigenschaften.
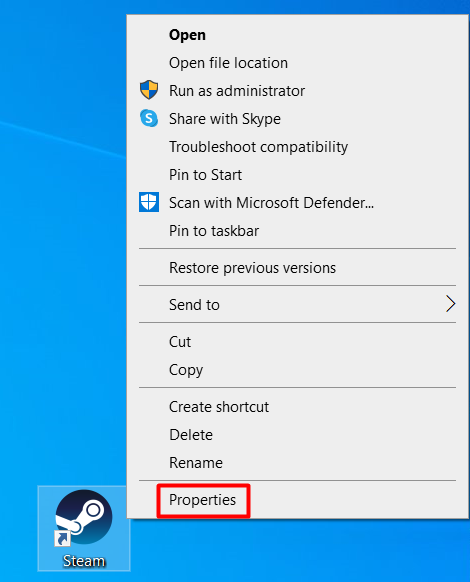
2. Gehe zum Abkürzung Registerkarte und bearbeiten Sie den Zieltext durch Hinzufügen -TCP Am Ende.
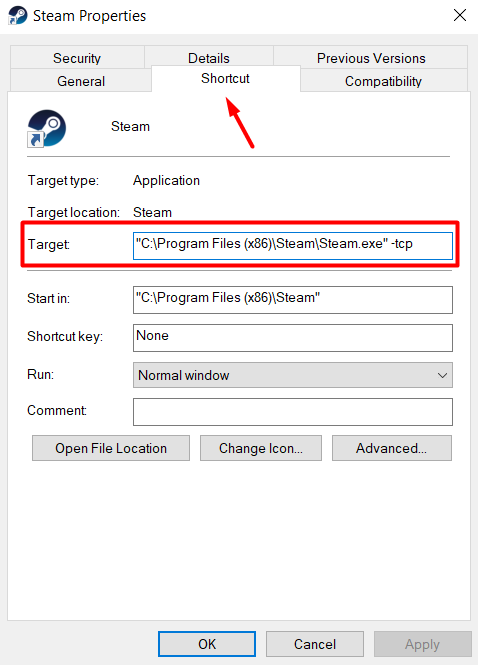
3. Wähle aus OK Taste, um die Änderung zu bestätigen.
Jetzt können Sie Dampf neu starten und der Fehler „Fehler können nicht mit Steam Network herstellen“ behoben werden.
5. Überprüfen Sie den Serverstatus
Manchmal ist an Ihrer Verbindung nichts auszusetzen. Die Steam -Server sind möglicherweise aus verschiedenen Gründen ausgefallen. Bevor Sie eine komplizierte Lösung ausprobieren, überprüfen Sie die offizielle Steam -Statistik -Seite.
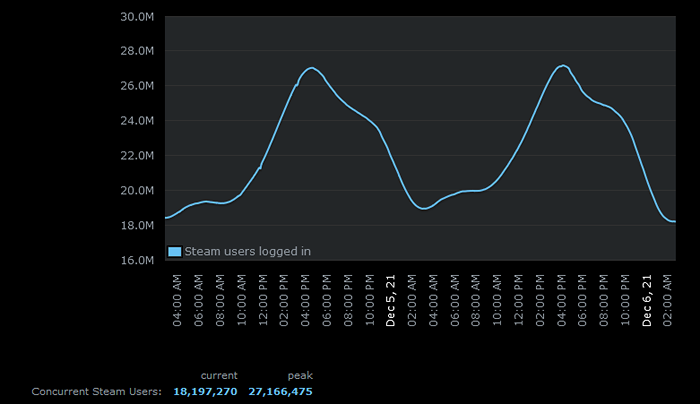
Sie können leicht einen Ausfall erkennen, indem Sie sich die Steam -Benutzer -Grafik ansehen.
6. Überprüfen Sie die Netzwerkadapter
Funktionieren Ihre Netzwerkadapter korrekt?? Starten Sie Ihren bevorzugten Browser, um festzustellen, ob Ihr PC normal mit dem Internet herstellt. Wenn alles in Ordnung aussieht, besteht die Möglichkeit, dass an Ihren Netzwerkadaptern nichts auszusetzen ist. Trotzdem sollten Sie bestätigen, dass alles in Ordnung ist, indem Sie folgende Schritte ausführen:
1. Klicken Sie mit der rechten Maustaste auf das Windows-Symbol und wählen Sie Gerätemanager von der Liste.
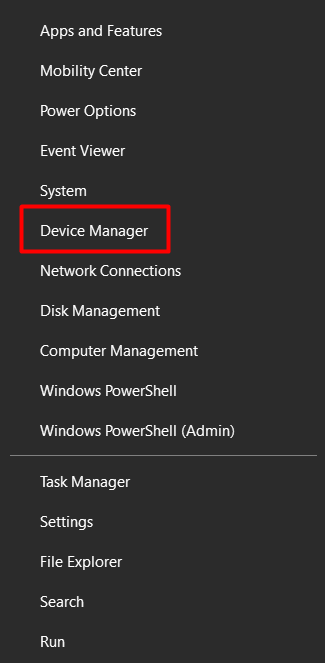
2. Gehe zu Netzwerkadapter und erweitern Sie das Menü, um die gesamte Liste der Adapter anzuzeigen.
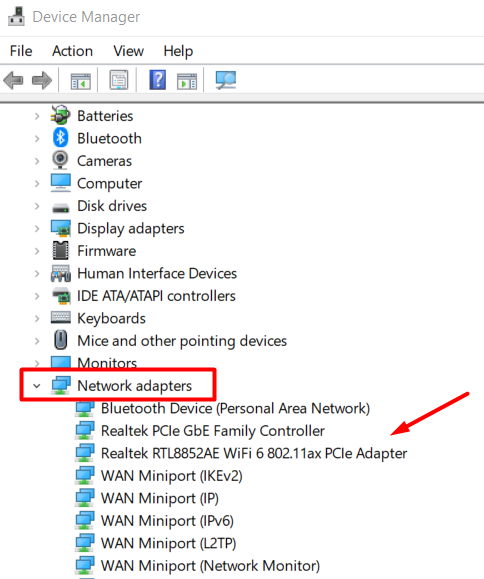
3. Doppelklicken Sie auf einen Adapter, um das Eigenschaftenbereich automatisch zu öffnen.
4. Überprüf den Gerätestatus.
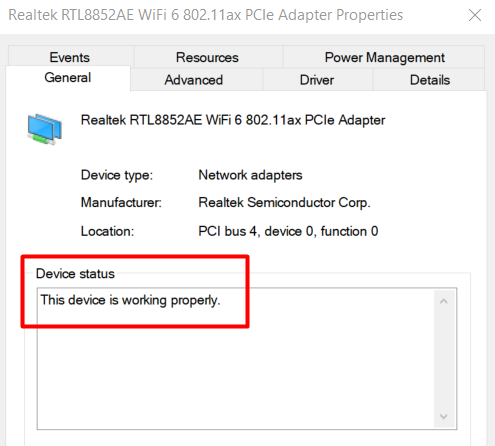
Wenn etwas mit dem Netzwerkadapter nicht stimmt und Sie nicht sehen, dass die Nachricht „Dieses Gerät funktioniert ordnungsgemäß“, sollten Sie versuchen, die IP -Adresse zu veröffentlichen und zu erneuern. Starten Sie anschließend Ihren Computer neu und starten Sie den Steam -Client.
7. Aktualisieren Sie Ihre Netzwerktreiber
Während Sie Ihre Netzwerkadapter in der Geräte -Manager -App überprüfen, können Sie auch Ihre Netzwerk -Treiber aktualisieren. Die Fahrer müssen auf dem neuesten Stand sein, um sicherzustellen, dass Ihr PC reibungslos ausgeführt wird. Ein einfaches Netzwerk -Treiber -Update führt möglicherweise dazu, dass ein lästiger Fehler „kann nicht mit Steam Network herstellen“, der Sie davon abhält, Ihre Lieblingsspiele zu spielen. Hier erfahren Sie, wie Sie Ihre Treiber aktualisieren:
1. Starte den Gerätemanager einmal mehr.
2. Gehe zum Netzwerkadapter Abschnitt und erweitern Sie die Liste der Geräte.
3. Wählen Sie den Netzwerkadapter aus, den Sie aktualisieren möchten, klicken Sie mit der rechten Maustaste und wählen Sie Treiber aktualisieren Aus der Speisekarte.
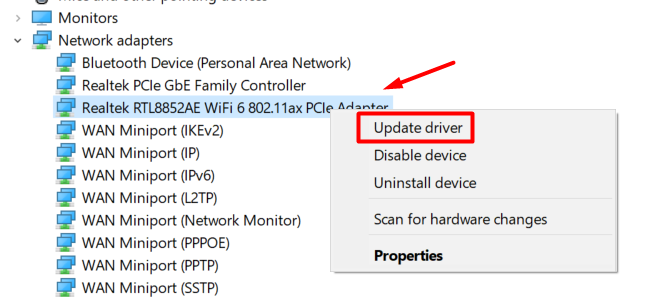
4. Das Fenster "Treiber -Update" wird geöffnet und fragen Sie, wie Sie den Treiber installieren möchten. Wählen Sie das Suchen Sie automatisch nach Treibern Option und befolgen Sie die Anweisungen.
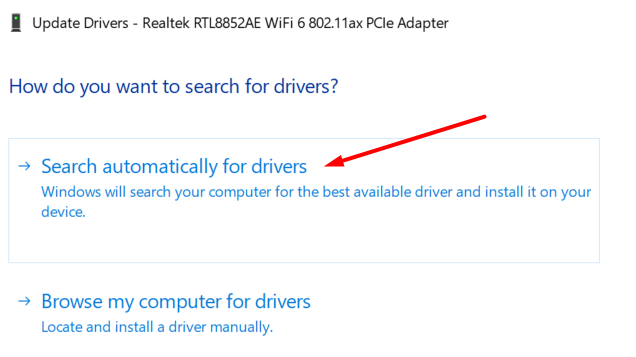
8. Dampf aktualisieren
Sie können viele Steam -Probleme beheben, indem Sie den Steam -Client aktualisieren. Dies beinhaltet den Fehler "Fehler können nicht mit Steam Network herstellen".
In den meisten Fällen aktualisiert sich Steam automatisch automatisch, sobald Sie sich anmelden. Es gibt jedoch Zeiten, in denen etwas den Client beeinträchtigt und das Update verhindert wird. Um Steam manuell zu aktualisieren, müssen Sie lediglich auf die klicken Dampf Menüschaltfläche und auswählen Überprüfen Sie die Updates für Steam -Client -Aktualisierungen.
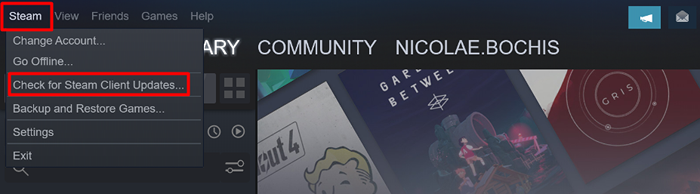
9. Dampf neu installieren
Wenn bisher nichts funktioniert hat, ist es Zeit, Dampf neu zu installieren. Möglicherweise befassen Sie sich mit einigen fehlenden oder beschädigten Dateien, die verhindern, dass der Client ordnungsgemäß eine Verbindung herstellt.
Beachten Sie, dass die Neuinstallation von Steam Ihre Spielordner löscht. Dies kann dazu führen, dass Sie Speichern von Dateien verlieren. Stellen Sie daher sicher, dass Sie Ihre Spielordner sichern. Sie können die Spieldateien einfach überall kopieren/einfügen, wo Sie möchten, bevor Sie Steam neu installieren.
Das heißt, so kann man den Steam -Client neu installieren:
1. Klicken Sie mit der rechten Maustaste auf das Windows-Symbol und wählen Sie Apps und Funktionen.
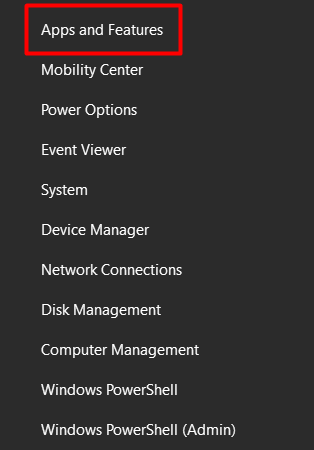
2. Scrollen Sie durch die Liste der Apps, bis Sie Steam finden, und wählen Sie sie aus.
3. Wähle aus Deinstallieren Taste.
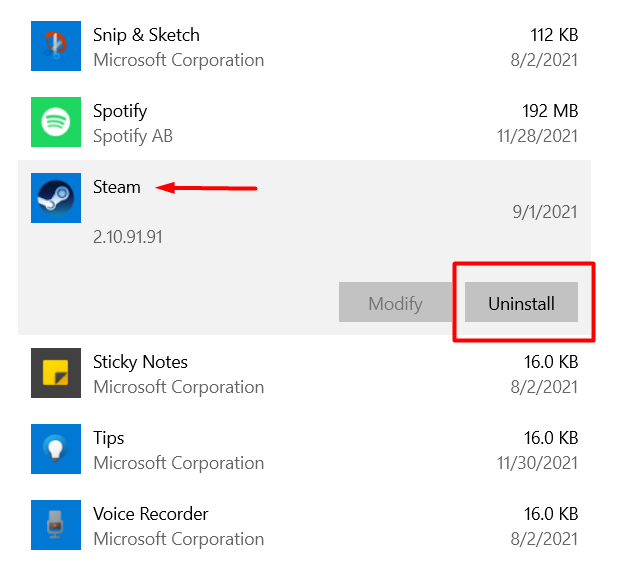
4. Setzen Sie Dampf von der offiziellen Seite neu, indem Sie auf die klicken Dampf einbauen Taste. Befolgen Sie die Anweisungen und Sie können gut gehen zu gehen.
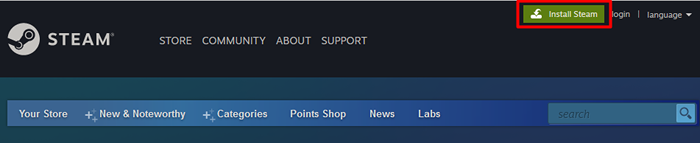
10. Überprüfen Sie die Windows -Firewall
Wenn bisher absolut nichts funktioniert und Sie immer noch keine Verbindung zu Steam herstellen können, blockiert die Windows -Firewall möglicherweise einen der Ports, die Steam verwendet.
Die Firewall erkennen manchmal nicht den Unterschied zwischen gutem und schlechten Verkehr, sodass Dampf als potenzielle Bedrohung ansieht und ihren gesamten Verkehr blockiert. Folgendes müssen Sie tun, um Dampf durchzugehen:
1. Typ “Windows Security ”im Windows -Suchfeld und starten Sie die Windows -Sicherheit App.
2. Klicken Sie im linken Feld auf Firewall & Netzwerkschutz und wählen Sie dann die aus Erlauben Sie eine App durch Firewall Option im rechten Feld.
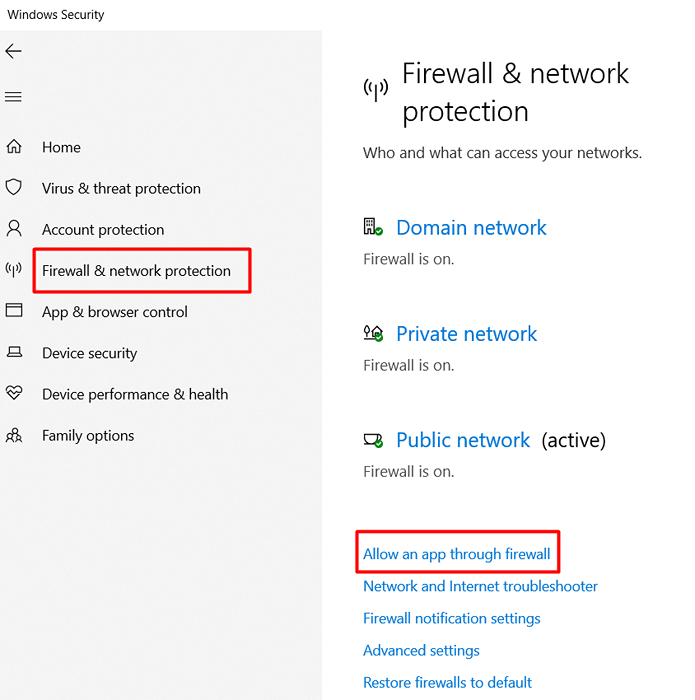
3. Scrollen Sie durch die Liste der Apps, bis Sie Steam finden und alles andere mit dem Client zu tun haben. Überprüfen Sie die Kontrollkästchen neben ihnen, damit sie durch die Firewall gehen können.
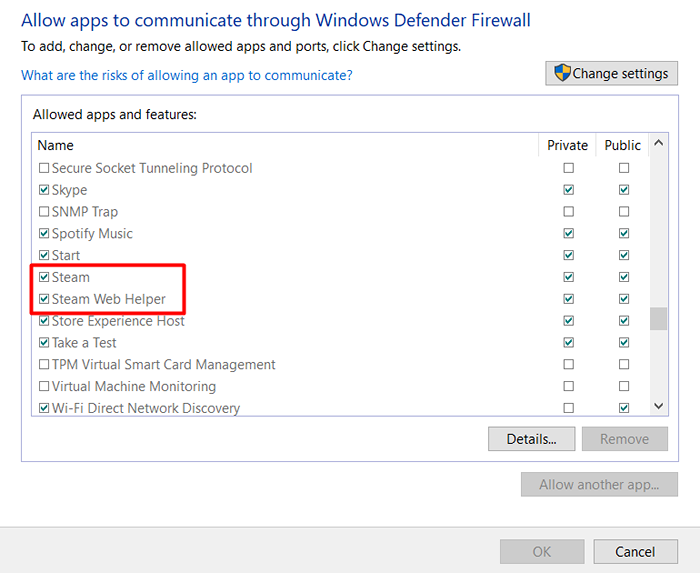
4. Wähle aus OK Taste, um diese Änderungen zu bestätigen.
Starten Sie Ihren Computer neu und starten Sie Steam. Welches Fix hat für Sie funktioniert? Lassen Sie uns in den Kommentaren unten wissen!
- « 10 Arten von Cloud Computing, über die Sie Bescheid wissen sollten
- So beheben Sie Windows Resource Protection konnte den angeforderten Operationsfehler nicht ausführen »

