Fix kann in Windows 10 /11 keinen neuen Ordner erstellen
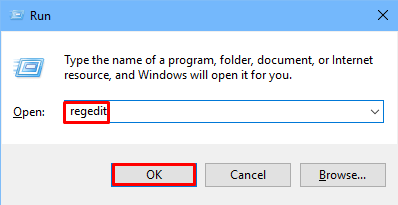
- 2725
- 505
- Lana Saumweber
Viele Benutzer berichteten über, keinen neuen Ordner in Windows 10 und 11 PC zu erstellen. Wenn Sie auch mit diesem Problem konfrontiert sind, können Sie diese Schritte leicht befolgen, um dieses Problem zu beheben.
Inhaltsverzeichnis
- Fix 1 - verwenden
- Fix 2 - Verwenden des Registrierungseditors
- Fix 2 - Verwenden Sie Windows Defender
- Fix 4 - Verwenden Sie die Eingabeaufforderung, um einen neuen Ordner / Verzeichnis zu erstellen
- Fix 5 - Datei Explorer neu starten
- Beheben Sie 6 - Deinstallieren Sie problematische Anwendung
- Fix 7 - Laden Sie diese Reg -Datei einfach herunter und installieren Sie sie
Fix 1 - verwenden
Sie können auch drücken Strg + Verschiebung + n zusammen von Ihrer Tastatur von Ihrer Tastatur, um einen neuen Ordner zu erstellen. Gehen Sie einfach zu dem Ort, an dem Sie einen neuen Ordner erstellen möchten, und drücken Sie Strg + Shift + N -Tasten zusammen. Formieren Sie die Tastatur.
Fix 2 - Verwenden des Registrierungseditors
1. Drücken Sie Windows -Schlüssel + r zusammen zu öffnen laufen.
2. Schreiben reflikt darin und klicken Sie auf OK.
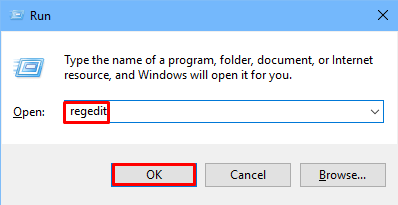
3. Jetzt stöbern Sie in Registry Editor den folgenden folgenden Ort, der unten angegeben ist.
HKEY_CLASSS_ROOT \ DIRECTORY \ BILDER \ SHELLEX \ CONTEXTMENUHandlers
4. Klicke auf Kontextmenuhandler links nach wählen Es.
5. Jetzt, Rechtsklick An Kontextmenuhandler und erstellen a Neu> Schlüssel .
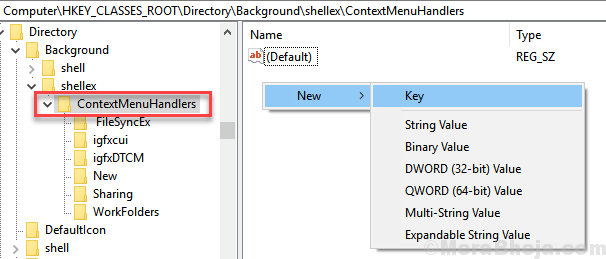
6. Nennen Sie diesen Schlüssel Neuer Schlüssel.
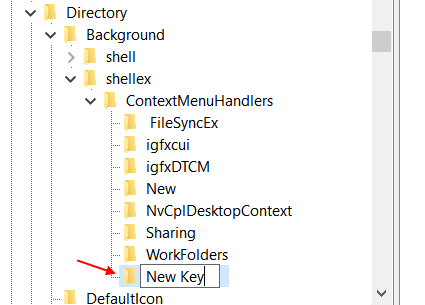
7. Wähle aus neu Taste und dann mit der rechten Maustaste auf Standard auf der rechten Seite und wählen Sie Ändern.
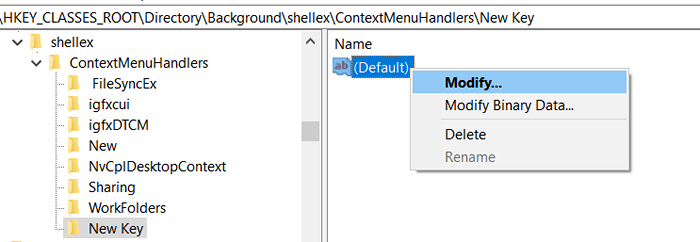
8. Kopieren und einfügen jetzt D969A300-E7FF-11D0-A93B-00A0C90F2719 im Feld Wertdaten und klicken Sie auf OK.
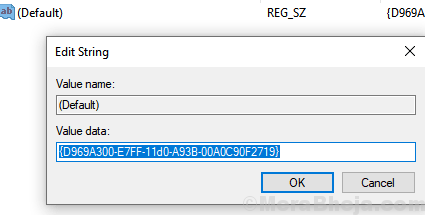
9. Schließen Sie den Registrierungsredakteur und Neu starten Dein Computer.
Versuchen Sie es erneut, Ihr Problem wird behoben.
Fix 2 - Verwenden Sie Windows Defender
1 - Suche Zugriff auf kontrollierter Ordner In Windows -Suchfeld und dann darauf klicken
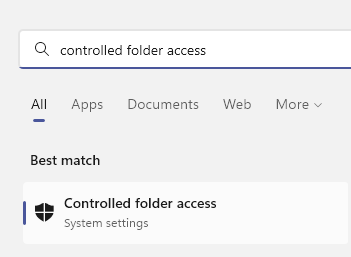
2 - Zugang des kontrollierten Ordners drehen Aus.
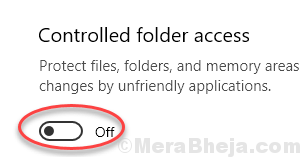
Versuchen Sie nun erneut, einen neuen Ordner zu erstellen
Fix 4 - Verwenden Sie die Eingabeaufforderung, um einen neuen Ordner / Verzeichnis zu erstellen
1 - Suche CMD In der Windows -Taskleistensuche und dann klicken Sie mit der rechten Maustaste auf das angezeigte Eingabeaufforderungssymbol und klicken als Administrator ausführen
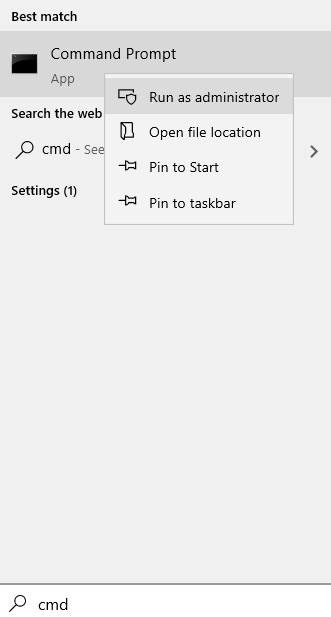
2 - Schreiben Sie nun den folgenden Code, der unten angegeben ist. (Nur ersetzen Path_of_Folder mit dem Ort, an dem Sie einen neuen Ordner erstellen möchten)
CD Path_of_Folder
Für Exapmple, wenn wir einen neuen Ordner im D -Laufwerk erstellen möchten, dann rennen wir rennen
CD D: \
4. Schreiben Sie nun den unten angegebenen Befehl in PowerShell, um einen neuen Ordner zu erstellen.
MKDIR Ordner_Name
Ersetzen Sie einfach den ordner_name durch den Namen des Ordners, den Sie erstellen möchten.
Fix 5 - Datei Explorer neu starten
1 - offen Taskmanager durch Schlagen Strg + Shift + ESC Schlüssel zusammen.
2 -Now, lokalisieren Windows Explorer Machen Sie darin einfach mit der rechten Maustaste auf Windows Explorer und wählen Sie Neustart.
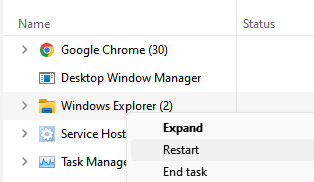
Versuchen Sie nun erneut, einen neuen Ordner zu erstellen
Beheben Sie 6 - Deinstallieren Sie problematische Anwendung
Versuchen Sie, eine nutzlose und störende Anwendung von Ihrem Computer zu deinstallieren. Sie sind möglicherweise der wahre Schuldige hinter diesem Thema. Zum Beispiel behaupteten viele Benutzer, dass der Fehler beim Deinstallieren von Bootdeleter oder Memeo behoben wurde. Die Laptop -Hersteller haben heutzutage begonnen, Laptops mit Crapwer zu verkaufen, und Sie sollten versuchen, sie loszuwerden, wenn Sie können.
Lesen Sie auch:
- Es kann kein neuer Ordner aus dem rechten Klickmenü in Windows 10 repariert werden
- Rechtsklicken Sie mit der rechten Maustaste, ohne in Windows 10 zu arbeiten
Fix 7 - Laden Sie diese Reg -Datei einfach herunter und installieren Sie sie
1. Kopieren Sie den unten angegebenen Code in einem Notizblock und fügen Sie sie ein und fügen Sie es ein.
Windows Registry Editor Version 5.00 [hkey_classes_root \ clsid \ 11dbb47c-a525-400b-9e80-a54615a090c0] @"clsid_executefolder" [hkey_classes_rooT0b47c-a-400-400-400-400-400-400-10-1555-400-400-400-400-10-1555-400-400-400-400-400-400-400-400-400-400-400-400-400-400-400-400-400-400-400-10-1255-A.0-.dll" "ThreadingModel"="Apartment" [HKEY_CLASSES_ROOT\Directory\Background\shellex\ContextMenuHandlers\New] @="D969A300-E7FF-11d0-A93B-00A0C90F2719" [HKEY_CLASSES_ROOT\Folder] @="Folder" "EditFlags" = hex: d2,03,00,00 "fulldetails" = "prop: System.Propgroup.Beschreibung; System.Itemnamedisplay; System.ItemType; System.Größe "ThumbnailCutoff" = DWORD: 00000000 "Tileinfo" = "Prop: System.Titel; System.Propgroup.Beschreibung; System.ItemType "[hkey_classes_root \ order \ defaulticon] @= hex (2): 25,00,53,00,79,00,73,00,74,00,65,00,6D, 00,52,00,6f, U , 5c, 00,73,00,68,00, \ 65,00,6c, 00,6c, 00,33,00,32,00,2e, 00,64,00,6c, 00,6c, 00, 00, 00, 00, 00, 00, 00, 2c,00,33,00,00,00 [HKEY_CLASSES_ROOT\Folder\shell] [HKEY_CLASSES_ROOT\Folder\shell\explore] "MultiSelectModel"="Document" "BrowserFlags"=dword:00000022 "ExplorerFlags"=dword:00000021 [HKEY_CLASSES_ROOT \ Ordner \ Shell \ Explore \ Command] @= Hex (2): 25,00,53,00,79,00,73,00,74,00,65,00,6D, 00,52,00,6f, U , 2E, 00,65,00,78,00, \ 65,00,20,00,2f, 00,73,00,65,00,70,00,61,00,72,00,61,00,, 74,00,65,00,2c, 00,2f, \ 00,65,00,2c, 00,2f, 00,69,00,64,00,6c, 00,69,00,73,00,74,74 00,2c, 00,25,00,49,00, \ 2c, 00,25,00,4c, 00,00,00 "delegateExecute" = "11dbb47c-A525-400b-9e80-80-a54615a090c0" [HKEY_CLASSES_ROOT\Folder\shell\open] "MultiSelectModel"="Document" "BrowserFlags"=dword:00000010 "ExplorerFlags"=dword:00000012 [HKEY_CLASSES_ROOT\Folder\shell\open\command] @=hex(2) : 25,00,53,00,79,00,73,00,74,00,65,00,6D, 00,52,00,6f, 00,6f, 00,74,00,25, \ 00, 5c, 00,45,00,78,00,70,00,6c, 00,6f, 00,72,00,65,00,72,00,2e, 00,65,00,78,00, \ 65 , 00,20,00,2f, 00,73,00,65,00,70,00,61,00,72,00,61,00,74,00,65,00,2c, 00,2f, \ 00,69,00,64,00,6c, 00,69,00,73,00,74,00,2c, 00,25,00,49,00,2c, 00,25,00,4c, 00, 00, 00, 00, 00 c, 00, 00, 00, 00, 00, 00, 00, 00, 00, 00, 00,00,00,2c \ 00,00 "DelegateExecute"="11dbb47c-a525-400b-9e80-a54615a090c0" [HKEY_CLASSES_ROOT\Folder\shellex] [HKEY_CLASSES_ROOT\Folder\shellex\ColumnHandlers] [HKEY_CLASSES_ROOT\Folder\shellex\ColumnHandlers\F9DB5320-233E -11d1-9f84-707f02c10627] @"pdf column info" [hkey_classes_root \ order \ shellex \ contextMenuHandlers] [hkey_classes_root \ order \ shellex \ contextMenuHandlers \ sortcasemenu] @= "85bbd920-42A0-1069-A2E4-08002B30309D "[hkey_classes_root \ order \ shellex \ contextMenuHandlers \ offline-Dateien] @" 474c98ee-cf3d-41F5-80e3aB0B04301 "[HKEOSTORSWAHRE. 42B4-9708-A0B2BADD77C8] [hkey_classes_root \ order \ shellex \ dragdrophandlers] [hkey_classes_root \ order \ shellex \ dragdrophandlers \ bd472f60-27fa-11cfb8b4-44444444444444444444444444444444444444444444444444444444444444444444. [HKEY_CLASSES_ROOT\Folder\shellex\PropertySheetHandlers\BriefcasePage] @="85BBD920-42A0-1069-A2E4-08002B30309D" [HKEY_CLASSES_ROOT\Folder\shellex\PropertySheetHandlers\Offline Files] @="7EFA68C6-086B-43e1-A2D2- 55A113531240 "[HKEY_CLASSS_ROOT \ Ordner \ ShellNew]" Verzeichnis "=" "IconPath" = Hex (2): 25,00,53,00,79,00,73,00,74,00,65,00,6d , 00,52,00,6f, 00,6f, 00, \ 74,00,25,00,5c, 00,73,00,79,00,73,00,74,00,65,00,6D, 00,33,00,32,00,5c, 00,73, \ 00,68,00,65,00,6c, 00, 00, 00, 00, 00, 00, 00, 00, 00, 00, 00,68,5c6c, 00,33,00,32,00,2e, 00,64,00,6c, 00,6c, 00,2c, 00,33,00, \ 00,00 "itemname" = "@Shell32.DLL, -30396 "" Menutext "="@Shell32.DLL, -30317 "" NonlfnFilespec "="@Shell32.DLL, -30319 "[HKEY_CLASSS_ROOT \ Ordner \ ShellNew \ config]" AllDrives "=" "IsFolder" = "" Noextesion "=" "
2. Klicken Sie nun auf Datei> speichern als
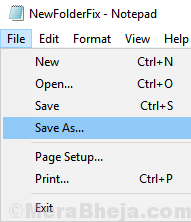
3. Wählen Alle Dateien In Speichern unter Option aus dem Dropdown-Liste.
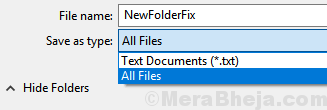
4. Klicke auf Speichern .
5. Jetzt, Doppelklick in dieser gespeicherten Datei, um sie auszuführen.
- « Behebung dieser Anwendung erfordert DirectX Version 8.1 oder mehr, um unter Windows 10/11 zu laufen
- Fix Win + X -Menü funktioniert nicht unter Windows 10 »

