Fix kann das Touchpad in Windows 10 nicht deaktivieren

- 1816
- 159
- Aileen Dylus
Wenn Sie ein externes Zeigungsgerät mit Ihrem Windows 10-Laptop verwenden, möchten Sie wahrscheinlich keine unbeabsichtigten Berührungen oder Drücken des integrierten Touchpads zum Registrieren. Das Deaktivieren kann helfen. Aber selten können die Optionen, mit denen Sie das Touchpad deaktivieren können, möglicherweise nicht funktionieren oder fehlen erscheinen.
Wenn Sie das Touchpad in Windows 10 nicht deaktivieren können, können Sie alternative Einstellungen, Registrierungshacks und Software von Drittanbietern ausprobieren, um das Problem zu lösen.
Inhaltsverzeichnis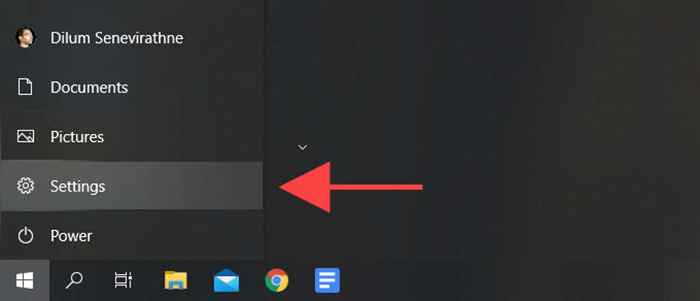
2. Wählen Geräte.
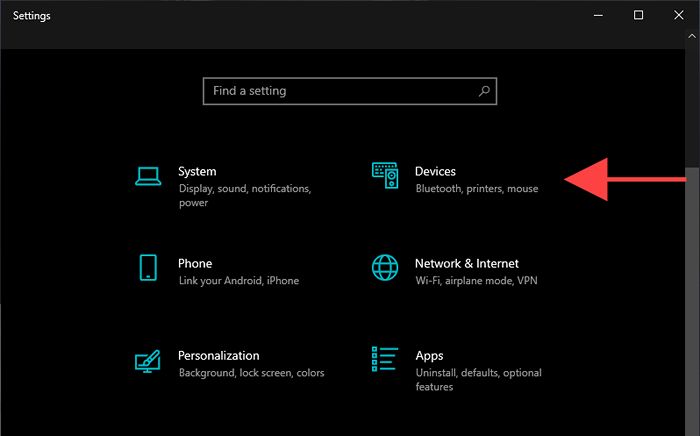
3. Wählen Touchpad oder Maus & Touchpad Auf der Seitenleiste.
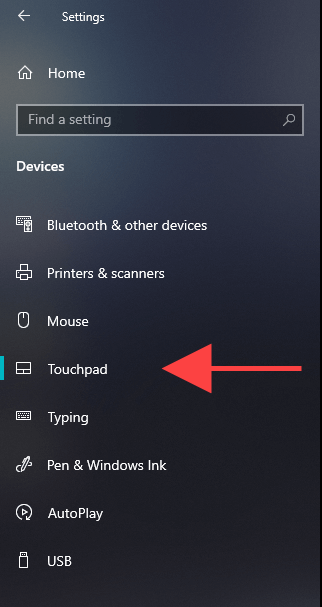
4. Schalten Sie den Schalter unter aus Touchpad Um das Touchpad zu deaktivieren.
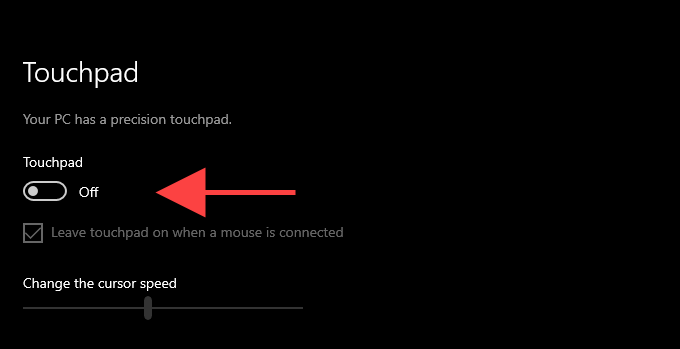
Alternativ deaktivieren Sie das Feld neben Lassen Sie das Touchpad an, wenn eine Maus verbunden ist Möglichkeit. Dies sollte Windows 10 dazu veranlassen, das Touchpad automatisch zu deaktivieren, wenn Sie eine Maus über USB anschließen.
Deaktivieren Sie das Touchpad über Mauseigenschaften
Wenn die Optionen zum Deaktivieren des Touchpad in den Windows 10 deaktiviert werden Einstellungen Die App wird angezeigt oder nicht funktioniert. Verwenden Sie die Touchpad -Konfigurationsoptionen auf dem Mauseigenschaften Applet stattdessen.
1. Öffne das Start Menü und gehen zu Einstellungen > Geräte.
2. Wählen Touchpad oder Maus & Touchpad Auf der Seitenleiste.
3. Wählen Zusätzliche Einstellungen.
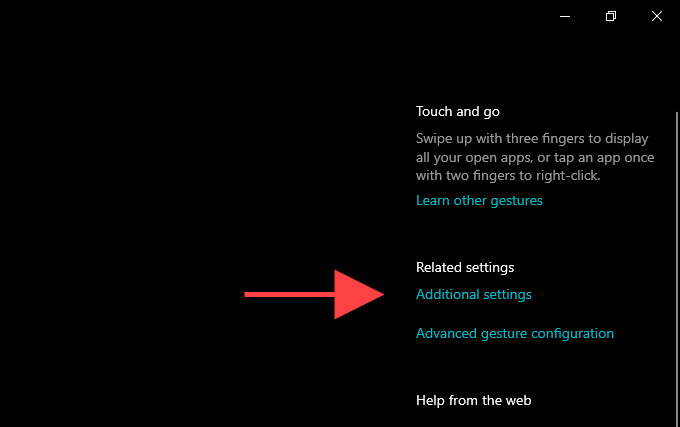
4. Wechseln Sie in die Geräteeinstellungen Tab. Bei einigen Laptops kann die Registerkarte nach dem Gerätemodell gekennzeichnet sein (zum Beispiel, ThinkPad).
5. Wählen Sie Ihr Touchpad unter dem aus Geräte Abschnitt und auswählen Deaktivieren.
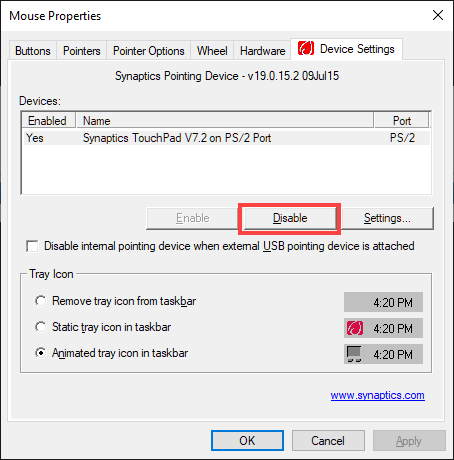
Sie können auch das Kontrollkästchen neben Deaktivieren Sie interne Zeigegeräte, wenn das externe USB -Zeigegerät angehängt ist So konfigurieren Sie das Touchpad, um automatisch zu deaktivieren, wenn Sie eine Maus über USB oder Bluetooth anschließen. Wenn Sie die Option nicht finden können, können Sie sie entlasten, indem Sie die Systemregistrierung ändern (mehr dazu weiter unten).
Aktualisieren Sie die Touchpad -Treiber
Wenn Sie das nicht verwenden können Einstellungen App oder die Mauseigenschaften Dialogfeld Um das Touchpad in Windows 10 zu deaktivieren, müssen Sie die Treiber Ihres Laptops aktualisieren. Besuchen Sie die Website des Herstellers (Dell, HP, Lenovo usw.) um sie herunterzuladen und zu installieren.
Sie müssen auch Windows 10 aktualisieren. Dies hilft nicht nur dabei.
1. Öffne das Start Menü und gehen zu Einstellungen > Update & Sicherheit.
2. Wählen Auf Updates prüfen Um neue Updates zu scannen.
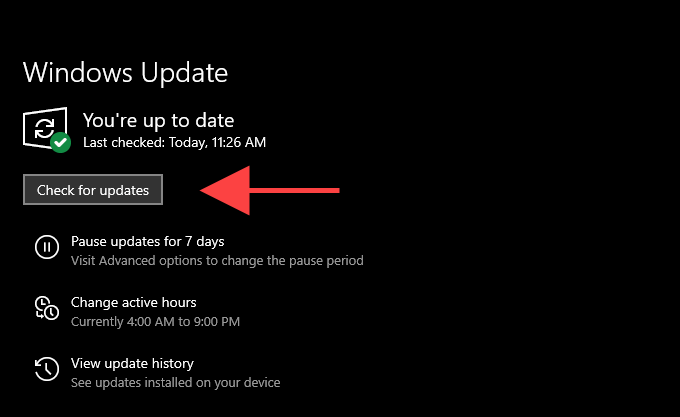
3. Wählen Herunterladen und installieren So installieren Sie verfügbare Updates. Sie müssen dann Ihren Computer neu starten, um ihn zu beenden.
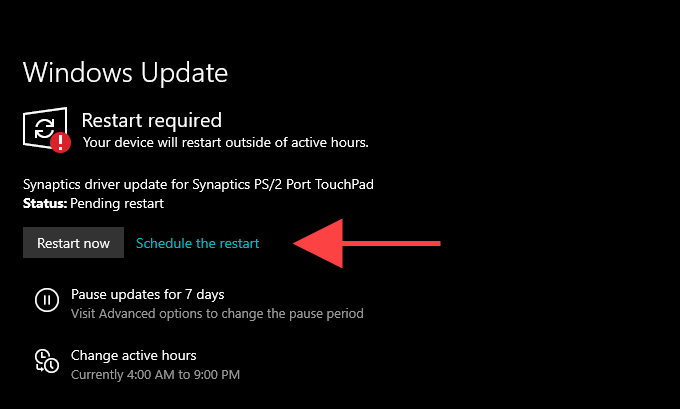
Notiz: Wenn Sie eine mit der Bezeichnung beschriftete Option sehen Optionale Updates anzeigen, Möglicherweise möchten Sie überprüfen, ob es zusätzliche Treiberaktualisierungen für Ihr Touchpad enthält.
Sobald Sie die Treiber aktualisiert haben, gehen Sie die Touchpad -Optionen auf dem Einstellungen App oder die Mauseigenschaften Dialogfeld erneut und überprüfen Sie, ob sie funktionieren.
Deaktivieren Sie das Touchpad, indem Sie das Register ändern
Wenn die obigen Optionen immer noch nicht funktionieren oder fehlen, können Sie versuchen, das Touchpad Ihres Laptops zu deaktivieren, indem Sie das Systemregister ändern.
Wichtig: Wir empfehlen, das Systemregister zu unterstützen, bevor wir Änderungen daran vornehmen. Wenn Änderungen zu zusätzlichen Problemen führen, sollten Sie die Registrierung wiederherstellen.
1. Drücken Sie Fenster + R um die zu öffnen Laufen Kasten.
2. Typ reflikt und auswählen OK.
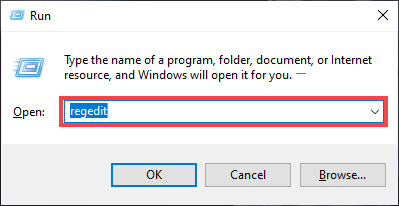
3. Kopieren und fügen Sie den folgenden Pfad in die Adressleiste des Registrierungseditors ein und fügen Sie sie ein:
Hkey_current_user \ software \ microsoft \ windows \ currentversion \ precisionTouchpad \ Status
4. Drücken Sie Eingeben.
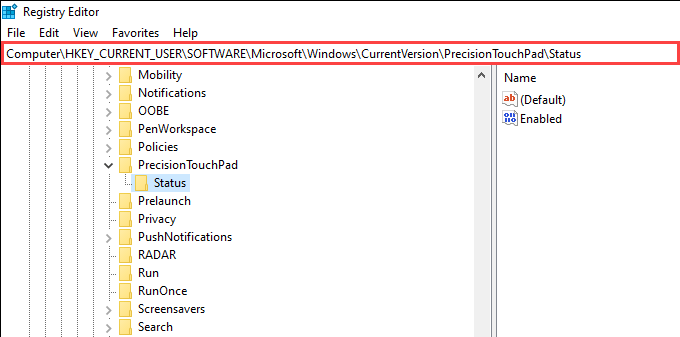
5. Doppelklicken Sie auf den Eintrag der Registrierung mit der Bezeichnung Ermöglicht.
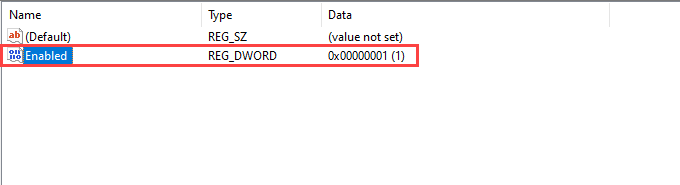
6. Eingeben 0 als Wert und Auswahl OK.
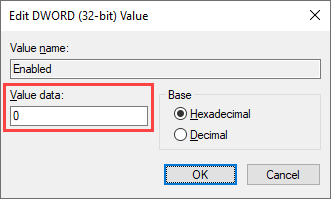
7. Beenden Sie den Registrierungsredakteur.
Das sollte das Touchpad deaktivieren. Wenn Sie es später reaktivieren möchten, gehen Sie die obigen Schritte erneut durch, stellen Sie aber die fest, die aber die Ermöglicht Wert des Registrierungsschlüssels zu 1.
Ändern Sie die Registrierung (alternative Methode)
Wenn der Mauseigenschaften Das Dialogfeld erlaubt Ihnen nicht, das Touchpad zu deaktivieren, während Sie eine Maus verbunden haben. Der folgende Registrierungshack sollte helfen. Das Folgende gilt nur für Synaptics -Touchpads.
1. Öffne das Registierungseditor.
2. Kopieren und fügen Sie den folgenden Pfad ein und drücken Sie Eingeben:
Computer \ hkey_current_user \ software \ synaptics \ syntpenh
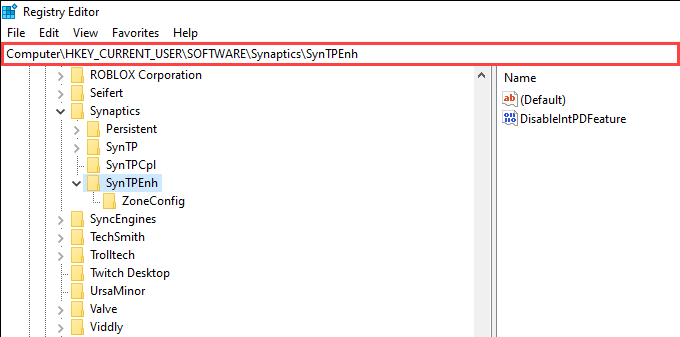
3. Doppelklicken Sie auf den Eintrag der Registrierung mit der Bezeichnung DeaktivierenIntpdFeature.
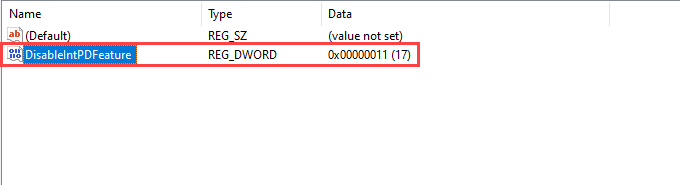
4. Satz Messwert Zu 33.
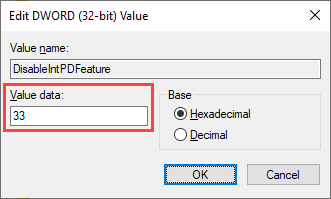
5. Wählen OK.
6. Öffne das Start Menü und gehen zu Einstellungen > Geräte > Touchpad > Zusätzliche Einstellungen > Geräteeinstellungen. Der Deaktivieren Sie interne Zeigegeräte, wenn das externe USB -Zeigegerät angehängt ist Die Option sollte jetzt sichtbar sein.
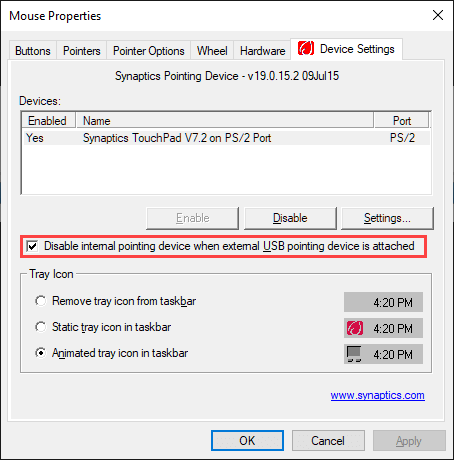
Deaktivieren Sie das Touchpad über den Geräte -Manager
Eine andere Möglichkeit, das Touchpad Ihres Laptops in Windows 10 zu deaktivieren, besteht darin, das Geräte -Manager -Applet zu verwenden.
1. Drücken Sie Fenster + X und auswählen Gerätemanager.
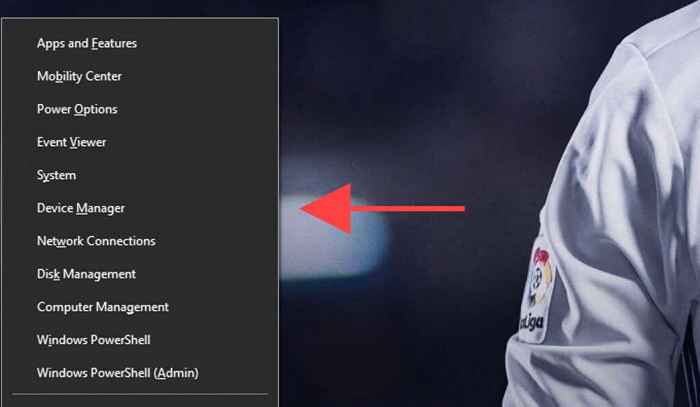
2. Expandieren Mäuse und andere Zeigengeräte.
3. Klicken Sie mit der rechten Maustaste auf Ihren Touchpad-Treiber und wählen Sie Gerät deaktivieren.
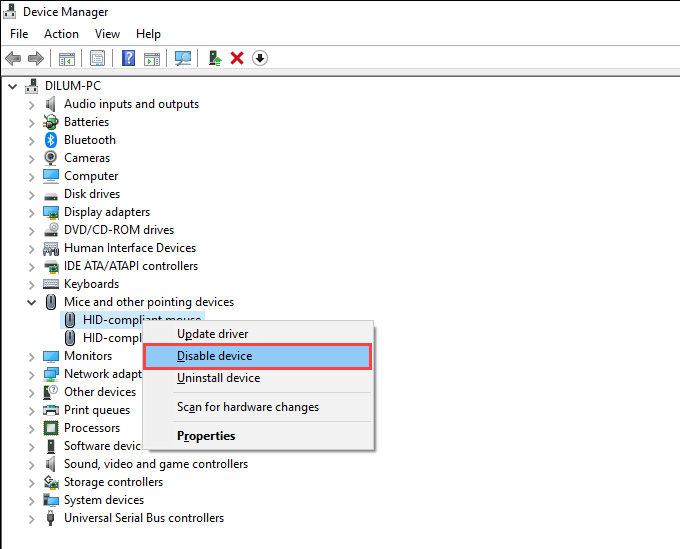
Wenn Sie mehrere Instanzen des Generikums sehen Versteckte Maus Fahrer, vielleicht möchten Sie sie einzeln deaktivieren, bis Sie auf den Eintrag stoßen, der Ihrem Touchpad entspricht.
Deaktivieren Sie das Touchpad über das BIOS oder UEFI
Wenn keine der oben genannten Korrekturen funktionierte, können Sie versuchen, das Touchpad über das BIOS oder UEFI zu deaktivieren. Wir empfehlen dringend, unseren Leitfaden zum Ein- und Nutzen des BIOS oder UEFI zu durchgehen. Befolgen Sie dann die folgenden Schritte, um das Touchpad zu deaktivieren.
1. Beginnen Sie mit dem Betreten des BIOS oder UEFI auf Ihrem Laptop.
2. Schauen Sie unter jede Registerkarte des BIOS oder UEFI nach einer Option wie z. B Touchpad oder Internes Zeigegerät.
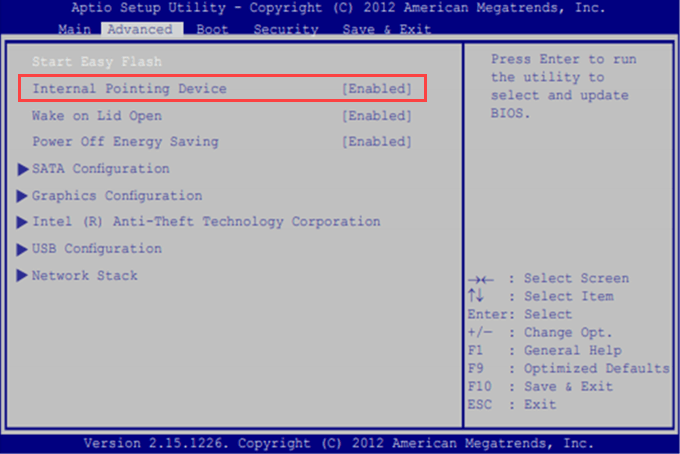
3. Drücken Sie die Eingeben Schlüssel und auswählen Behinderte.
4. Speichern Sie Ihre Änderungen und beenden Sie das BIOS.
Deaktivieren Sie das Touchpad mit dem Touchpad -Blocker
Es gibt Drittanbieter-Dienstprogramme, mit denen Sie das Touchpad in Windows 10 deaktivieren können. Touchpad -Blocker ist ein perfektes Beispiel. Es ist ein kostenloses Programm, mit dem Sie das Touchpad mit einer einfachen Verknüpfung schnell deaktivieren können (auf Strg + Alt + F9 standardmäßig).
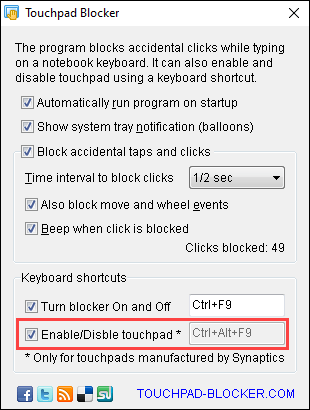
Touchpad -Blocker ist unglaublich leicht und über das Systemfach schnell zugänglich. Es verfügt außerdem über zusätzliche Optionen, wie z. Wenn die obigen Fixes nicht funktionieren oder zu kompliziert erscheinen, ist es eine gute Idee, das Programm zu verwenden.
- « So testen Sie für schlechte Speicher (RAM) in Windows
- So deaktivieren Sie Ihre Laptop -Tastatur in Windows und MacOS »

