Fix kann diesen Artikel nicht öffnen, es wurde möglicherweise in Windows 11 bewegt, umbenannt oder gelöscht
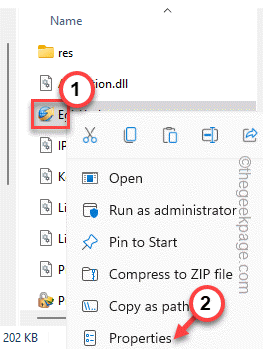
- 3457
- 927
- Miriam Bauschke
Das Zugriff auf Dateien auf einem Windows -Computer ist ein ziemlicher Kinder. Aber manchmal können Sie diese Fehlermeldung auf dem Bildschirm sehen. “Ich kann diesen Artikel nicht öffnen. Es könnte bewegt, umbenannt oder gelöscht worden sein.Normalerweise wird diese Fehlermeldung angezeigt, wenn Sie versuchen, etwas zu entfernen, während Ihnen ausreichende Berechtigungen fehlen. Gehen Sie einfach diese Schritte durch, um die Datei ohne Probleme zu entfernen.
Inhaltsverzeichnis
- Fix 1 - Verwenden Sie den Registrierungsredakteur
- Fix 2 - Machen Sie ein anderes Benutzerkonto
- Fix 3 - Malware -Eliminierungswerkzeug ausführen
- Fix 4 - Führen Sie einige Datei -Scans aus
Fix 1 - Verwenden Sie den Registrierungsredakteur
Sie können einen bestimmten Wert mit dem Registrierungseditor löschen.
1. Drücken Sie einfach die Windows -Taste und geben Sie ein “Registrierung”Im Suchfeld.
2. Jetzt können Sie auf die “klicken“Registierungseditor”In den Suchergebnissen.
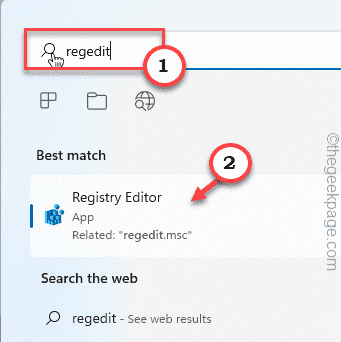
Warnung - Sie werden einen bestimmten Wert im Registrierungsredakteur entfernen. Es führt normalerweise nicht zu Problemen, testen Sie, ob dies funktioniert. Bevor Sie etwas anderes tun, sollten Sie eine neue Registrierungssicherung erstellen.
A. Sobald Sie den Bildschirm "Registrierungseditor" geöffnet haben, tippen Sie auf “Datei”Aus der Menüleiste.
B. Dann tippen “Export”Um eine neue Registrierungssicherung zu erstellen.
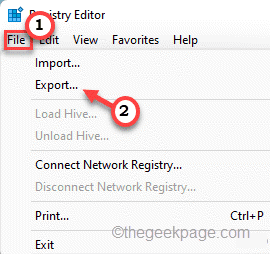
Speichern Sie diese Sicherung einfach an einem diskreten Ort.
3. Auf der rechten Seite gehen Sie hierher -
Computer \ hkey_current_user \ Software \ Microsoft \ Windows \ Currentversion \ Explorer \ Fileexte
4. Im rechten Bereich können Sie das finden “.lnk" Taste. Wählen Sie den Schlüssel aus und erweitern Sie sie.
5. Dort sehen Sie drei separate Ordner. Suchen Sie die “UserChoice" Ordner.
6. Wenn Sie einen solchen Ordner finden können, können Sie die rechte angebenUserChoice"Schlüssel und Tippen Sie"LöschenUm es aus Ihrer Registrierung zu entfernen.
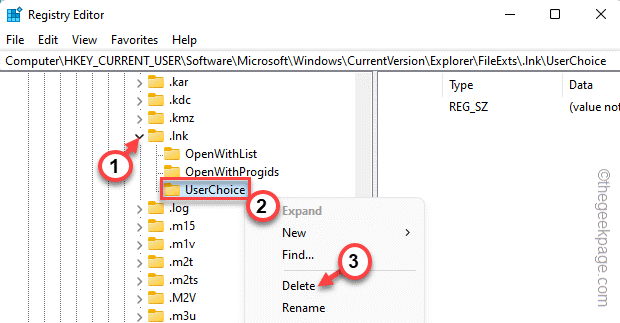
7. Sie sehen eine Bestätigungsaufforderung. Klopfen "Ja”Um den Löschprozess zu bestätigen.
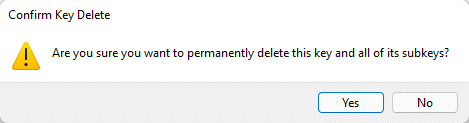
Schließen Sie danach das Fenster des Registrierungseditors. Sobald Sie den Wert beseitigt haben, Neustart das System.
Sobald Sie Ihren Computer neu gestartet haben, versuchen Sie noch einmal auf die Datei zuzugreifen. Test, wenn dies funktioniert.
Fix 2 - Machen Sie ein anderes Benutzerkonto
Sie können problemlos ein neues Benutzerkonto erstellen und versuchen, das Problem zu beheben.
1. Drücken Sie die Gewinnen Sie Key+i Schlüssel zusammen. Klicken Sie nun auf “Konten“.
2. Danach rollen Sie nach unten und tippen Sie “Familie und andere Benutzer" Einstellungen.
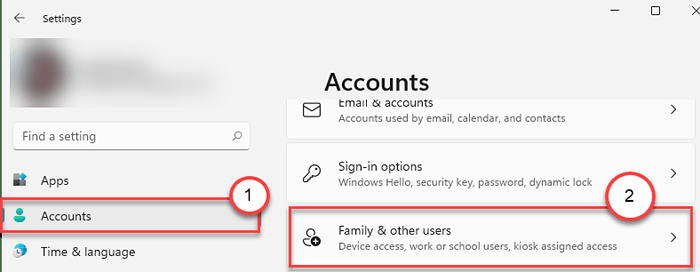
3. Sie werden viele Möglichkeiten, ein neues Konto hinzuzufügen. Gehen Sie zum Abschnitt "Andere Benutzer".
4. Danach tippen Sie “Konto hinzufügen”Um ein neues Konto auf Ihrem Computer hinzuzufügen.
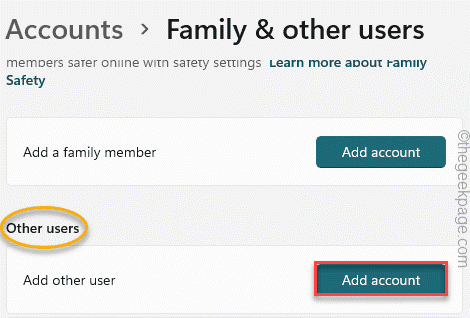
5. Tippen Sie auf der nächsten Seite einfach auf die “Ich habe keine Anmeldeinformationen dieser Person" Möglichkeit.
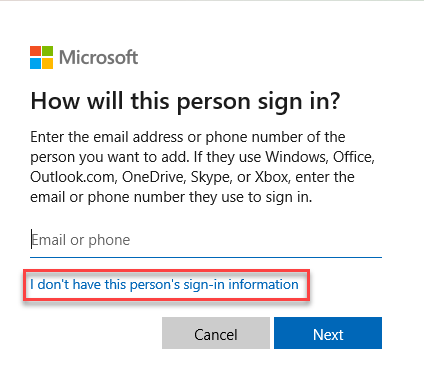
6. Wählen Sie nun dies aus “Fügen Sie einen Benutzer ohne Microsoft -Konto hinzu" Möglichkeit.
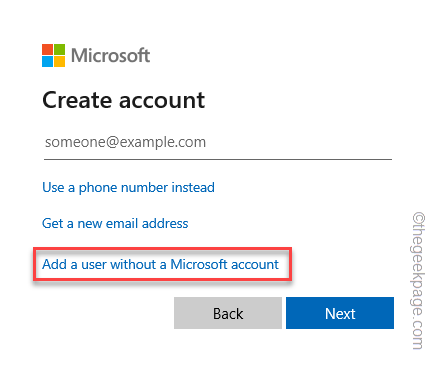
7. Füllen Sie nun die Informationen auf dieser Seite aus, wie Sie möchten, und tippen Sie dann tippen “Nächste”Um zum letzten Schritt fortzufahren.
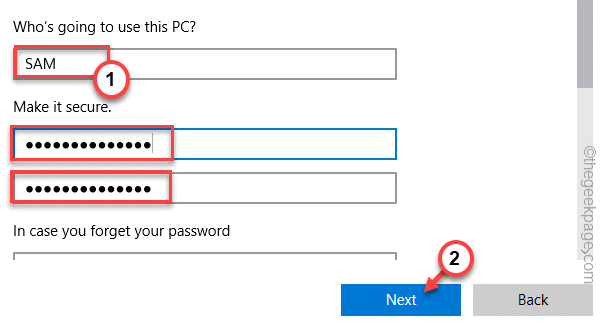
Schließen Sie das Einstellungsfenster. Drücken Sie dann die ALT+Shift+del Schlüssel zusammen.
8. Später tippen Sie auf “austragenSich vom System abmelden.
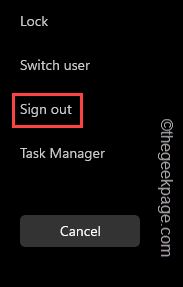
9. Wenn Sie zurück zum Sperrbildschirm kommen, tippen Sie auf das Benutzerkonto, das Sie gerade erstellt haben.
10. Geben Sie das Passwort ein und melden Sie sich mit diesem Konto an.
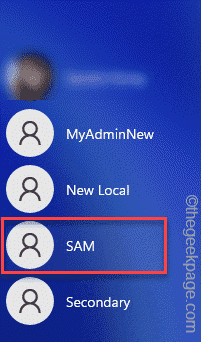
Sobald Sie sich angemeldet haben, können Sie problemlos auf die Datei zugreifen.
Fix 3 - Malware -Eliminierungswerkzeug ausführen
Wenn Sie der Meinung sind, dass das System Anzeichen von verdächtigem Verhalten zeigt, führen Sie ein Malware -Eliminierungstool aus (wie Malwarebytes). Auch wenn sich der Malware -Detektor nicht öffnet, können Sie die App im Kompatibilitätsmodus ausführen und testen, wenn sie funktioniert.
1. Öffnen Sie den Datei -Explorer und navigieren Sie zur EXE -Datei, aber öffnen Sie sie nicht.
2. Tippen Sie nun die Datei rechts und klicken Sie auf “Eigenschaften“.
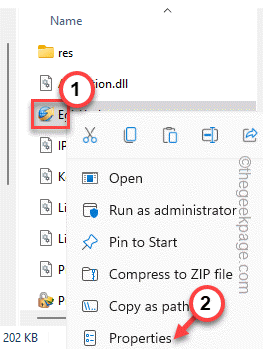
3. Danach gehen Sie zum "KompatibilitätTab.
5. Hier, überprüfen die Option "Führen Sie dieses Programm im Kompatismodus aus“.
6. Danach setzen Sie es auf “Windows 8”Aus der Dropdown-Box.
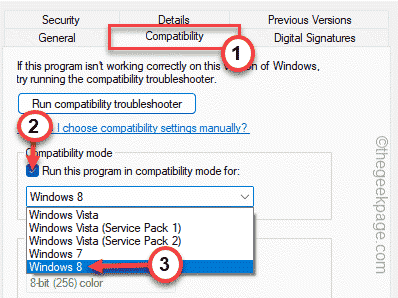
7. Endlich tippen “Anwenden" Und "OKUm diese Änderungen anzuwenden und zu speichern.
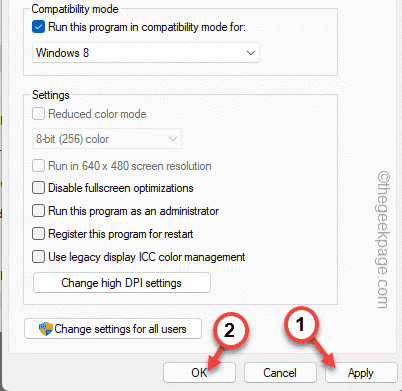
Versuchen Sie danach erneut, auf die App zuzugreifen. Diesmal sollte es sich ohne weitere Probleme öffnen.
Fix 4 - Führen Sie einige Datei -Scans aus
Sie können SFC- und DISM -Scans ausführen, um nach Problemen mit der Dateiintegrität zu suchen und diese zu beheben.
1. Nur, drücken Sie die Gewinnen Sie Schlüssel+r Schlüsselkombination zum Öffnen des Laufterminals.
2. Dann tippen Sie “CMD'Im Laufpanel und drücken Sie Strg+Shift+Eingabetaste Schlüssel zusammen, um mit administrativen Rechten auf das Terminal zuzugreifen.
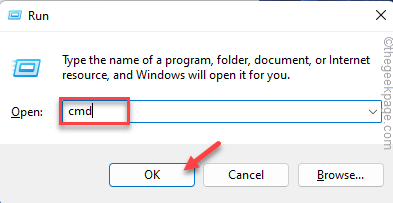
3. Fügen Sie nun einfach diese Zeile ein und klicken Sie auf die Eingabetaste auf Ihrer Tastatur, um einen SFC -Scan zu initiieren.
SFC /Scannow
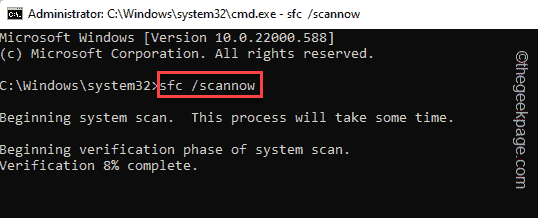
Windows überprüft die Systemdateien und Sie können den Fortschritt direkt am Terminal verfolgen.
4. Sobald Sie den SFC -Scan ausgeführt haben, können Sie das DISM -Tool -Check mit nur einem einzigen Code ausführen.
Gerade genau diese Linie im Terminal und schlage Eingeben.
Dism.Exe /Online /Cleanup-Image /Restorehealth
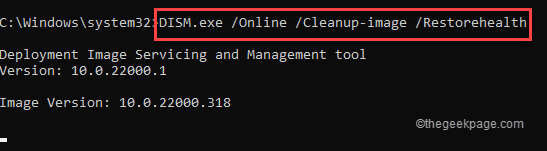
Warten Sie, bis Windows auch die Ableitungsprüfung beendet hat.
Sobald Sie fertig sind, schließen Sie die Terminalseite und starten Sie das System neu. Überprüfen Sie, ob dies für Sie funktioniert.
- « Das Beheben von Windows -Computer, der nach Aktivierung des Secure -Starts nicht startet wird
- So stoppen Sie die Eingabeaufforderung daran, nach der Ausführung einer Stapeldatei in Windows 11/10 zu schließen »

